修图匠“ps人物彩妆合成学习教程【组图】”Photoshop图文教程内容:
ps人物彩妆学习(一)
学习本课程的爱好者可下载本课程所有素材:http://down.qiannao.com/space/file/ps16xx8/share/2012/1/3/16xx8-6559-7a0b.rar/.page
原片

一、新建画布:如图所示
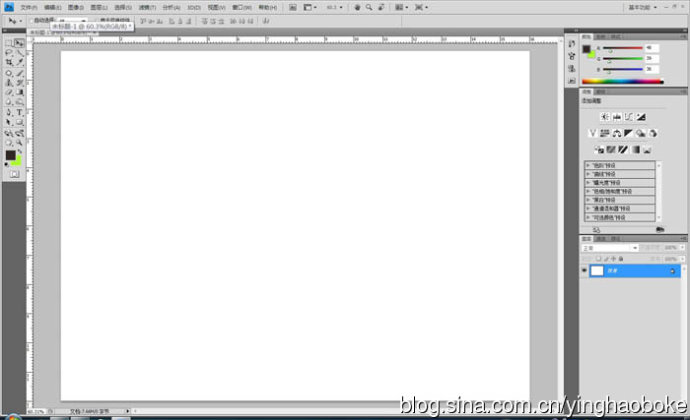
二、抠图:填充画布为绿色,讲图片拖进画布,用钢笔工具抠出人物


三、删除白色,将素材拖进画布

四、添加素材:将头饰素材复制多个,摆在人物头部,调整适当的位置

五、眼影:选取眼影部分并羽化,如图所示

六、复制图层,执行色相饱和度命令,参数如图:

七、睫毛:执行画笔工具,选取红色框内画笔,设置参数如图:


八、在眼睛上方画人物眼影,并适当调整位置


九、腮红:在人物腮部选区,并羽化,复制选区图层执行色相饱和度命令
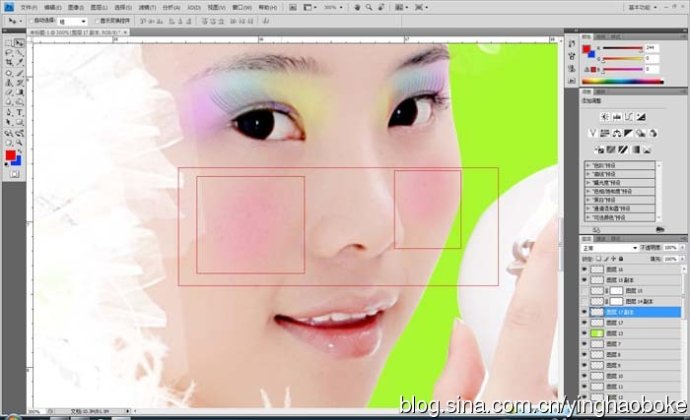
十、唇彩:选取嘴唇并羽化,复制图层,点击渐变工具,使用彩色渐变填充,参数如图:
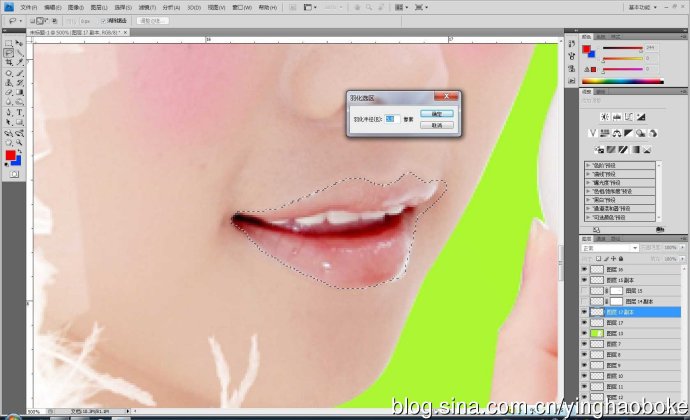

十一、填充后将图像模式改为“叠加”,不透明度降低为30%
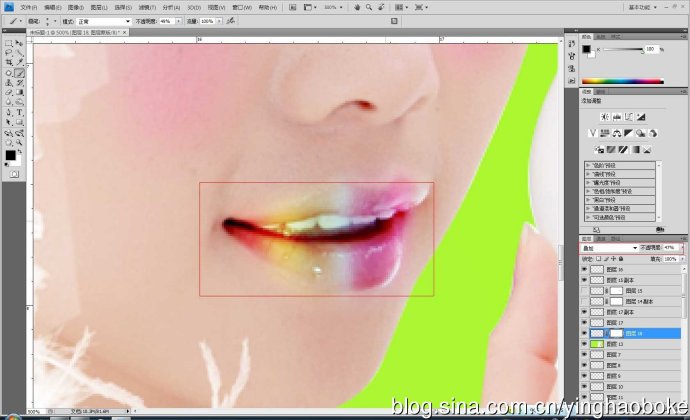

十二、指甲:新建图层,将前景色改为粉红色,图像模式改为叠加,用画笔工具在指甲上轻轻涂抹

十三、用画笔工具添加黄色与白色光点

十四、添加花和叶子素材,降低不透明度融合进背景;用文字工具添加文字素材

十五、将人物选取,进行反选,执行曲线命令,降低暗度
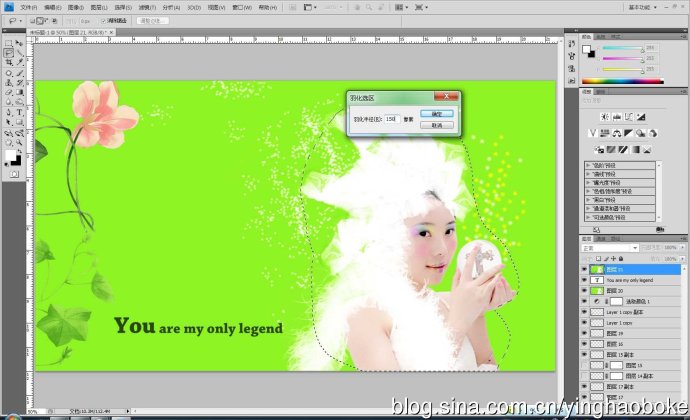
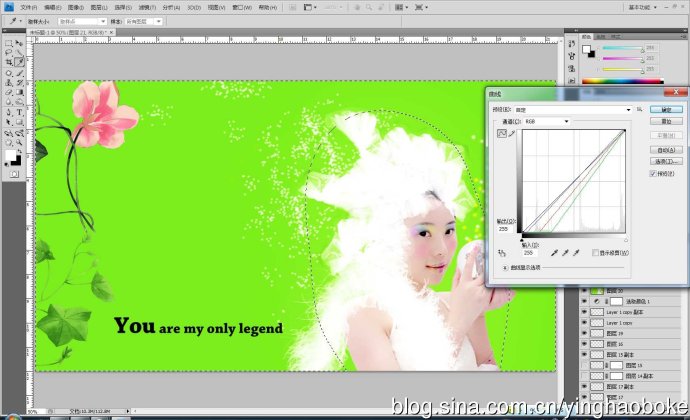
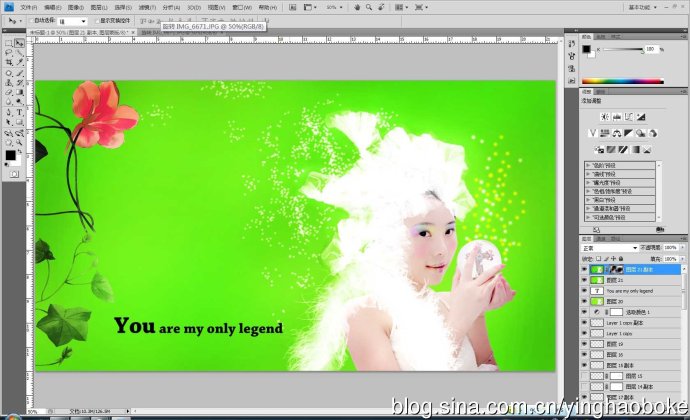
十六、最终效果图


ps人物彩妆学习(一)
学习本课程的爱好者可下载本课程所有素材:http://down.qiannao.com/space/file/ps16xx8/share/2012/1/3/16xx8-6559-7a0b.rar/.page
原片

一、新建画布:如图所示
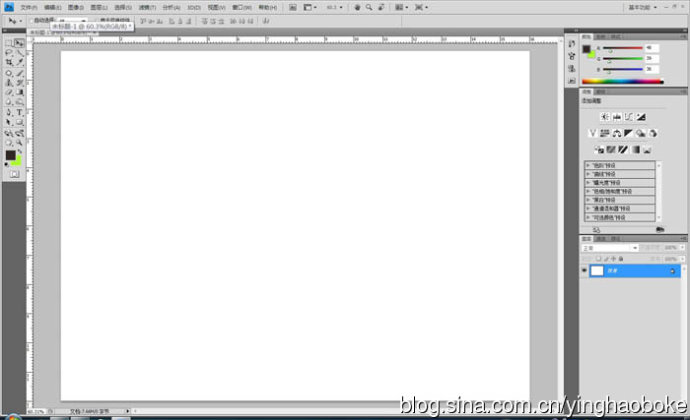
二、抠图:填充画布为绿色,讲图片拖进画布,用钢笔工具抠出人物


三、删除白色,将素材拖进画布

四、添加素材:将头饰素材复制多个,摆在人物头部,调整适当的位置

五、眼影:选取眼影部分并羽化,如图所示

六、复制图层,执行色相饱和度命令,参数如图:

七、睫毛:执行画笔工具,选取红色框内画笔,设置参数如图:


八、在眼睛上方画人物眼影,并适当调整位置


九、腮红:在人物腮部选区,并羽化,复制选区图层执行色相饱和度命令
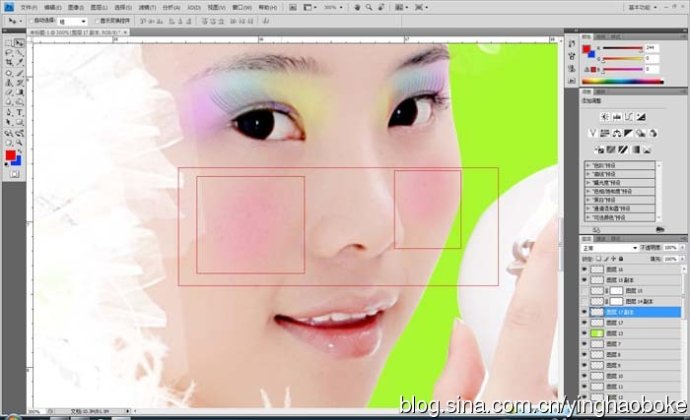
十、唇彩:选取嘴唇并羽化,复制图层,点击渐变工具,使用彩色渐变填充,参数如图:
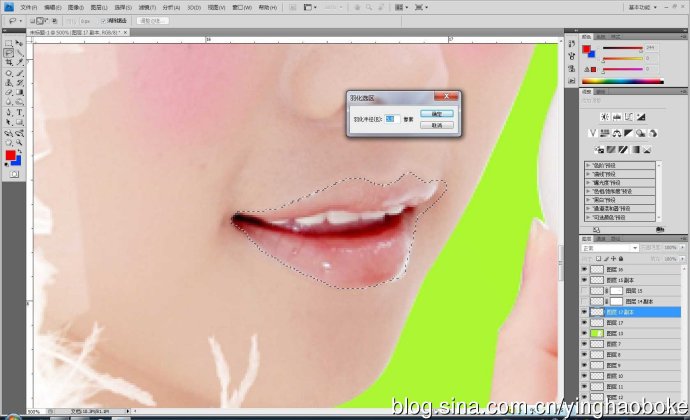

十一、填充后将图像模式改为“叠加”,不透明度降低为30%
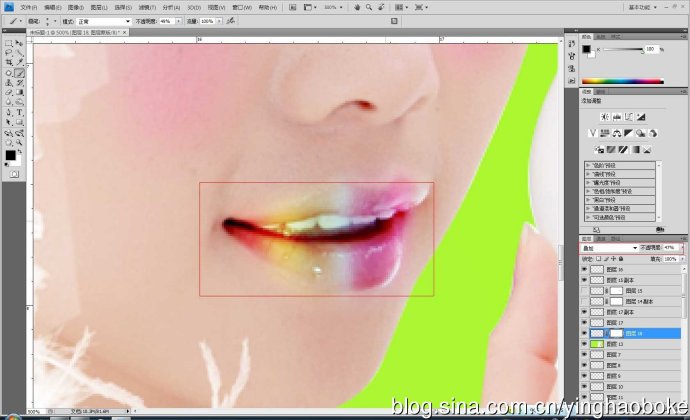

十二、指甲:新建图层,将前景色改为粉红色,图像模式改为叠加,用画笔工具在指甲上轻轻涂抹

十三、用画笔工具添加黄色与白色光点

十四、添加花和叶子素材,降低不透明度融合进背景;用文字工具添加文字素材

十五、将人物选取,进行反选,执行曲线命令,降低暗度
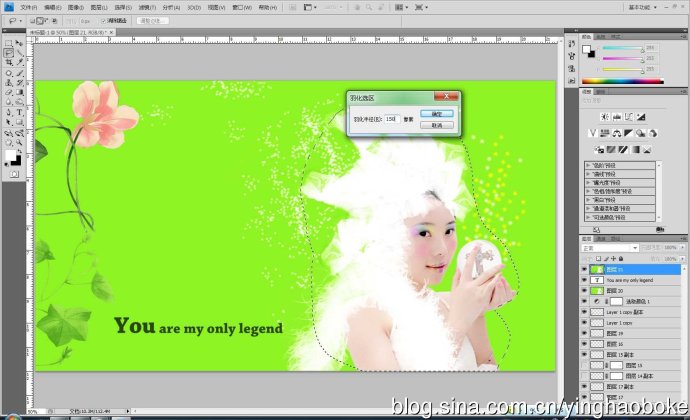
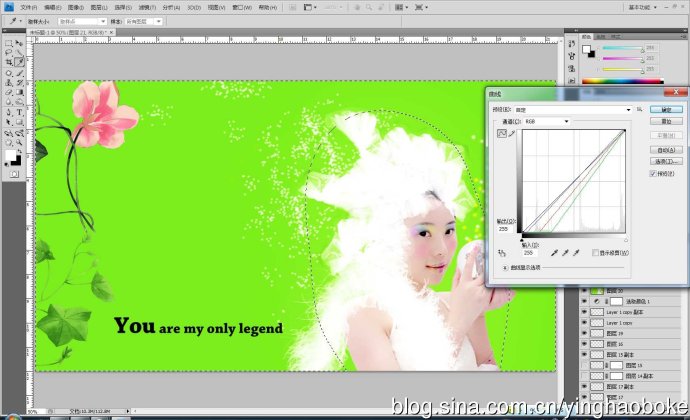
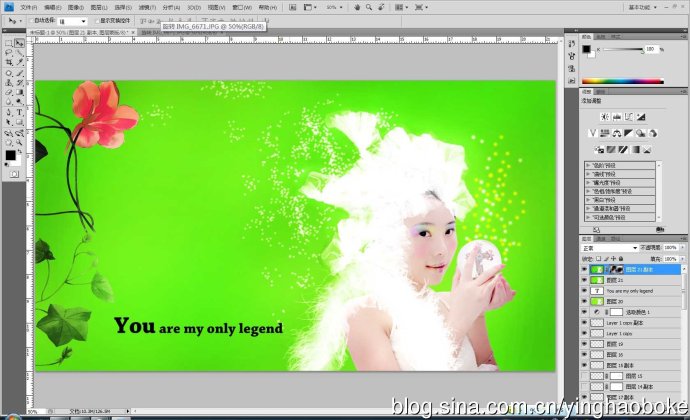
十六、最终效果图


