修图匠“用ps合成沙漠风暴之门(多图)”Photoshop图文教程内容:
本ps教程学习如何用photoshop合成抽象魔幻的沙漠暴风雨场景,主要用到了素材的叠加笔刷和调整层,先看效果图。

新建文档3000x3000像素,背景白色,打开背景图片,做如下矩形选区。

复制粘贴到文档中,ctrl+T变形。

同样方法打开另一个图片,选择天空部分,复制粘贴到文档中。

适当变形,位于底层。

打开天空图片,框选天空区域。

复制粘贴到文档中(图层3),

图层模式正片叠底,不透明度70%。
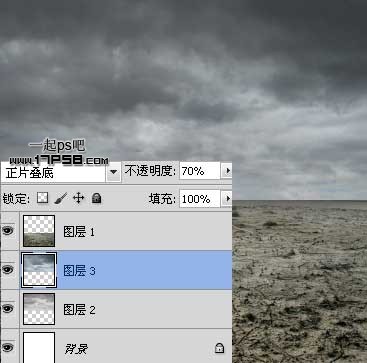
下面制作图像的明暗效果,顶部新建图层4,用大口径黑色柔角笔刷涂抹红色区域,图层不透明度15%。
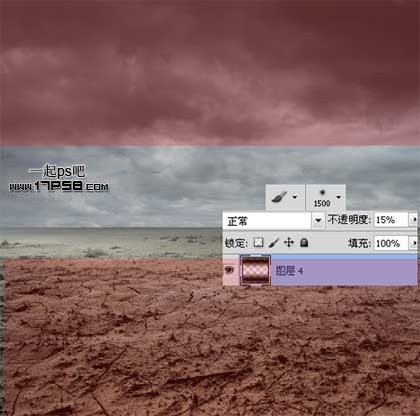
会得到类似下图的效果。

建新层,前景色白色400像素柔角笔刷涂抹红色区域。

图层不透明度33%,效果如下。

新建图层6,700像素白色笔刷涂抹红色区域。

图层不透明度25,效果如下。

新建图层7,1000像素白色笔刷涂抹红色区域。

图层不透明度15%,效果如下。

还是老方法,500像素白色笔刷涂抹,图层不透明度15%。

目前为止效果如下。

建新层,导入闪电笔刷,前景色#dff9ff在天空区域点一下。

添加蒙版去除顶端多余部分。
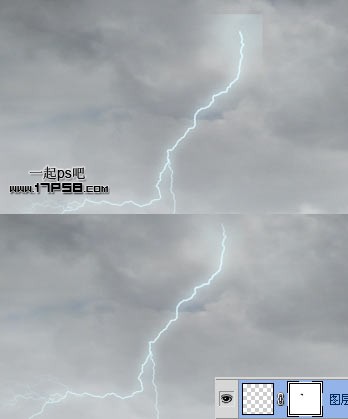
添加外发光样式。

同样方法作出远方的闪电效果,在画面右中位置。
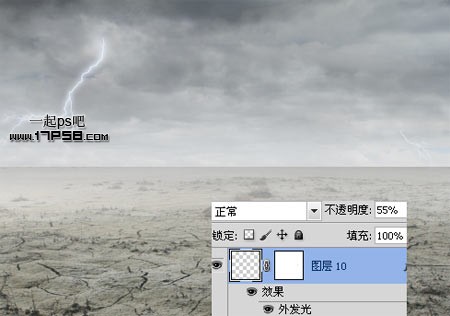
打开拱门素材,用钢笔选出。

拖入文档中,适当旋转缩放。

添加亮度/对比度调整层。

拱门层添加蒙版,用黑色柔角笔刷涂抹,使拱门与地面融合。

建新层,用白色笔刷涂抹,图层不透明度15%,并形成剪贴蒙版。

同样方法涂抹红色区域,图层不透明度25%。

建新图层14,前景色#e7fbff涂抹,拱门中间部位。

整体效果如下。

打开帅哥背影图片,用快速选择工具抠出,非常方便。

拖入文档中,位置如下。

添加亮度/对比度调整层。

选择帅哥层,用加深工具加暗帅哥背部。

帅哥底部建新层,用黑色笔刷涂抹,添加蒙版黑白直线渐变,图层不透明度70左右,这是帅哥的阴影。

选择背景层,ctrl+J复制一层并挪到图层顶部。

滤镜>镜头校正。
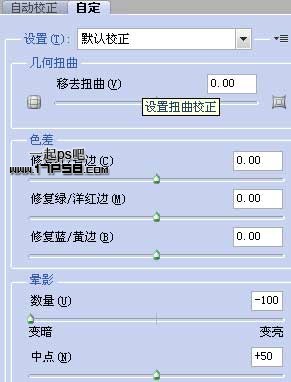
图层模式正片叠底,不透明度70%。

场景处理基本完事,下面通过添加一些调整层为画面润色,添加纯色调整层,颜色#02002a,图层模式排除,不透明度50%。

再添加纯色层,颜色#594427,图层模式柔光,不透明度50%。

添加色彩平衡调整层。
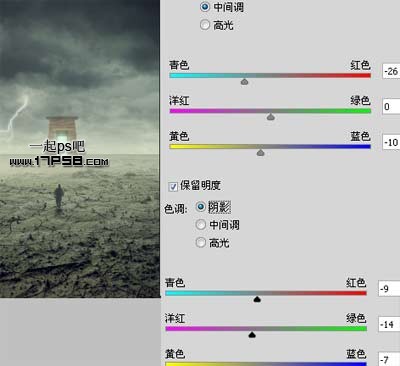
添加曝光度调整层。
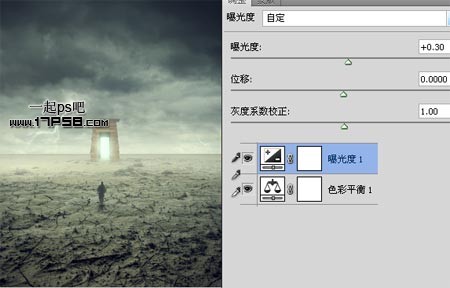
添加通道混合器调整层,图层不透明度30%。
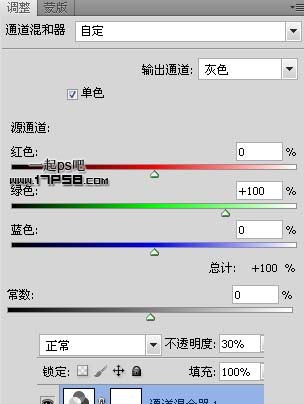
盖印层,滤镜>渲染>光照效果。
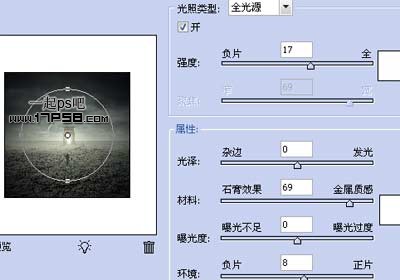
滤镜>锐化>USM锐化。
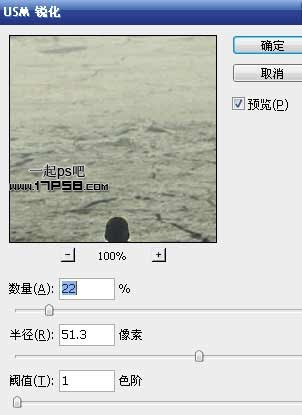
处理其它细节,本ps教程结束,最终效果如下。

素材自行下载
本ps教程学习如何用photoshop合成抽象魔幻的沙漠暴风雨场景,主要用到了素材的叠加笔刷和调整层,先看效果图。

新建文档3000x3000像素,背景白色,打开背景图片,做如下矩形选区。

复制粘贴到文档中,ctrl+T变形。

同样方法打开另一个图片,选择天空部分,复制粘贴到文档中。

适当变形,位于底层。

打开天空图片,框选天空区域。

复制粘贴到文档中(图层3),

图层模式正片叠底,不透明度70%。
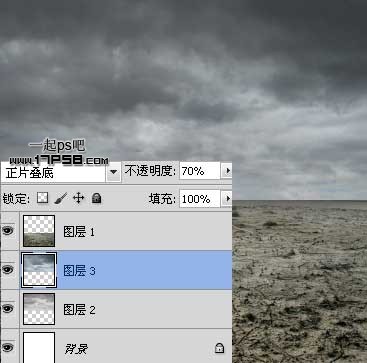
下面制作图像的明暗效果,顶部新建图层4,用大口径黑色柔角笔刷涂抹红色区域,图层不透明度15%。
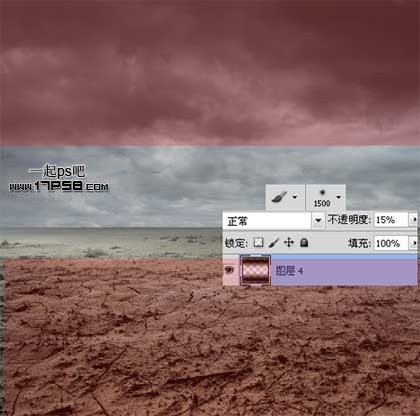
会得到类似下图的效果。

建新层,前景色白色400像素柔角笔刷涂抹红色区域。

图层不透明度33%,效果如下。

新建图层6,700像素白色笔刷涂抹红色区域。

图层不透明度25,效果如下。

新建图层7,1000像素白色笔刷涂抹红色区域。

图层不透明度15%,效果如下。

还是老方法,500像素白色笔刷涂抹,图层不透明度15%。

目前为止效果如下。

建新层,导入闪电笔刷,前景色#dff9ff在天空区域点一下。

添加蒙版去除顶端多余部分。
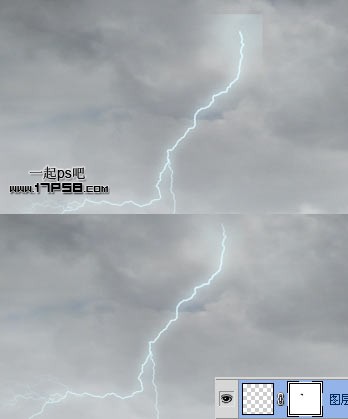
添加外发光样式。

同样方法作出远方的闪电效果,在画面右中位置。
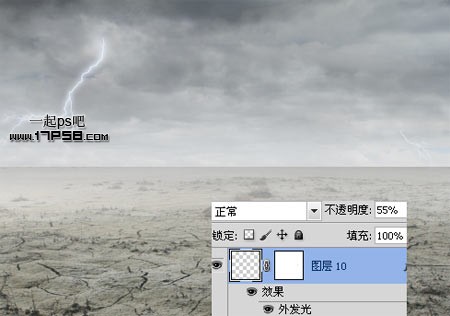
打开拱门素材,用钢笔选出。

拖入文档中,适当旋转缩放。

添加亮度/对比度调整层。

拱门层添加蒙版,用黑色柔角笔刷涂抹,使拱门与地面融合。

建新层,用白色笔刷涂抹,图层不透明度15%,并形成剪贴蒙版。

同样方法涂抹红色区域,图层不透明度25%。

建新图层14,前景色#e7fbff涂抹,拱门中间部位。

整体效果如下。

打开帅哥背影图片,用快速选择工具抠出,非常方便。

拖入文档中,位置如下。

添加亮度/对比度调整层。

选择帅哥层,用加深工具加暗帅哥背部。

帅哥底部建新层,用黑色笔刷涂抹,添加蒙版黑白直线渐变,图层不透明度70左右,这是帅哥的阴影。

选择背景层,ctrl+J复制一层并挪到图层顶部。

滤镜>镜头校正。
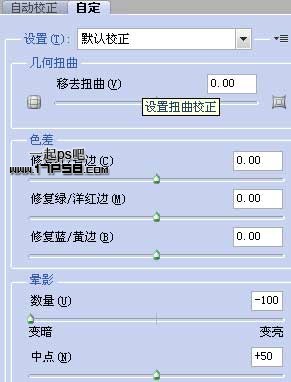
图层模式正片叠底,不透明度70%。

场景处理基本完事,下面通过添加一些调整层为画面润色,添加纯色调整层,颜色#02002a,图层模式排除,不透明度50%。

再添加纯色层,颜色#594427,图层模式柔光,不透明度50%。

添加色彩平衡调整层。
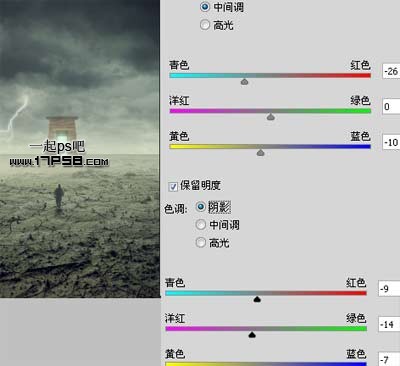
添加曝光度调整层。
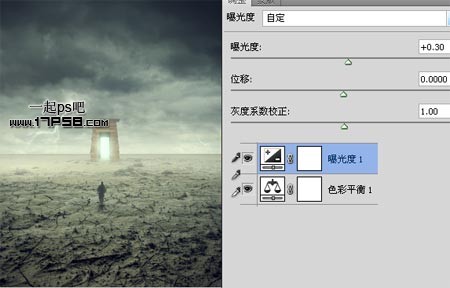
添加通道混合器调整层,图层不透明度30%。
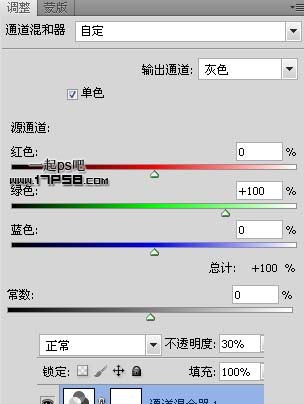
盖印层,滤镜>渲染>光照效果。
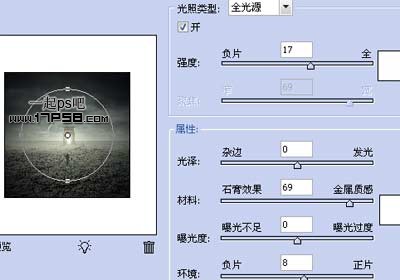
滤镜>锐化>USM锐化。
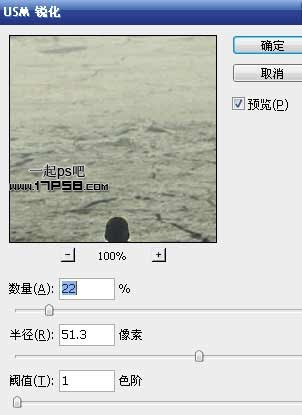
处理其它细节,本ps教程结束,最终效果如下。

素材自行下载
