修图匠“Photoshop合成超现实的娃娃人[多图]”Photoshop图文教程内容:
最终效果
在本教程中,我们将使用液化工具和一些图像融合技术,创造一个超现实的令人毛骨悚然的照片处理效果。
教程素材
第1步
打开图片 。

第2步
首先我们利害液化滤镜(滤镜“>液化)改变人物素材的外观,为了让她看起来更像一个洋娃娃,我们用液化工具的前进变形工具(W)笔刷大小设置为450,如下图般推一下.
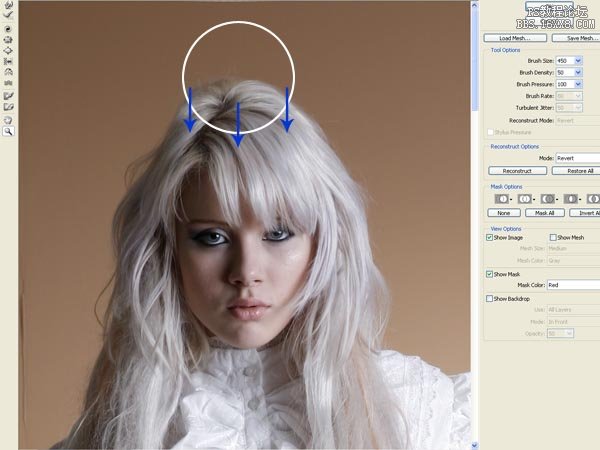
第3步
然后使用85大小做出小口的褶皱工具(S)。在她嘴唇中间弄一下。 然后再次使用向前变形工具(W)大小30,在她嘴角处向两边推一下。如下图所示

第4步
再用眼睛膨胀工具(B)把她双眼弄大一点。 数值弄小一点,尽量不要扭曲了眼睛的整体形状。

第5步
我们还可以按照上面的方法,处理一下头发等地方,让她面部看起来更像一个娃娃,确定后,效果如下图所示

第6步
使用大小为25的修复画笔工具擦除鼻中隔(在左边的阴影)。 如下图。
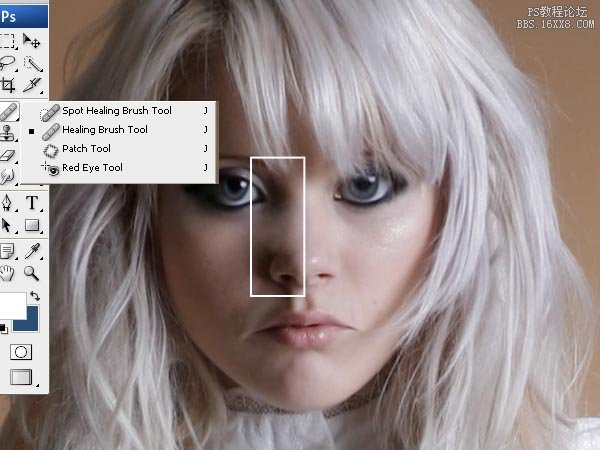
第7步
现在我们做让她身材变矮的效果。 选择矩形选框工具(M),选择她脚的一部份。 按CTRL+J复制,并移动到相应位置。 重新命名这个新层为“裙”。
进入“编辑>自由变换~扭曲,把裙子上部份与人物合二为一,如下图所示。

第8步
然后选择橡皮擦工具(E)擦除层“裙”图层的一部分,让它与人物素材相溶合。 如下图所示。

第9步
与了让人看起来更矮,我们重复上面的步骤

第10步
合并所有图层,然后用自由变换,使新层变窄。

第11步
正如我们在第8步一样,我们将使用橡皮擦工具(E)删除新层的一部分来使得它更完美的融合。如下图所示. 然后合拼图像。

第12步
最后,再次向液化滤镜。 我用在肩膀向前变形工具(W)和双手的地方,如下图O的所示,仔细弄一下,让整体效果看起来更自然。

第13步
我用磁性套索工具(L)把人选上。
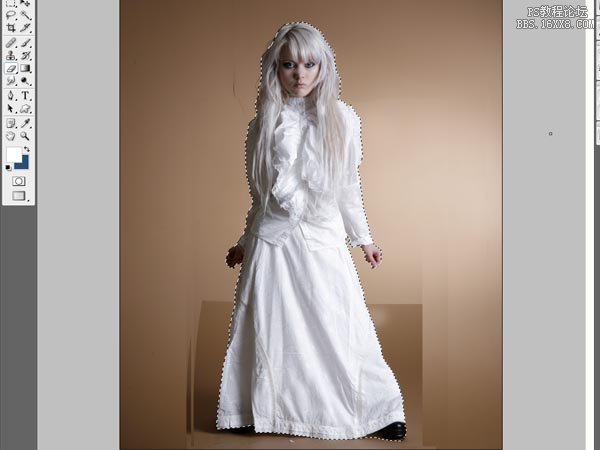
第14步
新建文件:

第15步
使用渐变工具(G)从颜色为#d3dcec和# c5cde1做一个背景,把刚才抠出来人物粘贴过来,改名为:“姑娘”

第16步
为了使人物与背景更溶合,我们用色彩平衡调一下颜色,数值如下图所示:
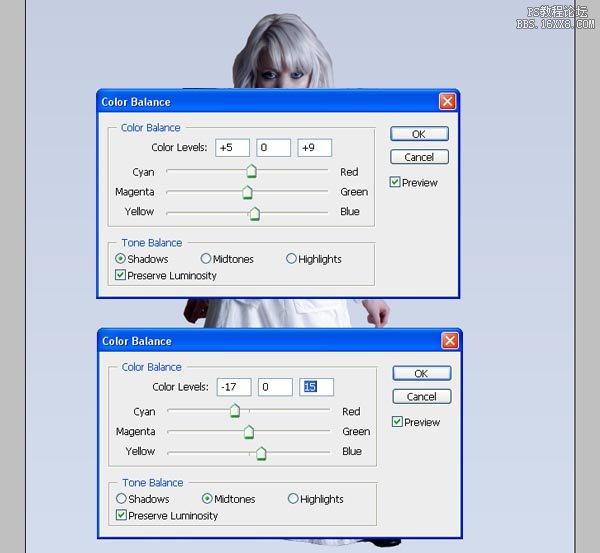
再弄亮度对比度,图像>调整“>”亮度/对比度,数值如下:

步骤17
加入云素材,移动到适当位置,降底不透明度为40%,用橡皮擦工具擦除一些不需要的部位。效果如下图

第18步
用椭圆工具(E)“姑娘”图层下面画一个白色椭圆形,如图所示。 然后高斯模糊~120像素.(滤镜~模糊~高斯模糊)。

步骤19
为了使素材与背景更溶合,我们再用橡皮工具和模糊工具擦一下头发部位。

步骤20
现在为人物做阴影,在“姑娘”图层下面新建一个空白图层,在人物脚部的位置画一个黑色的椭圆形,然后执行动感模糊(滤镜“>模糊”动感模糊)角度为0,半径约为600像素。然后再执行高斯模糊(滤镜“模糊”高斯模糊),半径为30象素 , 改名为“女孩阴影”层。

步骤21
为人物加水迹,分两步完成,第一步是做水迹,第二步是做水的倒影
1:在“女孩阴影”层上新建一个空白图层,然后用钢笔工具在人物脚的位置画一个不规则的图形(如下图)填充##484c43颜色,
2:现在做倒影,复制“姑娘”图层,移到上面做的水迹层上面,设不透明度设为50%,然后按CTRL+T,右击选垂直翻转。移动一下位置,用橡皮擦把不要的擦掉。如下图所示

步骤22
把蝴蝶素材拖进来,移到女孩手的位置,然后调色阶(图像“>调整>色阶”)数值如下图

步骤23
用橡皮擦把蝴蝶的左翼擦掉一部份,再把手指的位置的翅膀擦掉,再用加深工具在手指的位置做一下阴影。

步骤24
现在做女孩的手上的血。首先新建一层“儿童”,用钢笔工具画出手指的形状,再填充颜色为#9a221e。用加深工具做一些阴影。如下图所示

更改图层混合模式为线性加深。效果如下图

步骤25
用步骤23的方法给右手也加上蝴蝶翅膀,调一下色阶,和用加深工具处理一下,使之与周围颜色溶合。
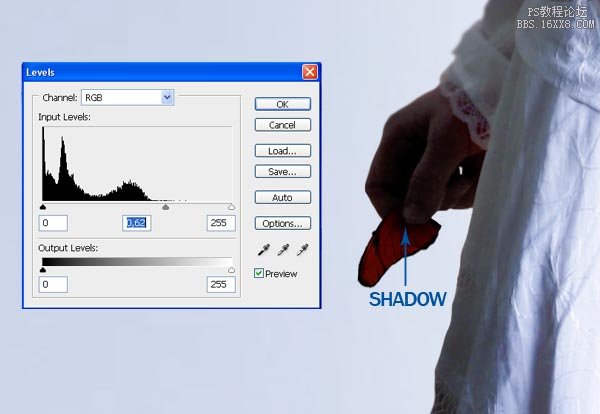
26步
把花素材拖进来移动到适合位置,改名为花阴影,复制一层,点花阴影图层,用CTRL+T变形工具,调整角度如下,并做小小变形,效果自己看着办。

调花阴影层的色阶,把输出色阶的白色往左边推(或直接设数值为0),如下图

执行“滤镜>模糊”运动模糊和应用的角度0 °,像素为65。再用CTRL+T调整一下角度和橡皮擦把不需要的地方擦掉。效果如下

步骤27
把梨子素材拖进来,移动到适合位置。再调一下亮度/对比度(图像>调整“>”亮度/对比度)。

重复上面我们做花阴影的方法,给梨子也做个阴影,效果如下。

步骤28
拖进樱桃素材,调色相饱和度(图像>调整“>”色相/饱和度)数值如下。
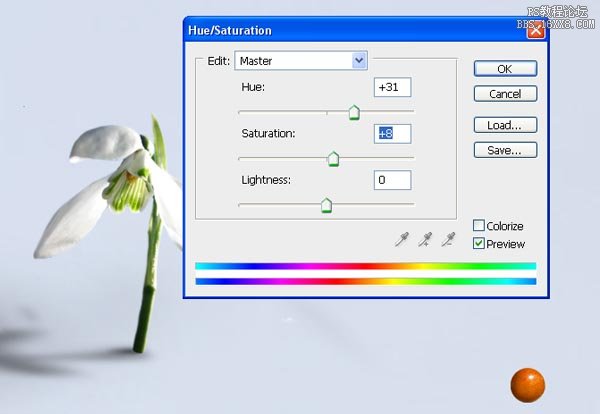
用上面的方法给它做阴影。

步骤29
在不同位置加入樱桃。

步骤30
为了使各樱桃不相同,我们把它上半部份用橡皮擦擦掉一些,再用椭圆选框工具(M)画个椭圆形,填充#d29240颜色,如下图所示
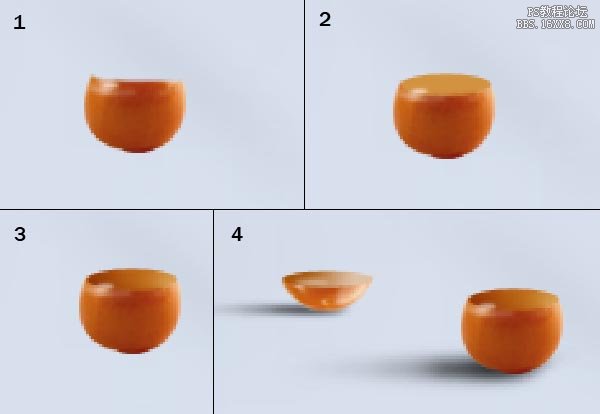
步骤31
拖进手部素材

调色阶(图像“>调整>色阶”):
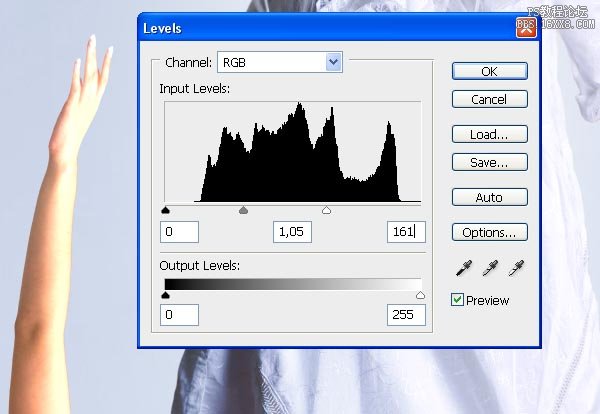
调色相饱和度(图像>调整“>”色相/饱和度),数值如下。 再调整色彩平衡,蓝色数值设为+ 22。

32步
现在为手臂加裂缝。 拖进裂缝素材
图像>调整“>”色阶,数值分别为:0 / 1.00/166。 然后用橡皮擦工具(E)把不需要的擦掉。把图层模式设为叠加,再用上面的方法给手臂加阴影
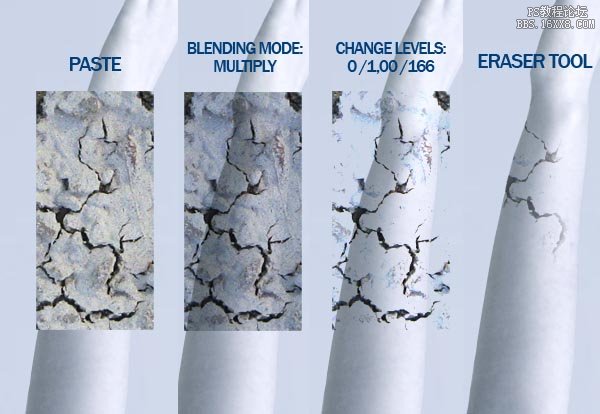
33步
用上面的方法弄多几个手臂,远的要降底不透明度增加透视效果。

34步
按上面的方法,再弄一根手臂,用橡皮擦擦掉一部分手臂,用选框工具画一个和手臂一样大小的椭圆形,填充#98999e颜色,移动到断臂的位置,用减淡工具和加深工具给椭圆形做阴影。然后合并(Ctrl+ E)。

35步
用上面的方法把手掌部分弄出来,然后拖进一个小棍子素材。 调整色彩平衡(图像“调整”色彩平衡),数值如下:
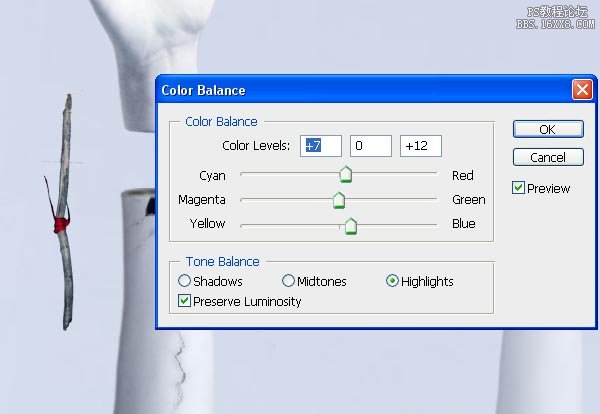
复制小棍子,移动到手臂断掉的位置,把不要的地方擦掉,再给他做阴影。

36步
拖进绷带图片,按CTRL+T,右击选变形选整一下透视等

再调色相/饱和度,数值如下:

再用减淡工具把右侧擦一下,然后用加深工具把左侧擦一下,做出光线效果

37步
用上面的方法制作手指。

步骤38
整体效果就如下。

调整一下整体颜色:图层>新调整图层”>色彩平衡。 数值如下。

做暗角,用椭圆形工具画个跟画布差不多大小的椭圆形,然后反选,羽化(数值自定),填充黑色,把不透明度设为25%

最终效果如下

最终效果
在本教程中,我们将使用液化工具和一些图像融合技术,创造一个超现实的令人毛骨悚然的照片处理效果。
教程素材
第1步
打开图片 。

第2步
首先我们利害液化滤镜(滤镜“>液化)改变人物素材的外观,为了让她看起来更像一个洋娃娃,我们用液化工具的前进变形工具(W)笔刷大小设置为450,如下图般推一下.
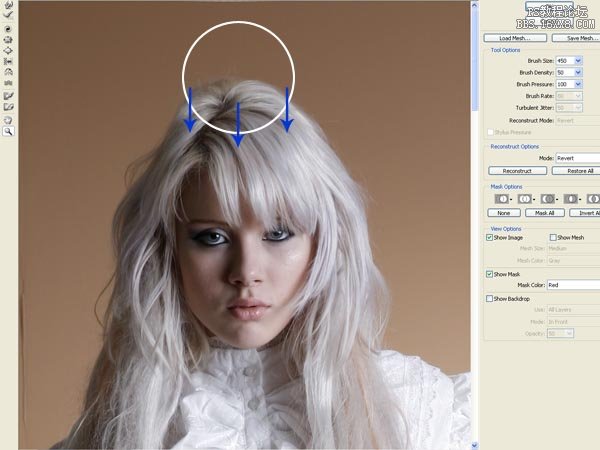
第3步
然后使用85大小做出小口的褶皱工具(S)。在她嘴唇中间弄一下。 然后再次使用向前变形工具(W)大小30,在她嘴角处向两边推一下。如下图所示

第4步
再用眼睛膨胀工具(B)把她双眼弄大一点。 数值弄小一点,尽量不要扭曲了眼睛的整体形状。

第5步
我们还可以按照上面的方法,处理一下头发等地方,让她面部看起来更像一个娃娃,确定后,效果如下图所示

第6步
使用大小为25的修复画笔工具擦除鼻中隔(在左边的阴影)。 如下图。
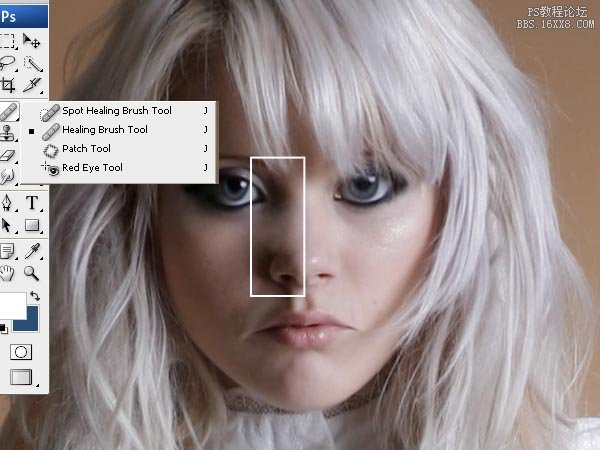
第7步
现在我们做让她身材变矮的效果。 选择矩形选框工具(M),选择她脚的一部份。 按CTRL+J复制,并移动到相应位置。 重新命名这个新层为“裙”。
进入“编辑>自由变换~扭曲,把裙子上部份与人物合二为一,如下图所示。

第8步
然后选择橡皮擦工具(E)擦除层“裙”图层的一部分,让它与人物素材相溶合。 如下图所示。

第9步
与了让人看起来更矮,我们重复上面的步骤

第10步
合并所有图层,然后用自由变换,使新层变窄。

第11步
正如我们在第8步一样,我们将使用橡皮擦工具(E)删除新层的一部分来使得它更完美的融合。如下图所示. 然后合拼图像。

第12步
最后,再次向液化滤镜。 我用在肩膀向前变形工具(W)和双手的地方,如下图O的所示,仔细弄一下,让整体效果看起来更自然。

第13步
我用磁性套索工具(L)把人选上。
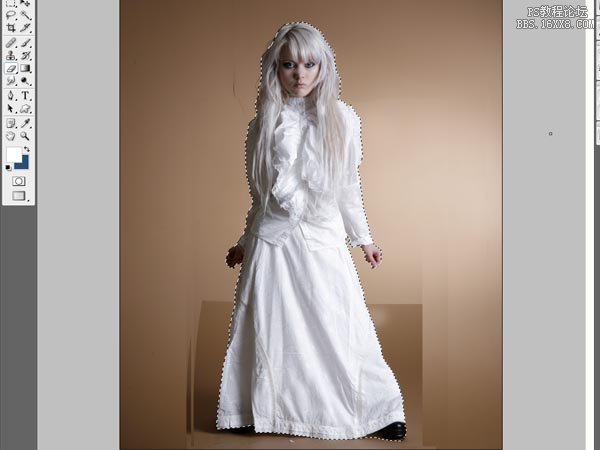
第14步
新建文件:

第15步
使用渐变工具(G)从颜色为#d3dcec和# c5cde1做一个背景,把刚才抠出来人物粘贴过来,改名为:“姑娘”

第16步
为了使人物与背景更溶合,我们用色彩平衡调一下颜色,数值如下图所示:
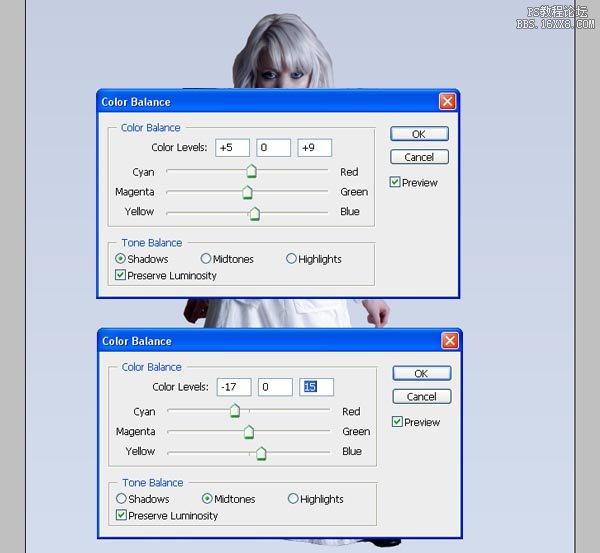
再弄亮度对比度,图像>调整“>”亮度/对比度,数值如下:

步骤17
加入云素材,移动到适当位置,降底不透明度为40%,用橡皮擦工具擦除一些不需要的部位。效果如下图

第18步
用椭圆工具(E)“姑娘”图层下面画一个白色椭圆形,如图所示。 然后高斯模糊~120像素.(滤镜~模糊~高斯模糊)。

步骤19
为了使素材与背景更溶合,我们再用橡皮工具和模糊工具擦一下头发部位。

步骤20
现在为人物做阴影,在“姑娘”图层下面新建一个空白图层,在人物脚部的位置画一个黑色的椭圆形,然后执行动感模糊(滤镜“>模糊”动感模糊)角度为0,半径约为600像素。然后再执行高斯模糊(滤镜“模糊”高斯模糊),半径为30象素 , 改名为“女孩阴影”层。

步骤21
为人物加水迹,分两步完成,第一步是做水迹,第二步是做水的倒影
1:在“女孩阴影”层上新建一个空白图层,然后用钢笔工具在人物脚的位置画一个不规则的图形(如下图)填充##484c43颜色,
2:现在做倒影,复制“姑娘”图层,移到上面做的水迹层上面,设不透明度设为50%,然后按CTRL+T,右击选垂直翻转。移动一下位置,用橡皮擦把不要的擦掉。如下图所示

步骤22
把蝴蝶素材拖进来,移到女孩手的位置,然后调色阶(图像“>调整>色阶”)数值如下图

步骤23
用橡皮擦把蝴蝶的左翼擦掉一部份,再把手指的位置的翅膀擦掉,再用加深工具在手指的位置做一下阴影。

步骤24
现在做女孩的手上的血。首先新建一层“儿童”,用钢笔工具画出手指的形状,再填充颜色为#9a221e。用加深工具做一些阴影。如下图所示

更改图层混合模式为线性加深。效果如下图

步骤25
用步骤23的方法给右手也加上蝴蝶翅膀,调一下色阶,和用加深工具处理一下,使之与周围颜色溶合。
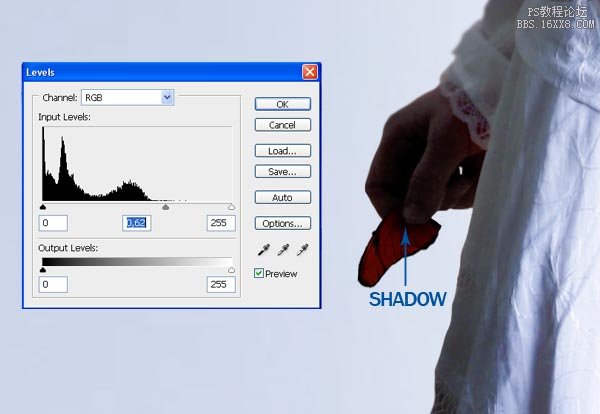
26步
把花素材拖进来移动到适合位置,改名为花阴影,复制一层,点花阴影图层,用CTRL+T变形工具,调整角度如下,并做小小变形,效果自己看着办。

调花阴影层的色阶,把输出色阶的白色往左边推(或直接设数值为0),如下图

执行“滤镜>模糊”运动模糊和应用的角度0 °,像素为65。再用CTRL+T调整一下角度和橡皮擦把不需要的地方擦掉。效果如下

步骤27
把梨子素材拖进来,移动到适合位置。再调一下亮度/对比度(图像>调整“>”亮度/对比度)。

重复上面我们做花阴影的方法,给梨子也做个阴影,效果如下。

步骤28
拖进樱桃素材,调色相饱和度(图像>调整“>”色相/饱和度)数值如下。
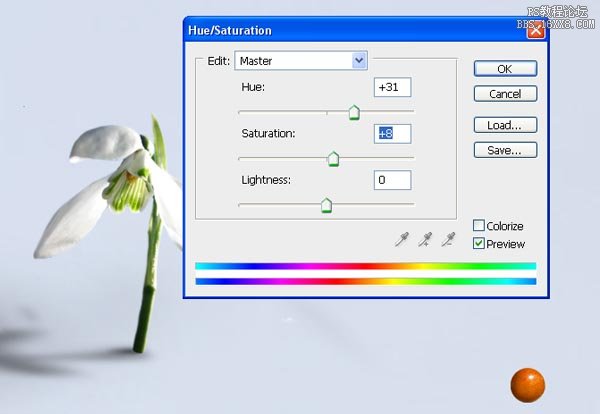
用上面的方法给它做阴影。

步骤29
在不同位置加入樱桃。

步骤30
为了使各樱桃不相同,我们把它上半部份用橡皮擦擦掉一些,再用椭圆选框工具(M)画个椭圆形,填充#d29240颜色,如下图所示
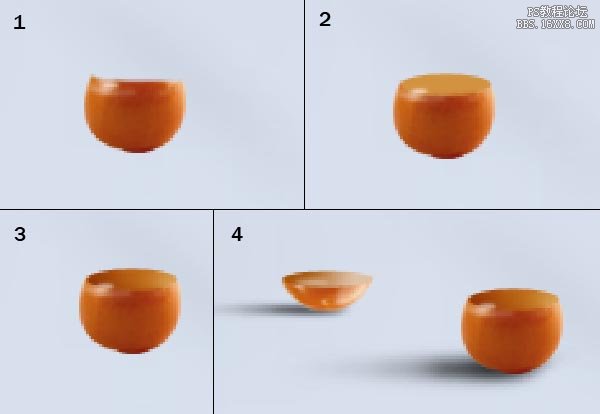
步骤31
拖进手部素材

调色阶(图像“>调整>色阶”):
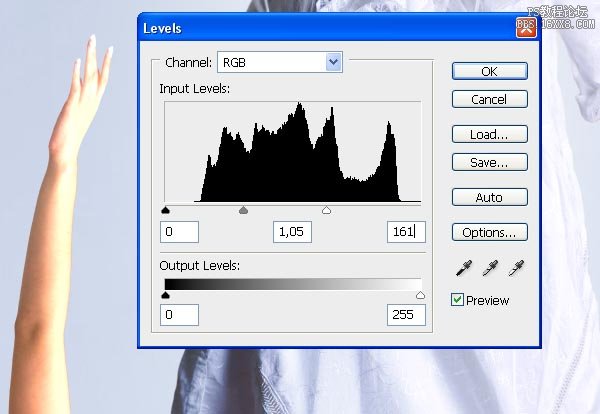
调色相饱和度(图像>调整“>”色相/饱和度),数值如下。 再调整色彩平衡,蓝色数值设为+ 22。

32步
现在为手臂加裂缝。 拖进裂缝素材
图像>调整“>”色阶,数值分别为:0 / 1.00/166。 然后用橡皮擦工具(E)把不需要的擦掉。把图层模式设为叠加,再用上面的方法给手臂加阴影
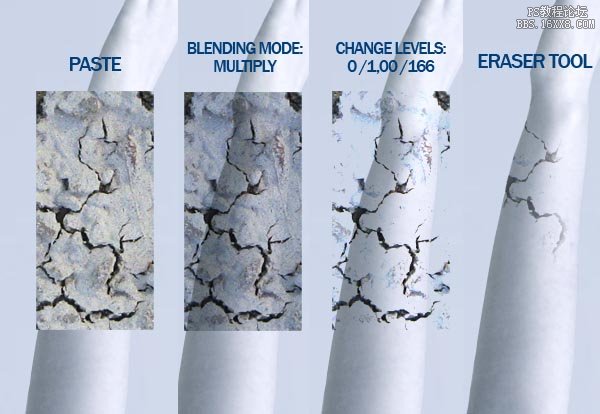
33步
用上面的方法弄多几个手臂,远的要降底不透明度增加透视效果。

34步
按上面的方法,再弄一根手臂,用橡皮擦擦掉一部分手臂,用选框工具画一个和手臂一样大小的椭圆形,填充#98999e颜色,移动到断臂的位置,用减淡工具和加深工具给椭圆形做阴影。然后合并(Ctrl+ E)。

35步
用上面的方法把手掌部分弄出来,然后拖进一个小棍子素材。 调整色彩平衡(图像“调整”色彩平衡),数值如下:
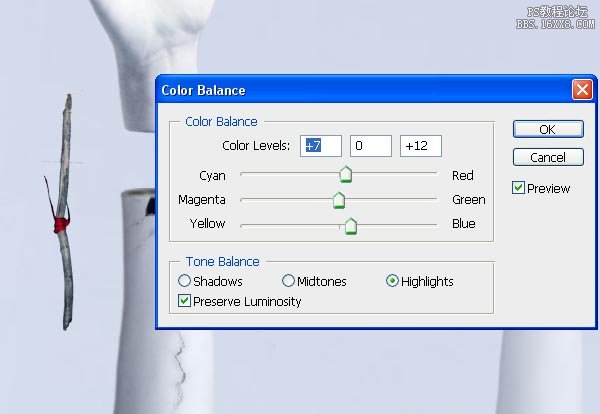
复制小棍子,移动到手臂断掉的位置,把不要的地方擦掉,再给他做阴影。

36步
拖进绷带图片,按CTRL+T,右击选变形选整一下透视等

再调色相/饱和度,数值如下:

再用减淡工具把右侧擦一下,然后用加深工具把左侧擦一下,做出光线效果

37步
用上面的方法制作手指。

步骤38
整体效果就如下。

调整一下整体颜色:图层>新调整图层”>色彩平衡。 数值如下。

做暗角,用椭圆形工具画个跟画布差不多大小的椭圆形,然后反选,羽化(数值自定),填充黑色,把不透明度设为25%

最终效果如下

