修图匠“Photoshop教程:合成梦幻的吉娃娃头像[多图]”Photoshop图文教程内容: 作者:AH-WEIZ 出处:艺尚视觉
本教程主要使用Photoshop合成创意的机器吉娃娃头像,教程主要使用素材来来合成,作者在创意和细节处理表现的都很优秀,下面让我们一起来学习。
最终效果图,如下图:

新建文档,打开素材结合图层模式将其融合到黑色文档中,如下图:

选择软画笔,设置不同的色彩,比如紫色、黄色、蓝色等,涂抹后的效果如下图

打开素材拷贝,结合图层蒙板\结合图层模式混合后的效果如下图:

使用钢笔工具绘制脸的形状,可以结合画笔工具完成,如下图:

打开素材移到脸的左侧,如下图:
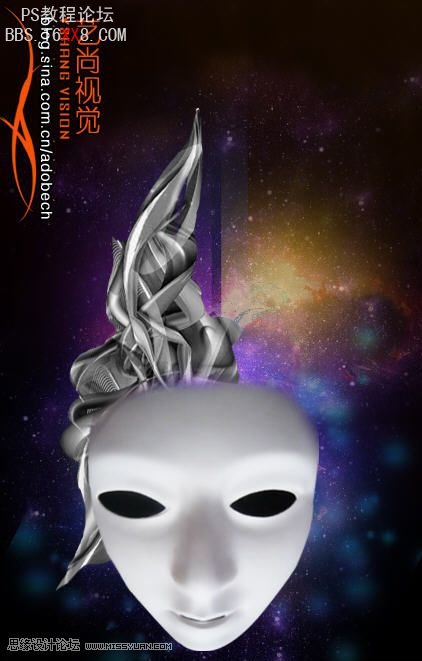
将其拷贝一份,结合液化命令对其变形,然后放到右则,如下图:

使用画笔工具,设置青色,适当的改不透明度涂抹,效果如下图:

使用画笔工具绘制头顶部的二翼,如下图:

拷贝一份,适当的调整大小,如下图:

按同样的方法,使用液化命令变形,得到脸二侧的细长发,如下图:

使用画笔分别对其上色,如下图:

继续拷贝,使用渐变工具上色,效果如下图:
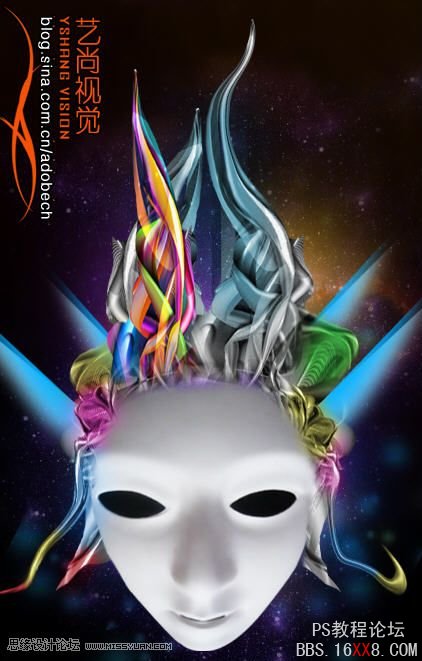
继续拷贝,并调整大小和位置,效果如下图:

使用画笔工具,制作梦幻的白点,如下图:

将用画笔工具绘制脸二侧内似于针一样细的头发,如下图:

打开另张人物素材,将眼睛拷贝过来,并拷贝,调整大小和位置,如下图:

最后整体把握下,最终效果如下图:


 作者:AH-WEIZ 出处:艺尚视觉
作者:AH-WEIZ 出处:艺尚视觉本教程主要使用Photoshop合成创意的机器吉娃娃头像,教程主要使用素材来来合成,作者在创意和细节处理表现的都很优秀,下面让我们一起来学习。
最终效果图,如下图:

新建文档,打开素材结合图层模式将其融合到黑色文档中,如下图:

选择软画笔,设置不同的色彩,比如紫色、黄色、蓝色等,涂抹后的效果如下图

打开素材拷贝,结合图层蒙板\结合图层模式混合后的效果如下图:

使用钢笔工具绘制脸的形状,可以结合画笔工具完成,如下图:

打开素材移到脸的左侧,如下图:
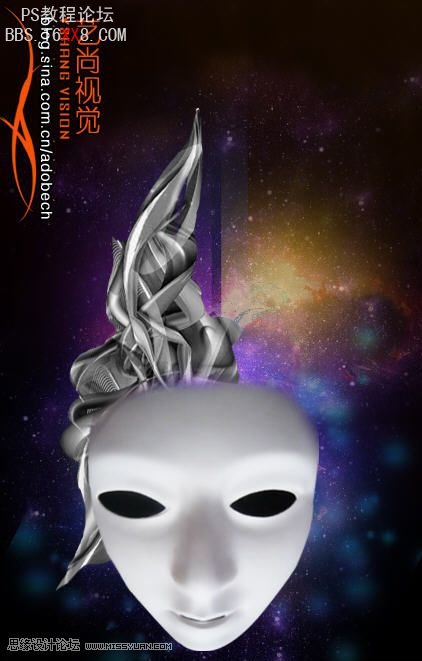
将其拷贝一份,结合液化命令对其变形,然后放到右则,如下图:

使用画笔工具,设置青色,适当的改不透明度涂抹,效果如下图:

使用画笔工具绘制头顶部的二翼,如下图:

拷贝一份,适当的调整大小,如下图:

按同样的方法,使用液化命令变形,得到脸二侧的细长发,如下图:

使用画笔分别对其上色,如下图:

继续拷贝,使用渐变工具上色,效果如下图:
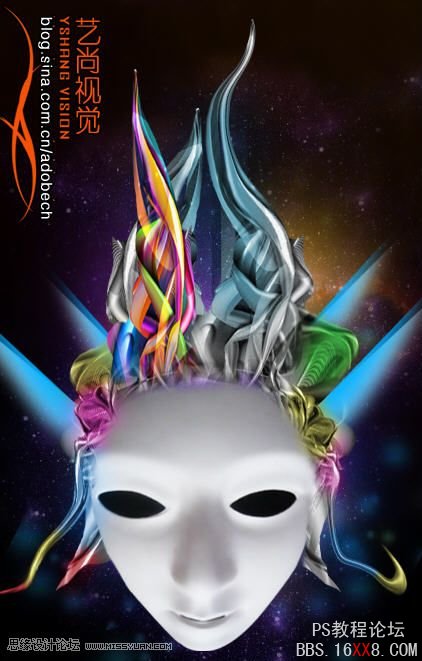
继续拷贝,并调整大小和位置,效果如下图:

使用画笔工具,制作梦幻的白点,如下图:

将用画笔工具绘制脸二侧内似于针一样细的头发,如下图:

打开另张人物素材,将眼睛拷贝过来,并拷贝,调整大小和位置,如下图:

最后整体把握下,最终效果如下图:



