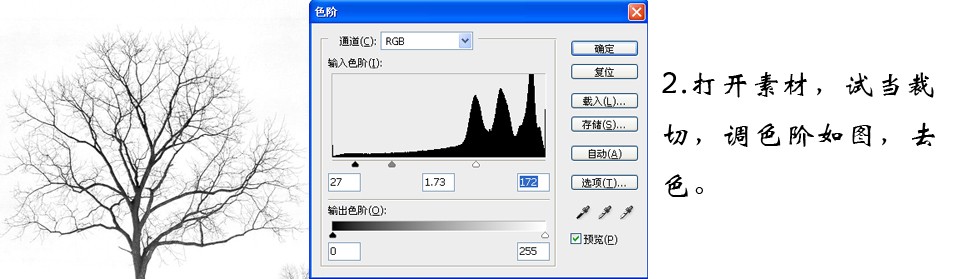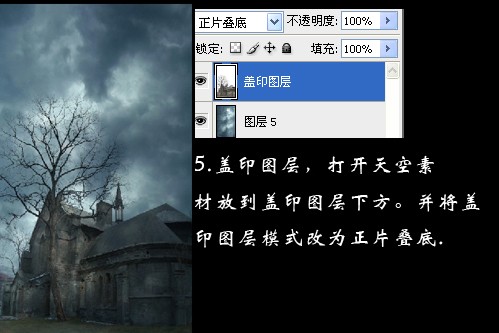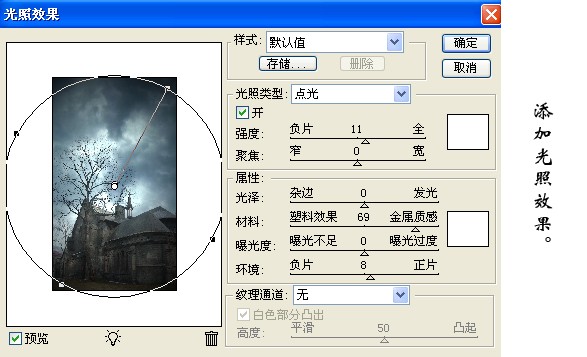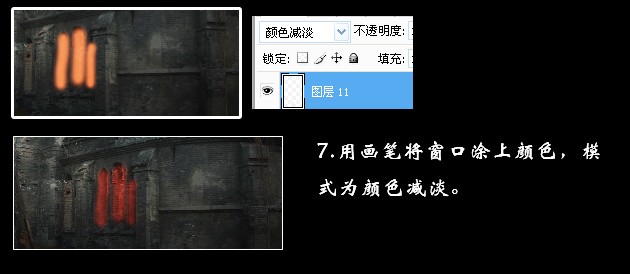修图匠“Photoshop合成实例:合成神秘荒野古堡[组图]”Photoshop图文教程内容:
今天我们来看看这个Photoshop合成实例教程,这教程主要是用ps合成古堡,有种神秘荒野古堡感觉,希望大家喜欢.
先看效果图



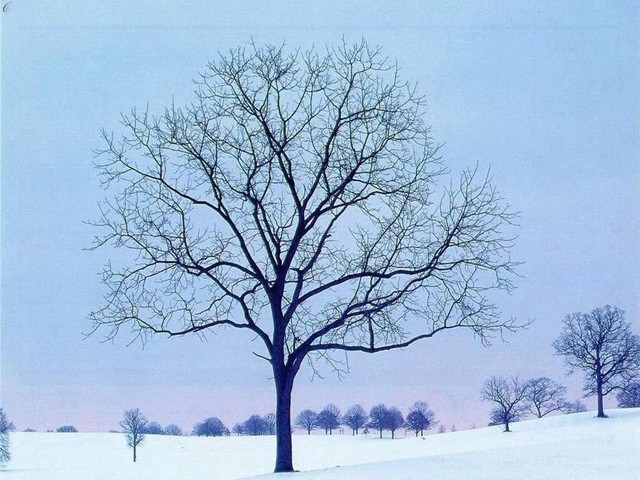
具体具骤:
1。打开原图进行裁切。
2。找开素材,试当裁切,调色阶如图2,去色。
3。将树与原图的树溶入到一起。
4。用素材的树枝将原图衔接。烟筒将顶部修出。
5。盖印图层,打开天空素材放到盖印图层下方。并将盖印图层模式改为正片叠底。
光照效果如图
6。制作天空发光效果如图。
7。用画笔将窗口涂上颜色,模式为颜色减淡。
8。同样方法用画笔涂色,然后模式为滤色,减些不透明度。
9。将素材2的灯复制到烟筒上,然后调整大小,高斯模糊。调下颜色。
10。用通道混合器。调自己喜欢的色调吧。

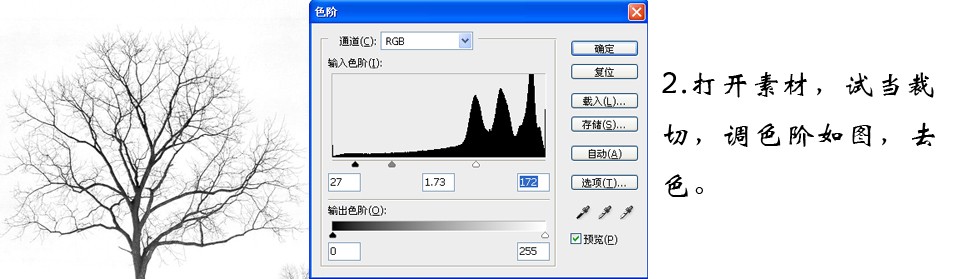


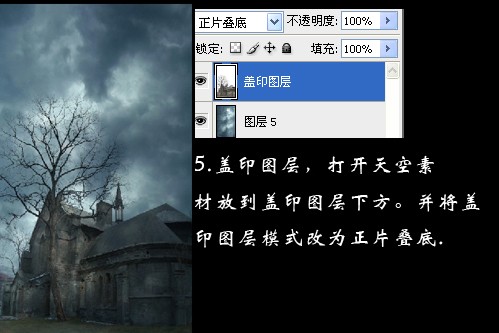
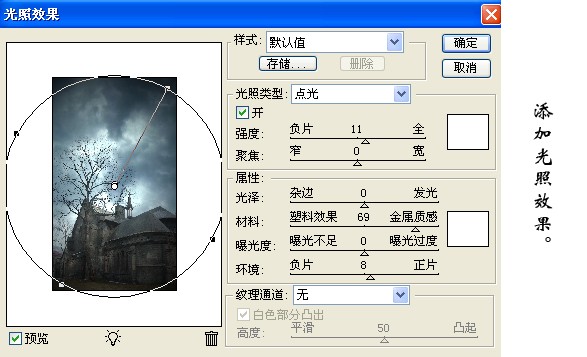

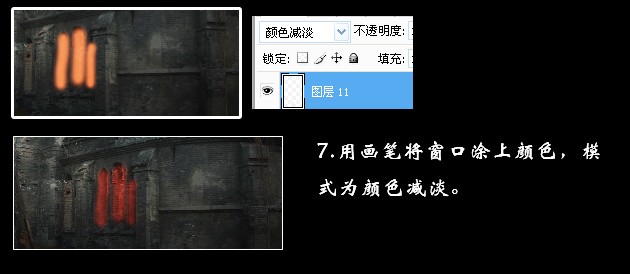


今天我们来看看这个Photoshop合成实例教程,这教程主要是用ps合成古堡,有种神秘荒野古堡感觉,希望大家喜欢.
先看效果图



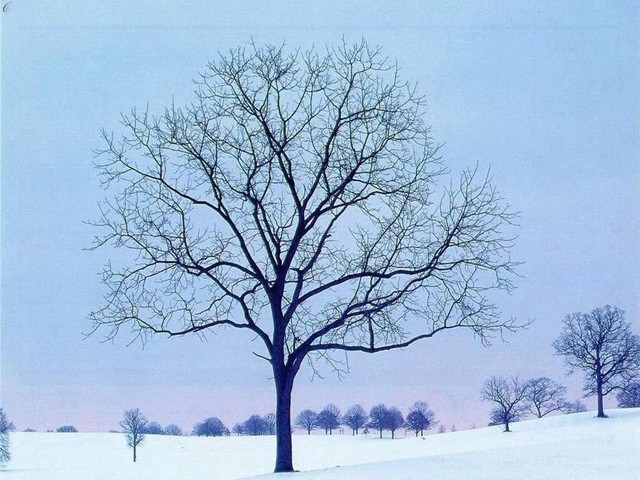
具体具骤:
1。打开原图进行裁切。
2。找开素材,试当裁切,调色阶如图2,去色。
3。将树与原图的树溶入到一起。
4。用素材的树枝将原图衔接。烟筒将顶部修出。
5。盖印图层,打开天空素材放到盖印图层下方。并将盖印图层模式改为正片叠底。
光照效果如图
6。制作天空发光效果如图。
7。用画笔将窗口涂上颜色,模式为颜色减淡。
8。同样方法用画笔涂色,然后模式为滤色,减些不透明度。
9。将素材2的灯复制到烟筒上,然后调整大小,高斯模糊。调下颜色。
10。用通道混合器。调自己喜欢的色调吧。