修图匠“Photoshop初学者实例教程:简单合成晴天变雨天(图)”Photoshop图文教程内容:
作者:我菜 来源:中国教程网
简介:本例介绍使用PS简单合成,将晴朗的蓝天白云变成乌云密布的下雨天,主要运用到匹配颜色、水彩和影印滤镜、自由变换工具、杂色及模糊滤镜等方法完成最终效果~~
最终效果:

素材1
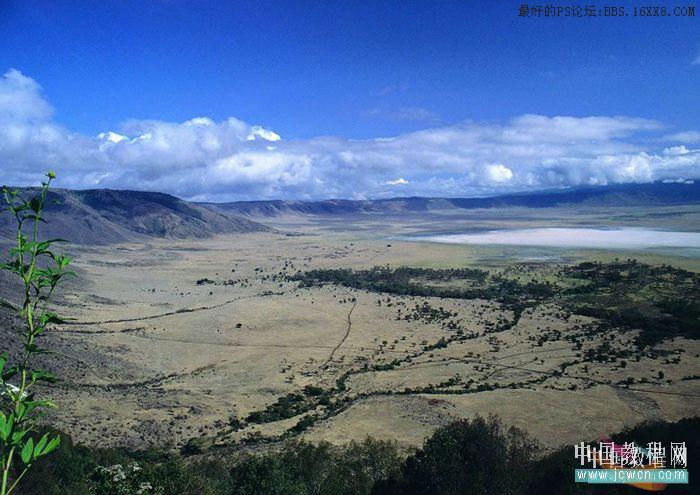
素材2

1、打开素材1,点编辑-调整-匹配颜色,参数如图设置(源要选素材2)
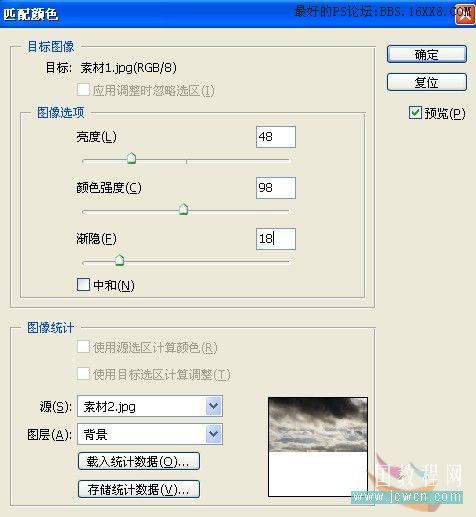
2、按2次CTRL+J将图层复制2层,得到图层1和图层1副本
3、对图层一副本执行滤镜-艺术效果-水彩,参数如图
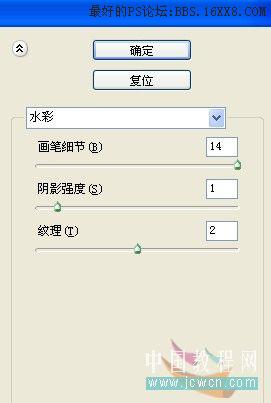
4、对图层一进行滤镜-素描-影印,参数如图
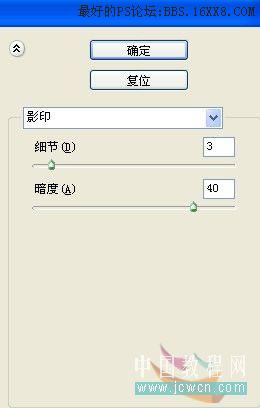
5、调整图层不透明度,图层1副本为38%,图层1为18%),得到如图效果

6、隐藏图层1和图层1副本
7、将素材2(云层素材)拖入素材1,按ctrl+t键调整至合适位置,如图

8、为图层2添加蒙板,用黑色画笔在蒙板上涂抹,如图
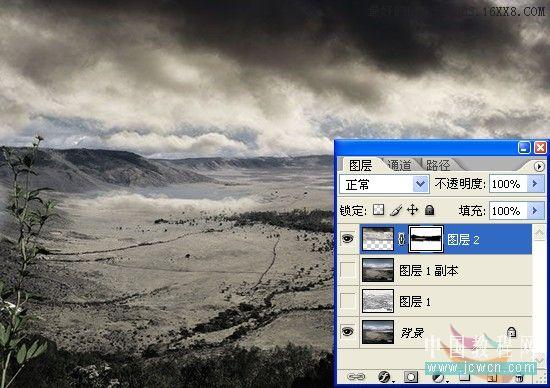
9、点开图层1和图层1副本的眼睛
10、新建一层,填充黑色
11、执行滤镜——杂色-添加杂色,勾选单色,设置如图(数值可自行调整):
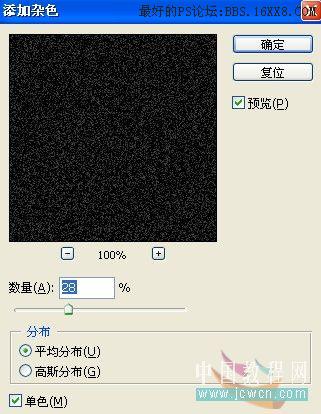
12、执行滤镜-模糊-动感模糊(角度自选,距离15像素左右,若想雨大点,则像素调高,反之一样)

13、到了这一步再把图层混合模式改为滤色(若觉得雨不够大再将此层复制),加蒙板擦去云层上的雨滴效果如图
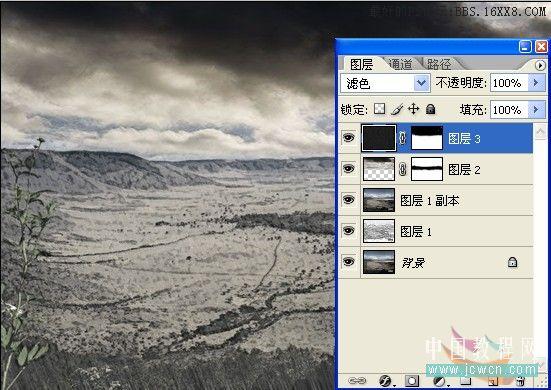
14、加一个曲线调整层压暗,加个渐变,做出远近明暗的逼真效果,如图

最终效果如图:

作者:我菜 来源:中国教程网
简介:本例介绍使用PS简单合成,将晴朗的蓝天白云变成乌云密布的下雨天,主要运用到匹配颜色、水彩和影印滤镜、自由变换工具、杂色及模糊滤镜等方法完成最终效果~~
最终效果:

素材1
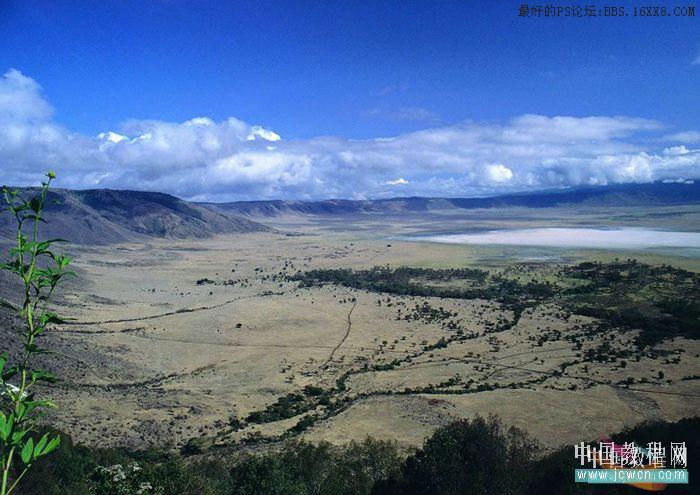
素材2

1、打开素材1,点编辑-调整-匹配颜色,参数如图设置(源要选素材2)
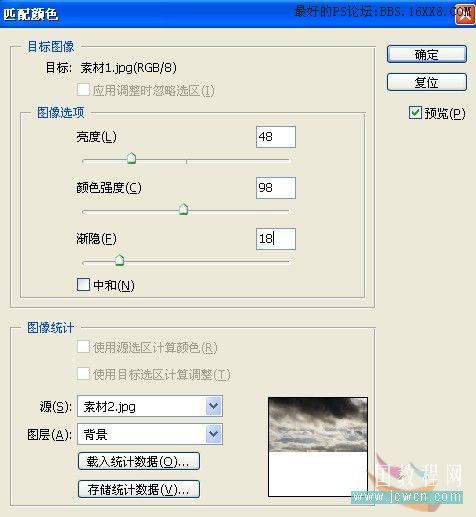
2、按2次CTRL+J将图层复制2层,得到图层1和图层1副本
3、对图层一副本执行滤镜-艺术效果-水彩,参数如图
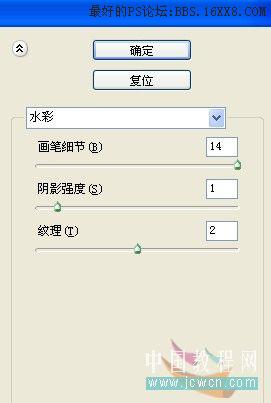
4、对图层一进行滤镜-素描-影印,参数如图
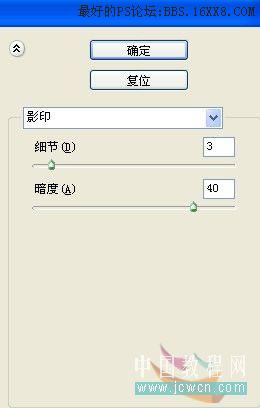
5、调整图层不透明度,图层1副本为38%,图层1为18%),得到如图效果

6、隐藏图层1和图层1副本
7、将素材2(云层素材)拖入素材1,按ctrl+t键调整至合适位置,如图

8、为图层2添加蒙板,用黑色画笔在蒙板上涂抹,如图
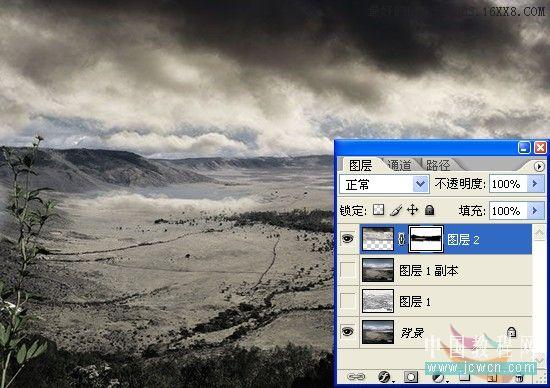
9、点开图层1和图层1副本的眼睛
10、新建一层,填充黑色
11、执行滤镜——杂色-添加杂色,勾选单色,设置如图(数值可自行调整):
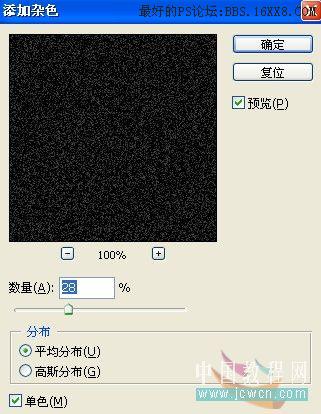
12、执行滤镜-模糊-动感模糊(角度自选,距离15像素左右,若想雨大点,则像素调高,反之一样)

13、到了这一步再把图层混合模式改为滤色(若觉得雨不够大再将此层复制),加蒙板擦去云层上的雨滴效果如图
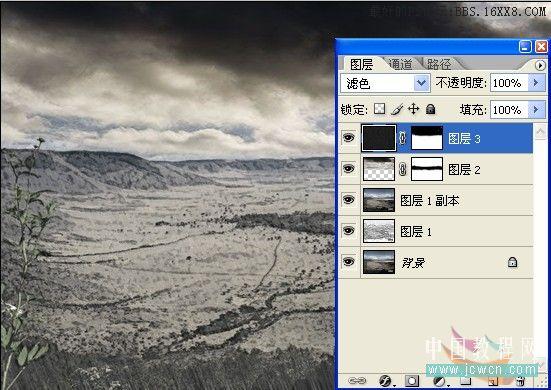
14、加一个曲线调整层压暗,加个渐变,做出远近明暗的逼真效果,如图

最终效果如图:

