修图匠“photoshop照片合成:简单合成靠椅(组图)”Photoshop图文教程内容:
最终效果 
素材1 
素材2 
1、打开一素材1和素材2。把素材2拖到素材1里面。
2、在图层面版底部点击“添加图层蒙版”图标。 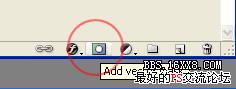
3、选择渐变工具,应用黑白线性渐变填充蒙版。 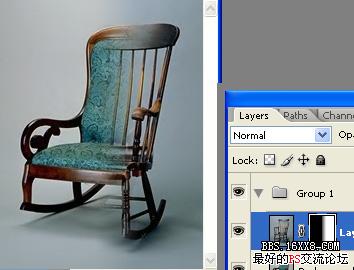
4、合并两个摇椅层,并用套索工具创建如下选区。 
5、按下 Ctrl+J ,复制并粘贴到新的图层,选择背景层,用纯色填充。 
6、选择摇椅层,复制该层,按下Ctrl+T,右键打开快捷菜单选择“扭曲”,用黑色填充,完成影子的制作。 
7、将影子层的不透明度降低到 50%,完成最终效果。 
以下为引用的内容:
本Photoshop教程简单介绍使用蒙版来合成素材图。思路:先找好两长或者多张类似的素材图,然后放到同一个文件里面,大概位置需要重合,然后把上面的图层加上蒙版按一定的角度拉渐变,这样图片就和好的融合。然后修改下细节就可以了!最终效果 
素材1 
素材2 
1、打开一素材1和素材2。把素材2拖到素材1里面。
2、在图层面版底部点击“添加图层蒙版”图标。 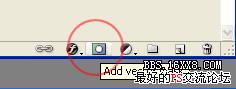
3、选择渐变工具,应用黑白线性渐变填充蒙版。 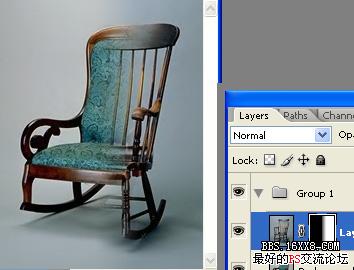
4、合并两个摇椅层,并用套索工具创建如下选区。 
5、按下 Ctrl+J ,复制并粘贴到新的图层,选择背景层,用纯色填充。 
6、选择摇椅层,复制该层,按下Ctrl+T,右键打开快捷菜单选择“扭曲”,用黑色填充,完成影子的制作。 
7、将影子层的不透明度降低到 50%,完成最终效果。 
以下为引用的内容:
本Photoshop教程简单介绍使用蒙版来合成素材图。思路:先找好两长或者多张类似的素材图,然后放到同一个文件里面,大概位置需要重合,然后把上面的图层加上蒙版按一定的角度拉渐变,这样图片就和好的融合。然后修改下细节就可以了!
