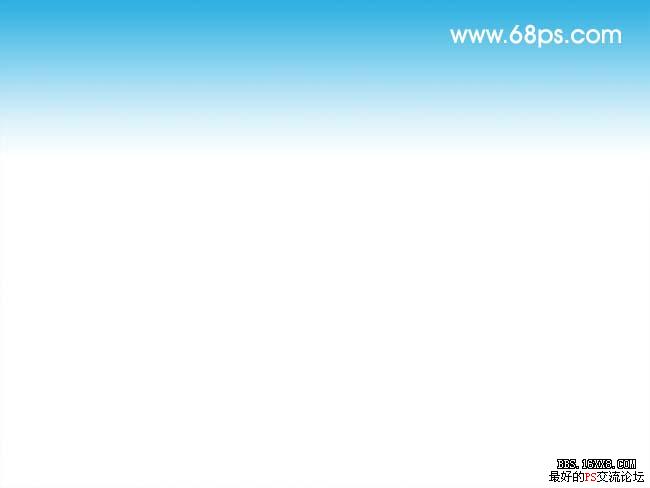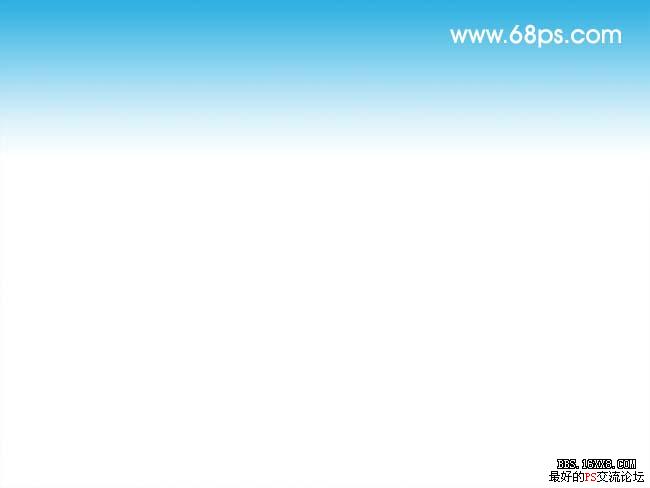修图匠“Photoshop教程:用合成技巧为灰暗风景照片的调色(多图)”Photoshop图文教程内容:
作者:Sener 作者: 来源:PS联盟
在上一篇Photoshop照片处理教程中我们介绍了偏色人物照片的美容技巧,大家已经掌握了给人物照片调亮,然后修饰的方法,今天给大家再来一篇关于灰暗风景图片的处理技巧教程。
灰暗的图片处理起来比较麻烦,调色的时候不能一步到位,需要用到很多图层叠加来完成。先调好大致的色彩及光感,然后再细调剧本的色彩。当然也可以加上适当的素材来装饰!
最终效果

原图

1、打开原图,新建一个图层。选择渐变工具,颜色设置如图1,然后绘制图2所示的渐变,绘好后把图层混合模式改为“正片叠底”,效果如图3。

<图1>
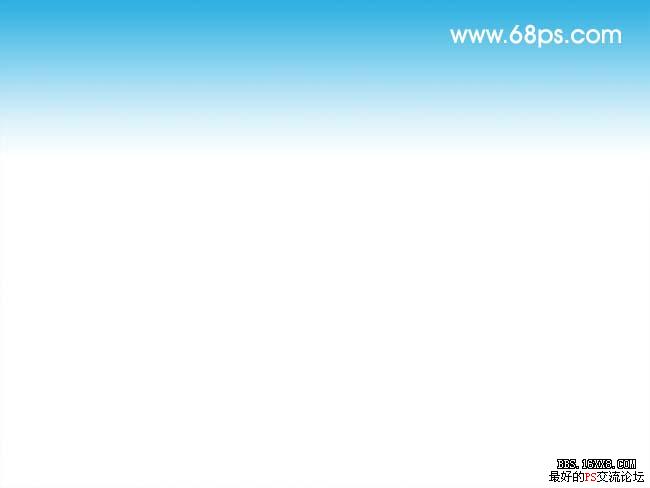
<图2>

<图3>
2、打开一张白云素材,拖进来,然后加上图层蒙版用黑色画笔把天空部分擦出来,效果如图5。

<图4>

<图5>
3、新建一个图层按Ctrl + Alt + Shift + E盖印图层,按Ctrl + B调色彩平衡参数设置如图6,确定后把图层混合模式改为“滤色”,效果如图7。

<图6>

<图7>
4、创建色彩平衡调整图层参数设置如图8,然后用黑色画笔把除山以外的地方擦掉,效果如图9。

<图8>

<图9>
5、创建色相/饱和度调整图层参数设置如图10。

<图10>
6、再创建色相/饱和度调整图层参数设置如图11,效果如图12。

<图11>

<图12>
7、新建一个图层按Ctrl + Alt + Shift + E盖印图层,执行菜单:滤镜 > 模糊 > 高斯模糊,数值为5,确定后把图层混合模式改为“滤色”,然后加上图层蒙版把填充部分用黑色画笔擦掉,大致效果如图13。

<图13>
8、创建色相/饱和度调整图层,参数设置如图14,确定后把图层混合模式改为“柔光”,图层不透明度改为:50%,效果如图15。

<图14>

<图15>
9、新建一个图层按Ctrl + Alt + Shift + E盖印图层,适当的使用Topaz滤镜锐化一下,然后再用减淡和加深工具整体调下明暗度,完成最终效果。

<图16>
作者:Sener 作者:
来源:PS联盟
在上一篇Photoshop照片处理教程中我们介绍了偏色人物照片的美容技巧,大家已经掌握了给人物照片调亮,然后修饰的方法,今天给大家再来一篇关于灰暗风景图片的处理技巧教程。
灰暗的图片处理起来比较麻烦,调色的时候不能一步到位,需要用到很多图层叠加来完成。先调好大致的色彩及光感,然后再细调剧本的色彩。当然也可以加上适当的素材来装饰!
最终效果

原图

1、打开原图,新建一个图层。选择渐变工具,颜色设置如图1,然后绘制图2所示的渐变,绘好后把图层混合模式改为“正片叠底”,效果如图3。

<图1>
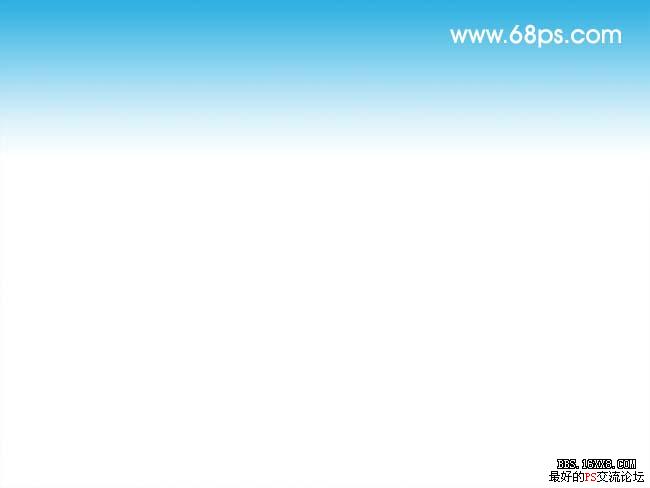
<图2>

<图3>
2、打开一张白云素材,拖进来,然后加上图层蒙版用黑色画笔把天空部分擦出来,效果如图5。

<图4>

<图5>
3、新建一个图层按Ctrl + Alt + Shift + E盖印图层,按Ctrl + B调色彩平衡参数设置如图6,确定后把图层混合模式改为“滤色”,效果如图7。

<图6>

<图7>
4、创建色彩平衡调整图层参数设置如图8,然后用黑色画笔把除山以外的地方擦掉,效果如图9。

<图8>

<图9>
5、创建色相/饱和度调整图层参数设置如图10。

<图10>
6、再创建色相/饱和度调整图层参数设置如图11,效果如图12。

<图11>

<图12>
7、新建一个图层按Ctrl + Alt + Shift + E盖印图层,执行菜单:滤镜 > 模糊 > 高斯模糊,数值为5,确定后把图层混合模式改为“滤色”,然后加上图层蒙版把填充部分用黑色画笔擦掉,大致效果如图13。

<图13>
8、创建色相/饱和度调整图层,参数设置如图14,确定后把图层混合模式改为“柔光”,图层不透明度改为:50%,效果如图15。

<图14>

<图15>
9、新建一个图层按Ctrl + Alt + Shift + E盖印图层,适当的使用Topaz滤镜锐化一下,然后再用减淡和加深工具整体调下明暗度,完成最终效果。

<图16>
温馨提示:以上“Photoshop教程:用合成技巧为灰暗风景照片的调色(多图)”相关内容(含文字、图片、视频)来源于网络,版权归内容原作者所有,如有侵权,请告知删除。