修图匠“ps设计出质感Logo标志教程【图】”Photoshop图文教程内容:
终极效图 
1、打开photoshop,新建一图层并按Shift使用椭圆工具画一圆形。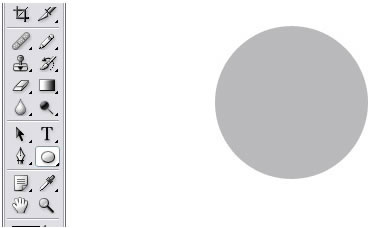
2、然后双击图层1,在图层1的混合属性中做如下设置: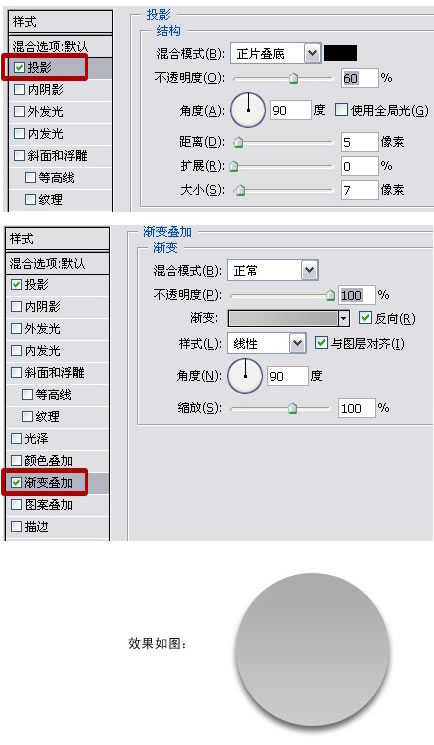
3、按Ctrl单击图层1,使图层1载入选区,依次点击菜单栏中的选区——修改——收缩,设置收缩量为2。 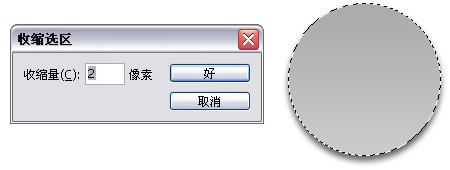
4、选取椭圆选框工具,设置为选区叉: 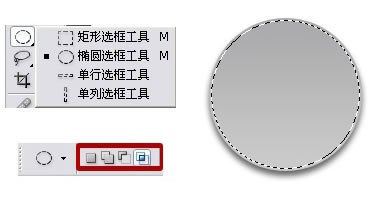
5、使用椭圆选框工具在图层1的选区上画椭圆,两选区交叉后效果如下: 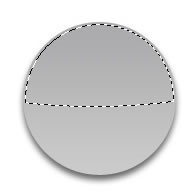
6、新建图层2,使用渐变工具在拉渐变,取消选区,将图层透明度设为65,效果如下: 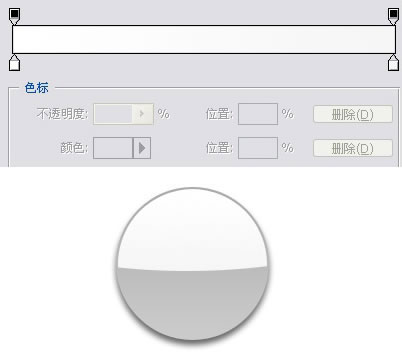
7、新建图层3,同样使用椭圆选框工具和渐变工具做出如下效果: 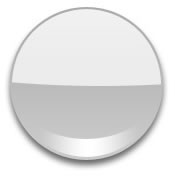
8、新建图层4,使用椭圆工具并做出如下效果: 
9、按Ctrl单击图层4,依次点击菜单中的选择——修改——收缩,设收缩量为1。 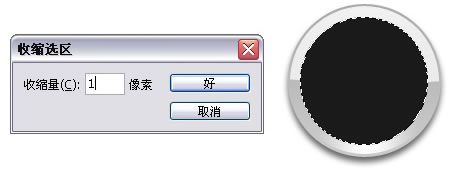
10、新建图层5,使用渐变工具,选择对称渐变,做出如下效果: 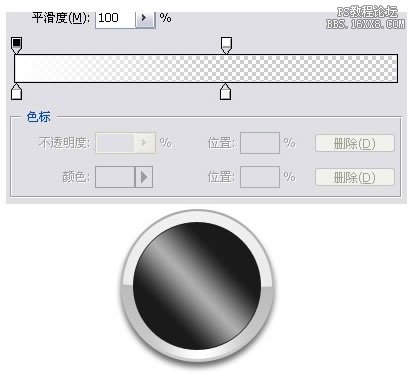
11、设图层透明度为55,载入图层5的选区,将选区范围收缩9PX,按Del删除,效果如图: 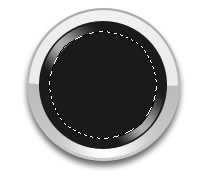
12、再次将选区范围收缩1PX,新建图层6,填充,并设置如下混合选项: 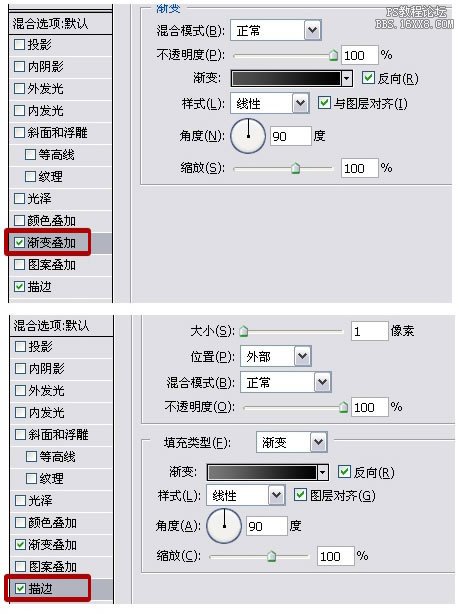
13、新建图层7,做出如下效果,设置混合属性如下: 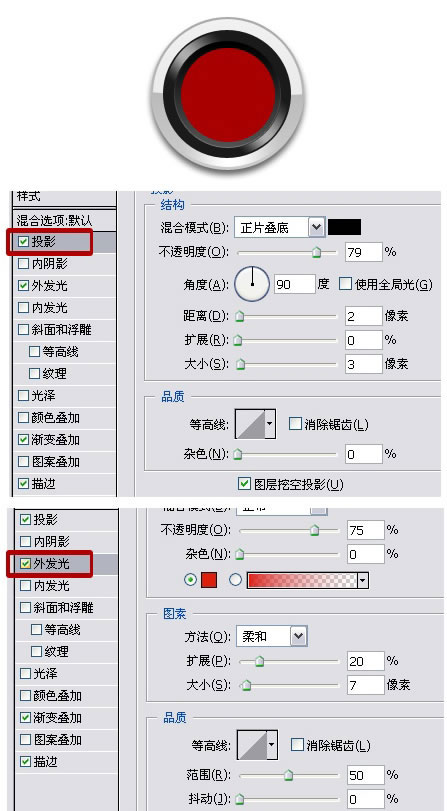
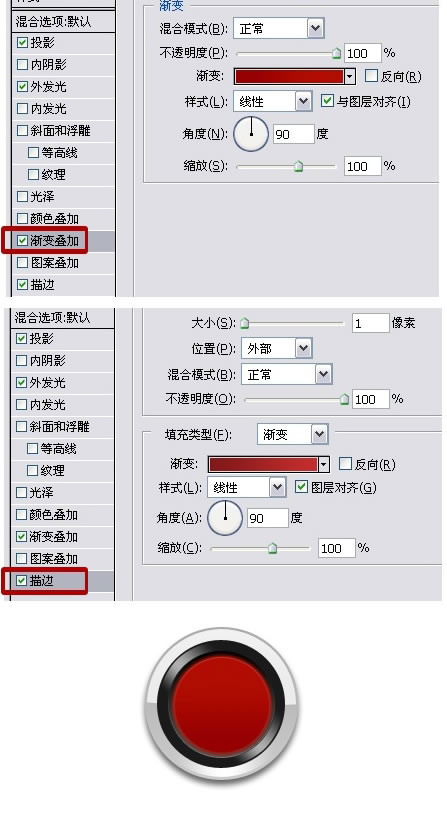
14、使用前面所讲的方法依次做出如下效果: 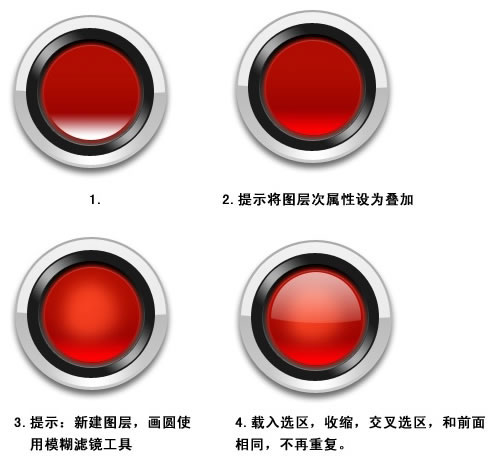
15、假如你有爱好就随便加点什么东东了,哈哈: 
终极效图 
1、打开photoshop,新建一图层并按Shift使用椭圆工具画一圆形。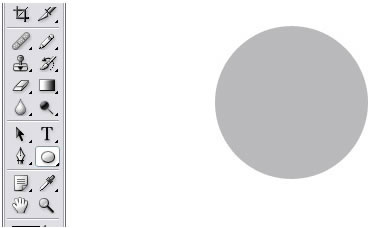
2、然后双击图层1,在图层1的混合属性中做如下设置: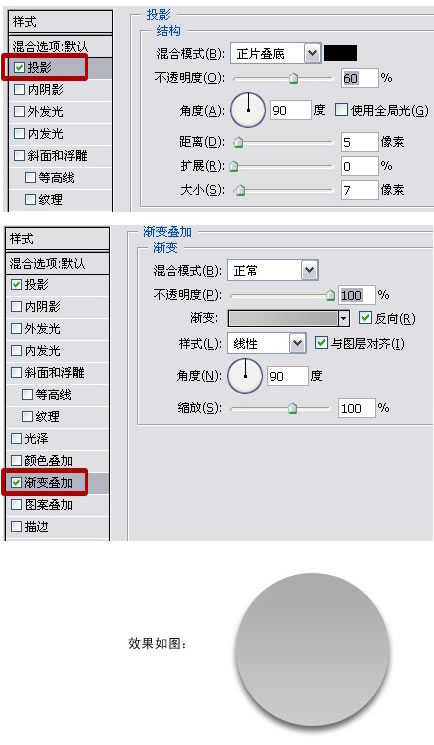
3、按Ctrl单击图层1,使图层1载入选区,依次点击菜单栏中的选区——修改——收缩,设置收缩量为2。 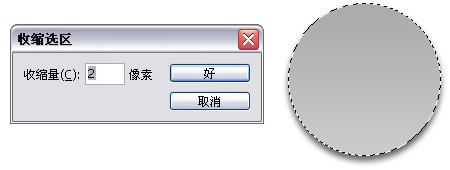
4、选取椭圆选框工具,设置为选区叉: 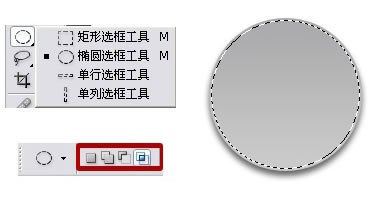
5、使用椭圆选框工具在图层1的选区上画椭圆,两选区交叉后效果如下: 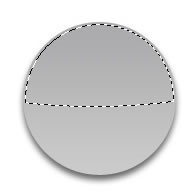
6、新建图层2,使用渐变工具在拉渐变,取消选区,将图层透明度设为65,效果如下: 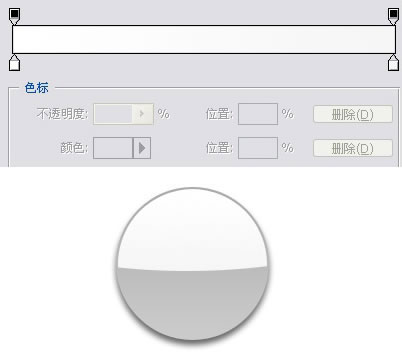
7、新建图层3,同样使用椭圆选框工具和渐变工具做出如下效果: 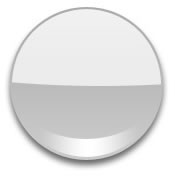
8、新建图层4,使用椭圆工具并做出如下效果: 
9、按Ctrl单击图层4,依次点击菜单中的选择——修改——收缩,设收缩量为1。 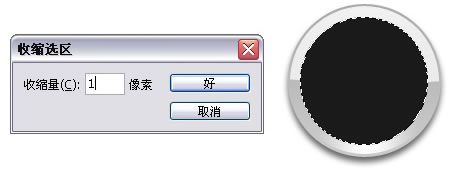
10、新建图层5,使用渐变工具,选择对称渐变,做出如下效果: 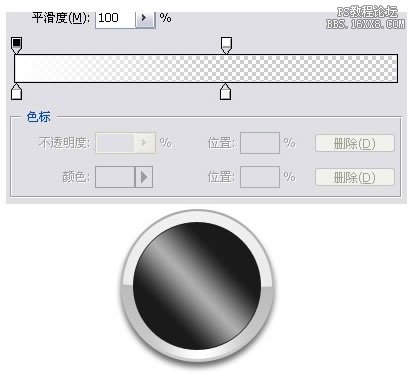
11、设图层透明度为55,载入图层5的选区,将选区范围收缩9PX,按Del删除,效果如图: 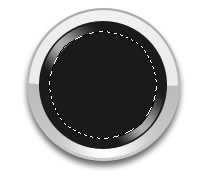
12、再次将选区范围收缩1PX,新建图层6,填充,并设置如下混合选项: 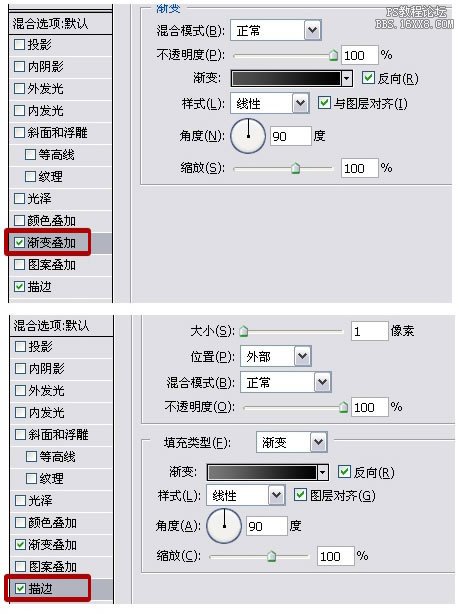
13、新建图层7,做出如下效果,设置混合属性如下: 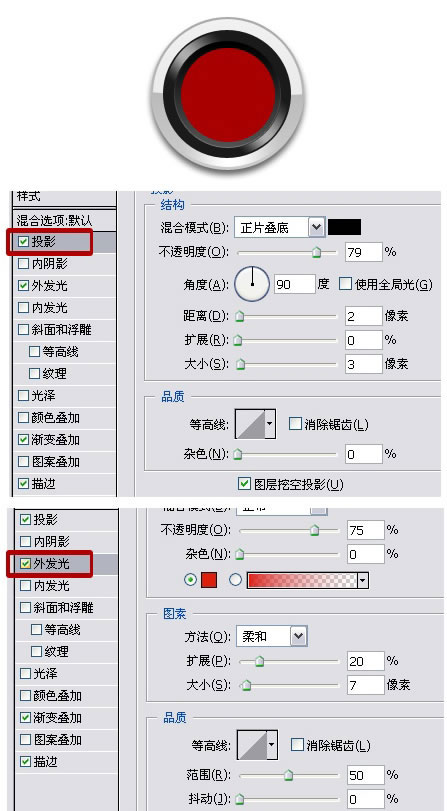
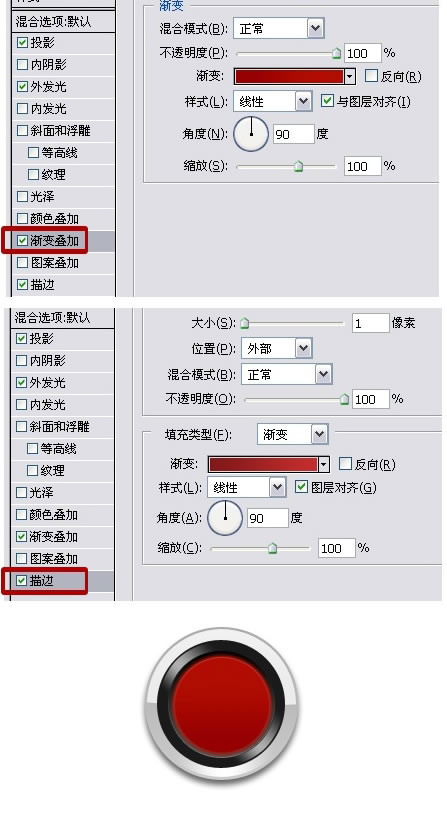
14、使用前面所讲的方法依次做出如下效果: 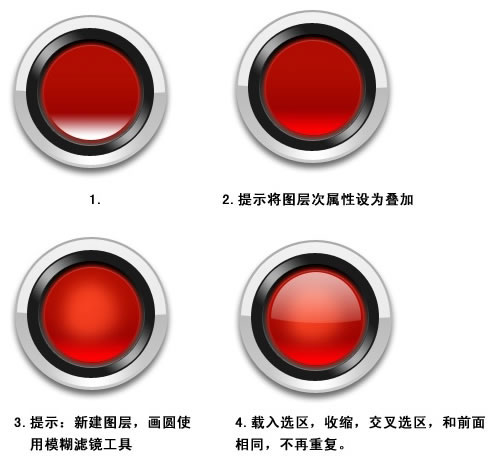
15、假如你有爱好就随便加点什么东东了,哈哈: 
