修图匠“ 腐蚀LOGOPS制作实例【多图】”Photoshop图文教程内容:
腐蚀LOGOPS制作实例今天用一个层的样式来做一个教程吧!希望大家能够喜欢,也可以亲自动一下手做一下哦:)
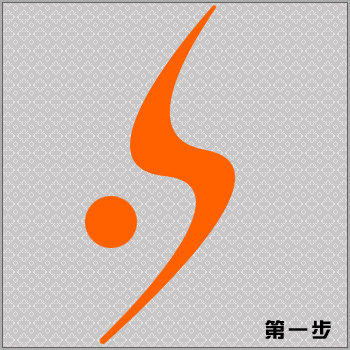
第一步:新建一个由300*300象素的文件,再用一个图形放上去字也可以(我就用我的标志)。

第二步:我们将标志层进行层样式参数调整;Drop shadow、Lnner Glow、Bevel and Emboss只选这三个样式就可以,具体参数见图片。
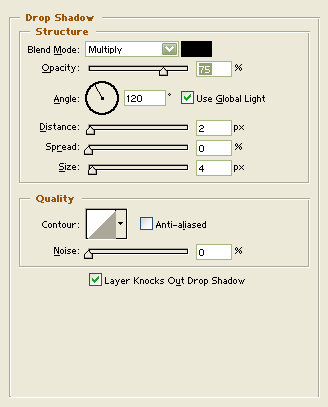
Drop Shadow的参数选择。

Inner Glow的参数选择。
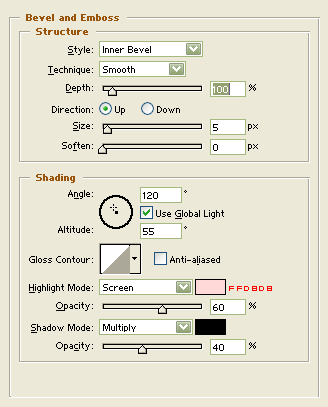
Beveland Emboss的参数选择。

第三步:点击标志层按CTRL键出现选区后,新建一层。取前景色为6B2800;背景色为FFDCC9;然后我们选择滤镜列表中的Render>>Clouds;继续进行Noise>>Add Noise参数为3;继续进行Blur>>Motion Blur参数为20;方向随意。然后将选中新层按Ctrl G。

第四步:点击标志层按CTRL键出现选区后,在图层面板最上方新建一层。取前景色为FF975F;背景色为803000;然后我们选择滤镜列表中的Render>>Clouds;继续进行Noise>>Add Noise参数为4;继续进行Blur>>Motion Blur参数为15;方向随意;继续进行Render>>Lighting Effects;然后将选中新层按Ctrl G。

第五步:我们将最新层进行层样式参数调整;Drop shadow、Lnner Glow、Bevel and Emboss只选这三个样式就可以,具体参数见图片。
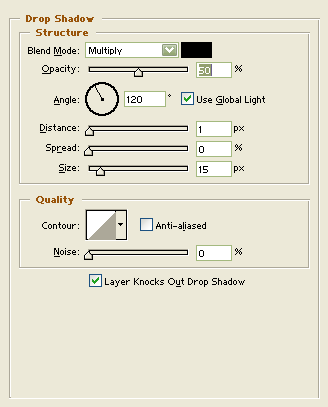
Drop Shadow的参数选择。
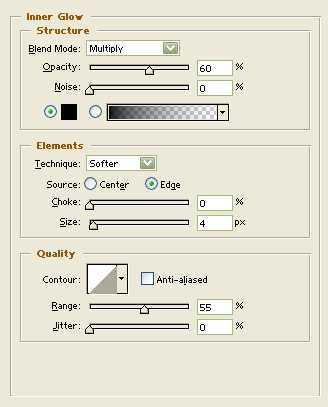
Inner Glow的参数选择。

Beveland Emboss的参数选择。

第六步:我们用橡皮檫工具来修饰了,按图所示选用。在最新层进行擦拭,不要拖动鼠标,原地点击擦拭。

第七步:进行总体调整,这个时候效果已经出来了但还不够好这个时候用Ctrl M、Ctrl B、Shift Ctrl U将每个层进行微调;直到自己满意为止,怎么样,动手试一下吧!简单的,我们教你,深奥的,你来分享
