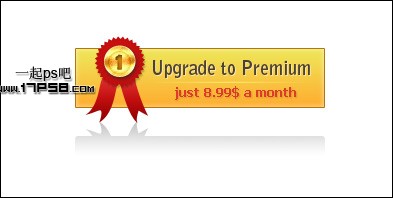修图匠“用ps制作高级会员升级按钮[多图]”Photoshop图文教程内容:
本ps教程学习如何用ps制作普通会员升级到高级会员的展示按钮,主要用到了自定义形状工具和图层样式,先看效果图。
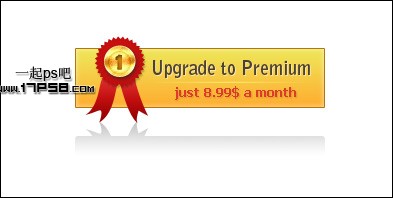
新建文档400x200像素,背景白色,新建图层画一个黑色圆角矩形。
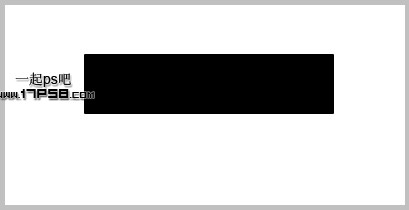
添加图层样式。
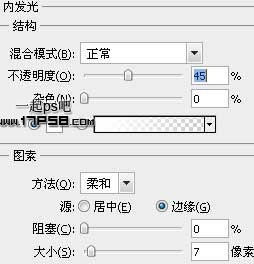
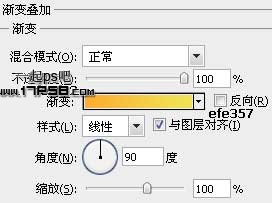

效果如下。
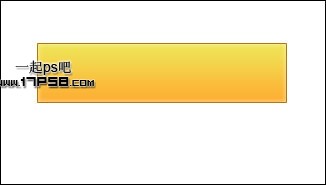
新建图层用钢笔画出下图所示飘带形状,颜色#c10e0e。
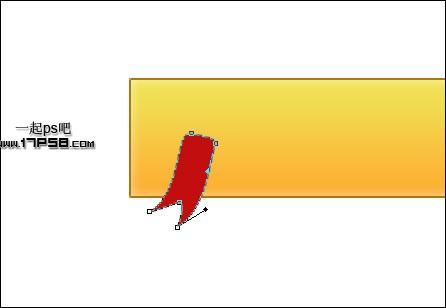
添加图层样式。
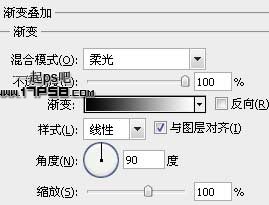
效果如下,同样方法制作另一个飘带。
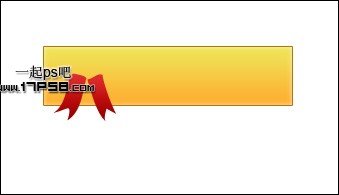
新建图层,画一个黑色32边星形。
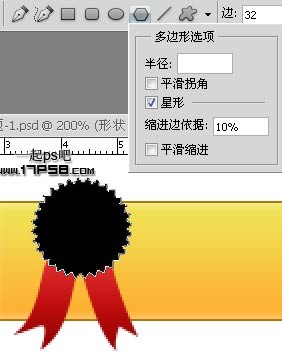
添加图层样式。


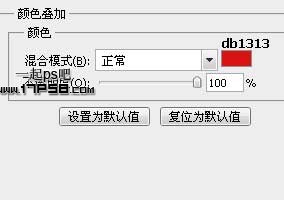
效果如下。

新建图层画一个黑色正圆。
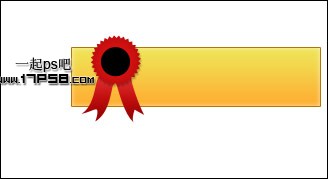
添加图层样式。
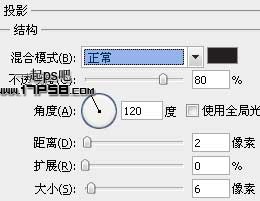
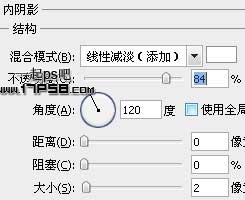
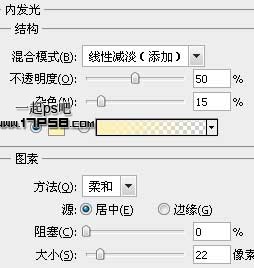


效果如下。

新建图层画一个小的黑色正圆。

添加图层样式。

将填充归零,效果如下。
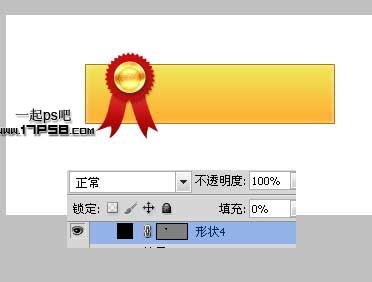
输入黑色数字1。

添加图层样式。
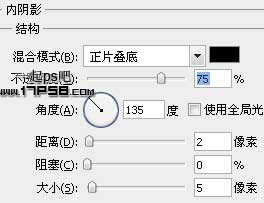
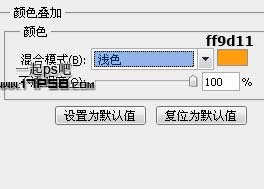
效果如下。
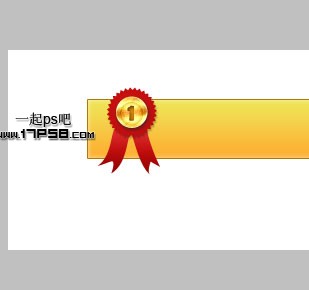
最后添加一些文字和图层样式,再加一个倒影,最终效果如下,本ps教程结束。
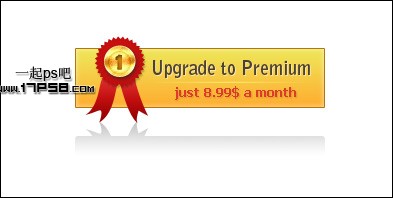
本ps教程学习如何用ps制作普通会员升级到高级会员的展示按钮,主要用到了自定义形状工具和图层样式,先看效果图。
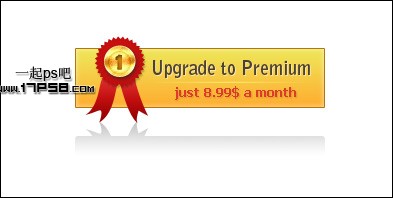
新建文档400x200像素,背景白色,新建图层画一个黑色圆角矩形。
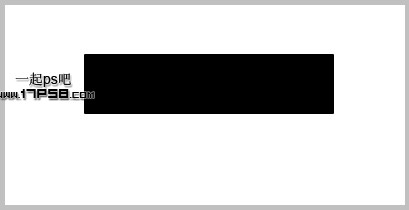
添加图层样式。
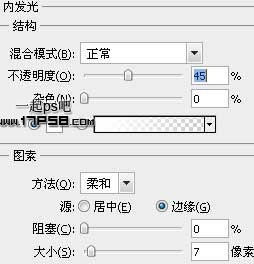
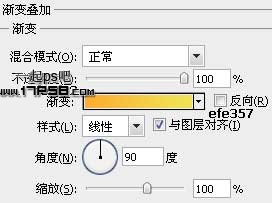

效果如下。
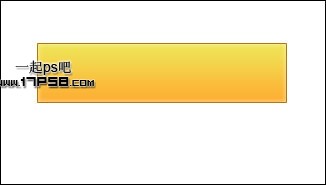
新建图层用钢笔画出下图所示飘带形状,颜色#c10e0e。
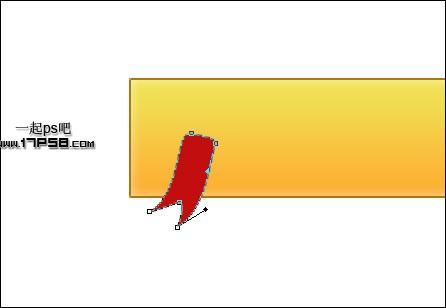
添加图层样式。
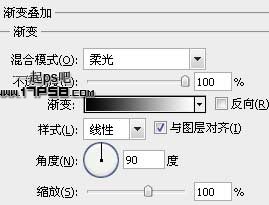
效果如下,同样方法制作另一个飘带。
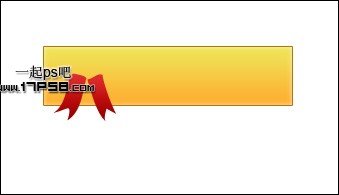
新建图层,画一个黑色32边星形。
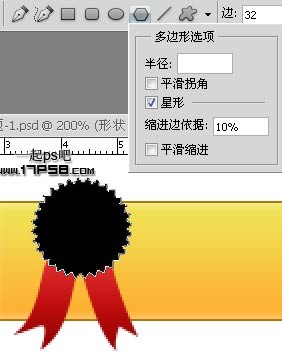
添加图层样式。


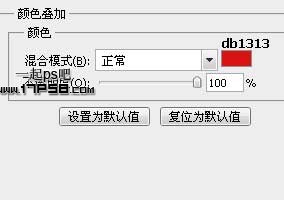
效果如下。

新建图层画一个黑色正圆。
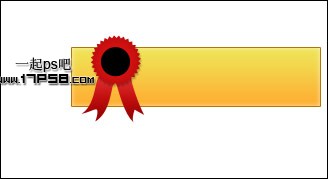
添加图层样式。
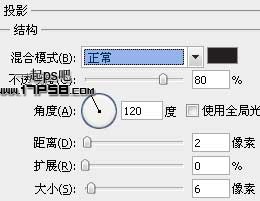
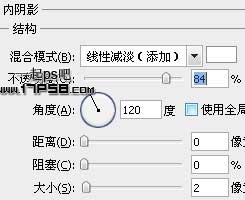
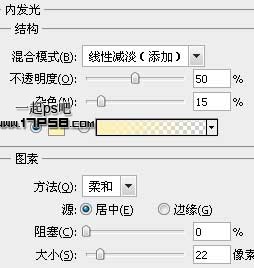


效果如下。

新建图层画一个小的黑色正圆。

添加图层样式。

将填充归零,效果如下。
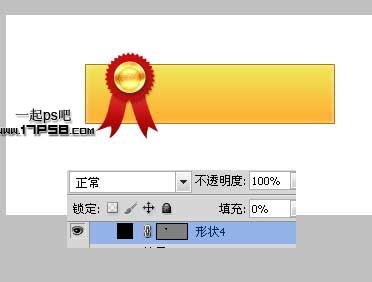
输入黑色数字1。

添加图层样式。
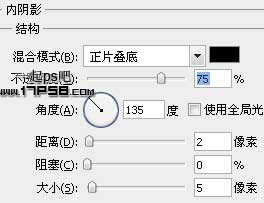
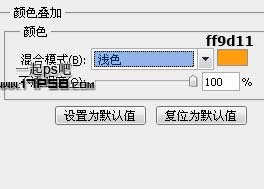
效果如下。
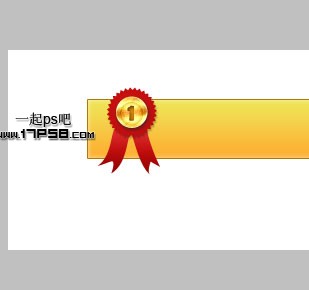
最后添加一些文字和图层样式,再加一个倒影,最终效果如下,本ps教程结束。