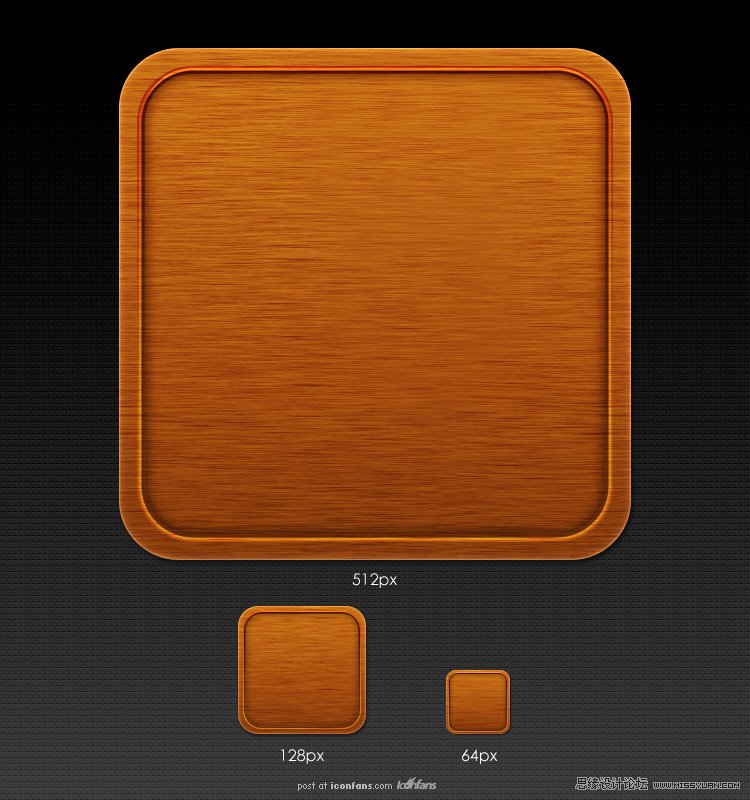修图匠“ps简单绘制木质按钮教程(组图)”Photoshop图文教程内容:
先看看效果图
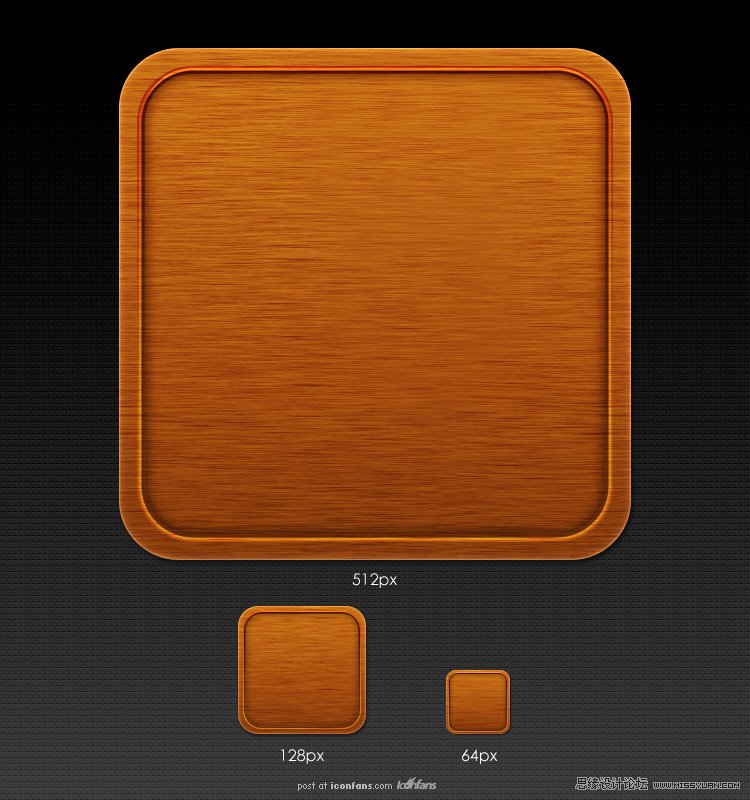
第一步:
建立一个900*700px的文件,绘制一个825*700矢量矩形,点击图层栏底部工具的“创建新的填充或图层调整”图标,将图黑色渐变。
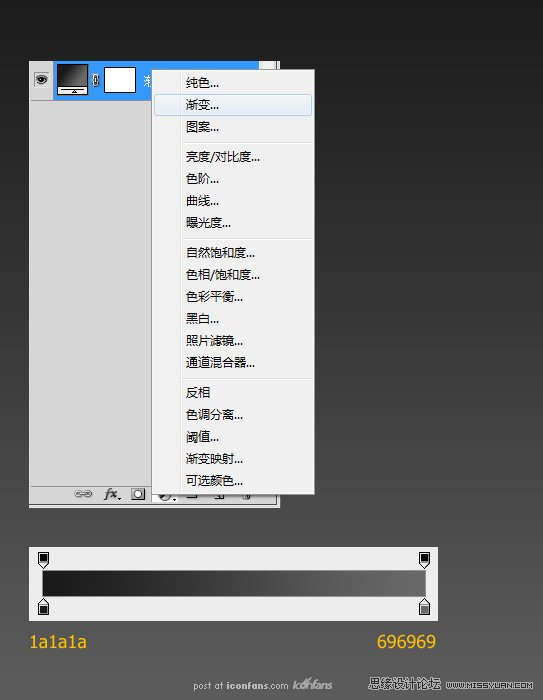
第二步:
给底部叠加图案。把下面这张凹凸纹理图案导入Ps,点击编辑---定义图案,就能在图层样式里使用了。看以下图设置。最后将图层命名为“背景”。
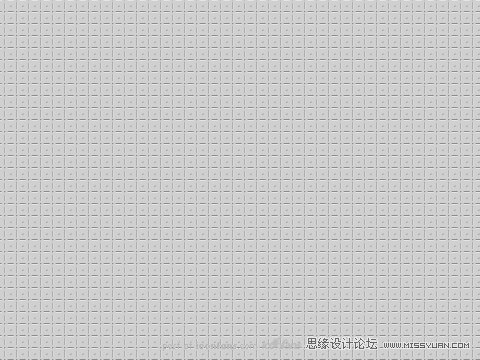
纹理图案
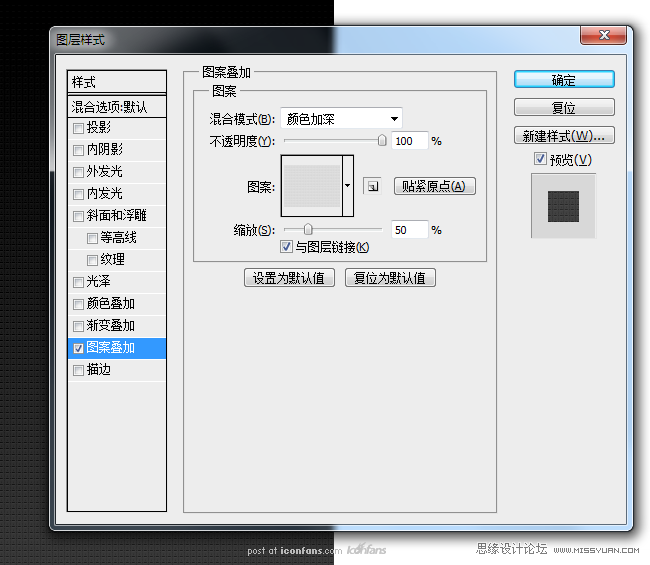
第三步:图标底部
绘制一个512*512px,圆角为60px的矢量圆角矩形,然后改变其属性和做图层样式。
改变属性为渐变矢量:
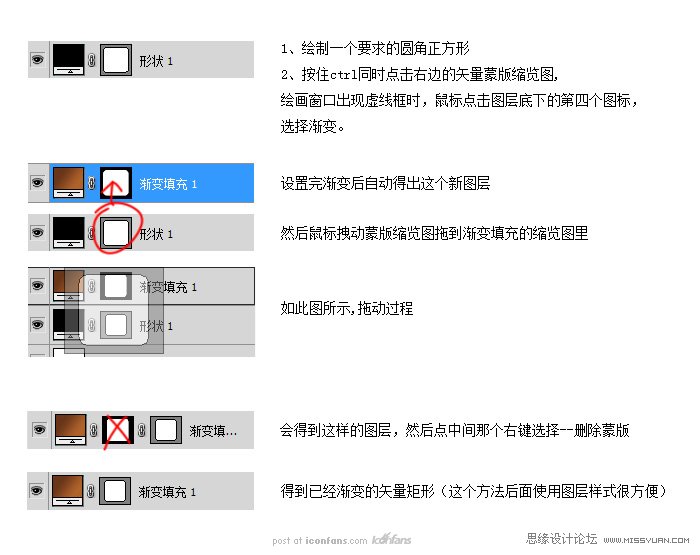
渐变设置:
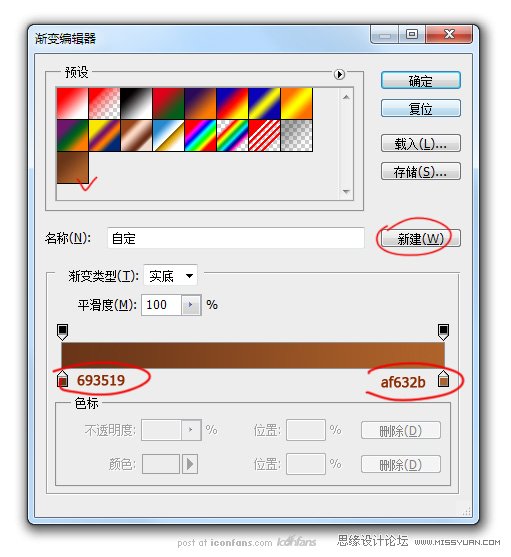
图层样式设置:

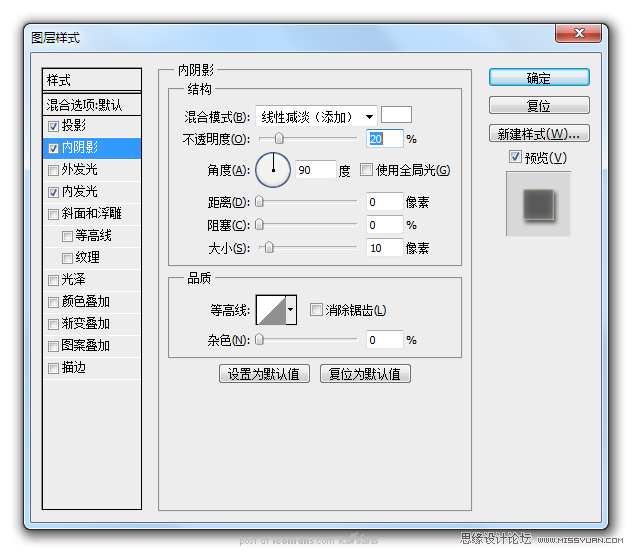
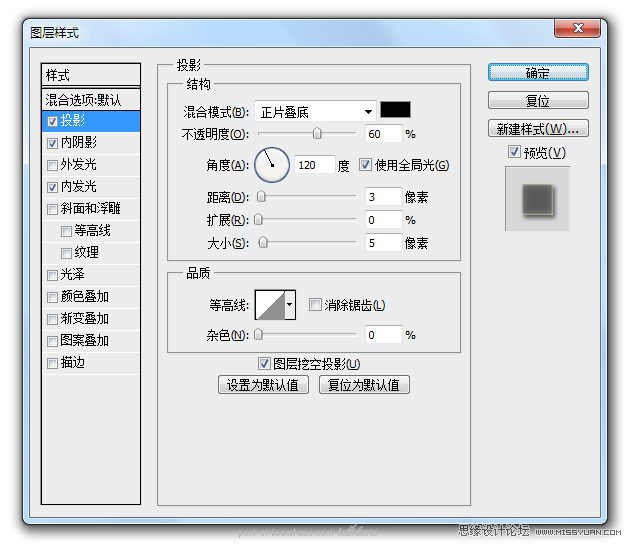
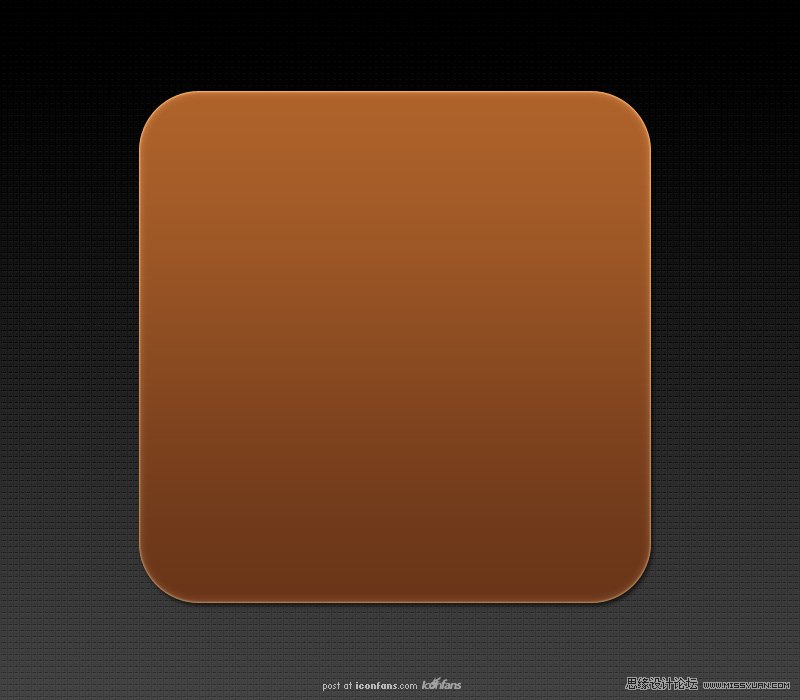
第四步:制作木材质
建立一个600*600px方形图层,填充黑色;滤镜>杂色>添加杂色;滤镜>模糊>动感模糊;Ctrl+B色彩平衡设置;Ctrl+L色阶设置。



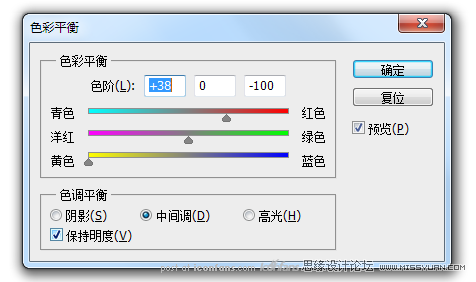

第五步:材质应用在图标上
点击木质图层鼠标右键>创建剪贴蒙版
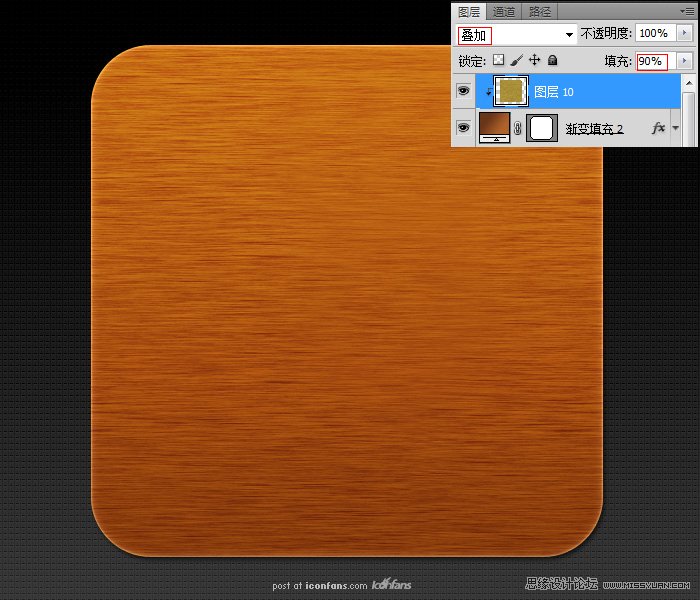
第六步:制作内凹槽描边
绘制一个476*476px,圆角58px的矢量圆角矩形;图层样式>描边。
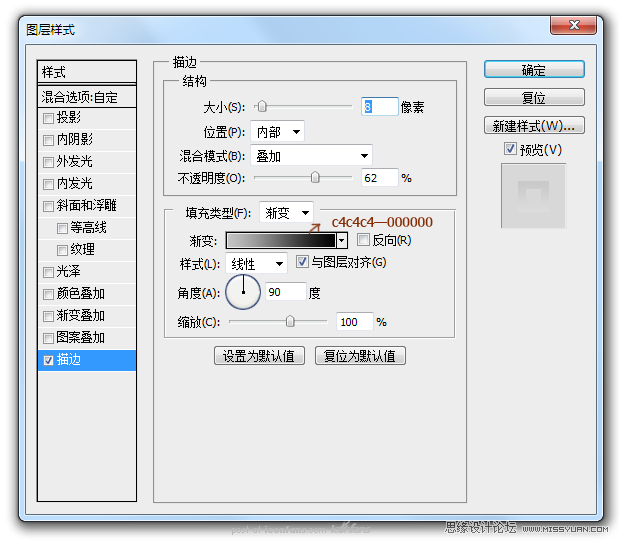

第七步:制作凹槽真实效果
绘制一个476*476px,圆角58px的矢量圆角矩形;和所有图居中对齐,图层样式>内阴影>外发光>内发光>描边>阴影。


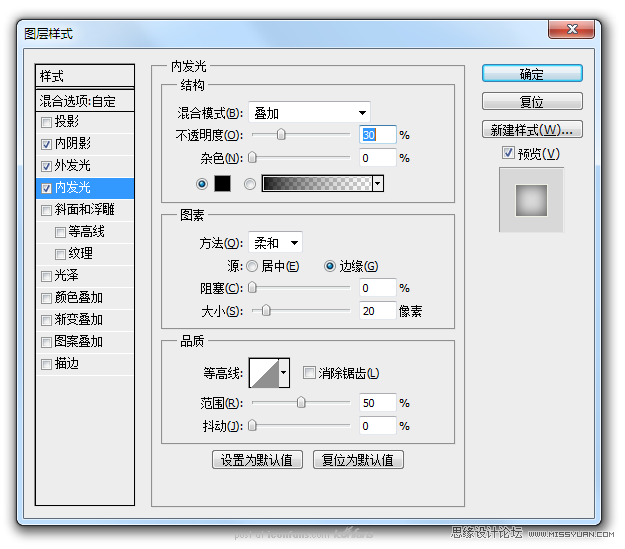


第七步:最终效果图完成啦
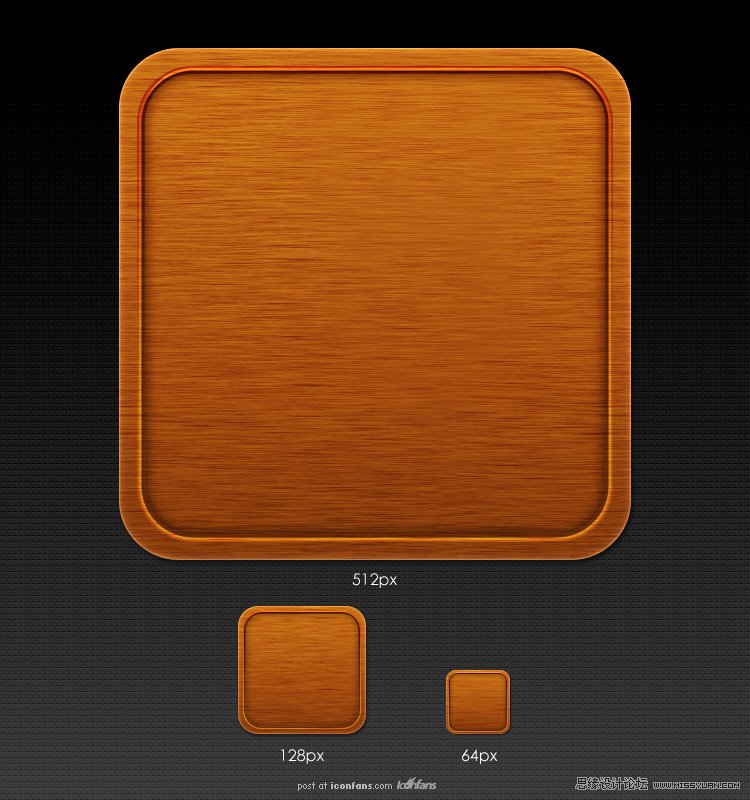
先看看效果图
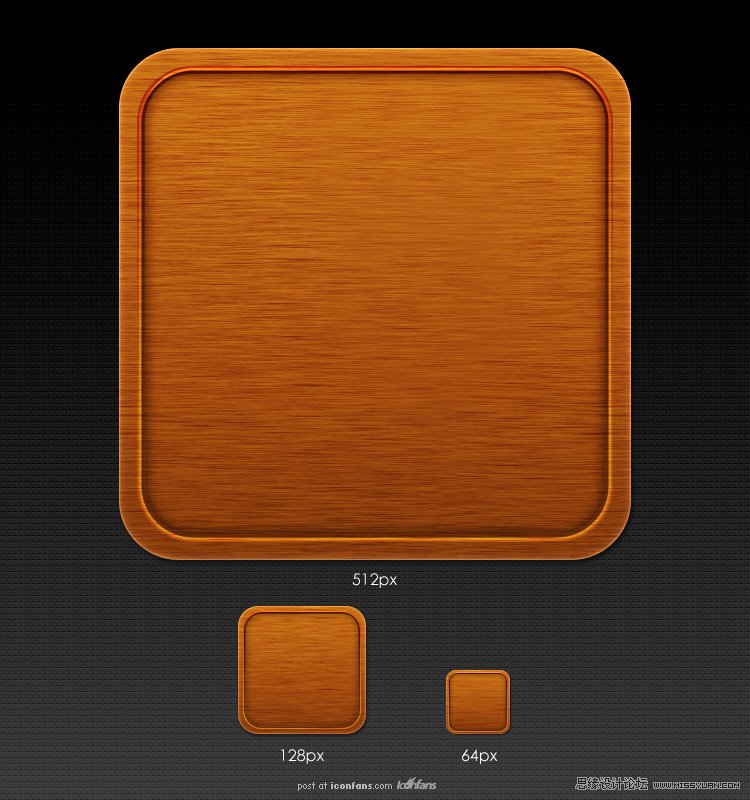
第一步:
建立一个900*700px的文件,绘制一个825*700矢量矩形,点击图层栏底部工具的“创建新的填充或图层调整”图标,将图黑色渐变。
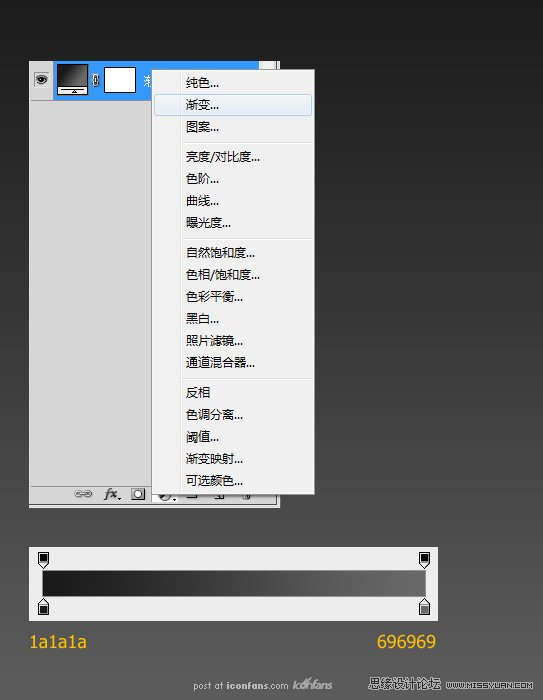
第二步:
给底部叠加图案。把下面这张凹凸纹理图案导入Ps,点击编辑---定义图案,就能在图层样式里使用了。看以下图设置。最后将图层命名为“背景”。
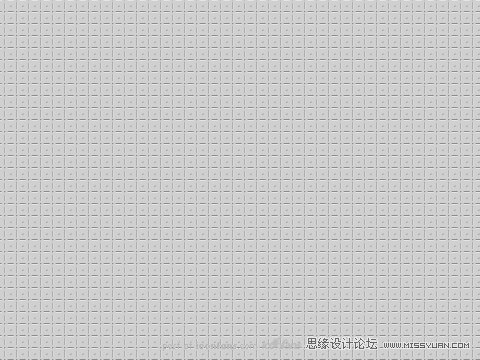
纹理图案
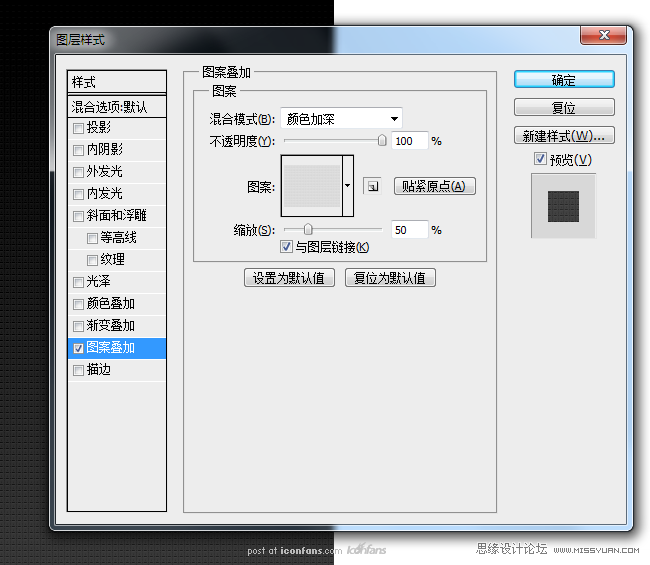
第三步:图标底部
绘制一个512*512px,圆角为60px的矢量圆角矩形,然后改变其属性和做图层样式。
改变属性为渐变矢量:
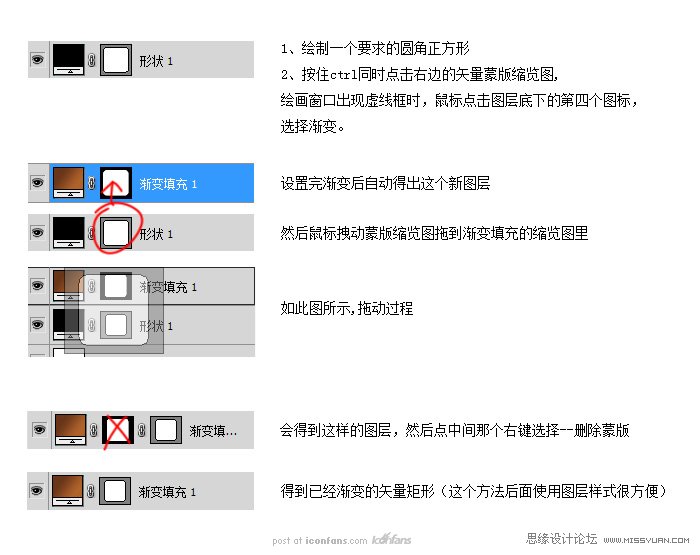
渐变设置:
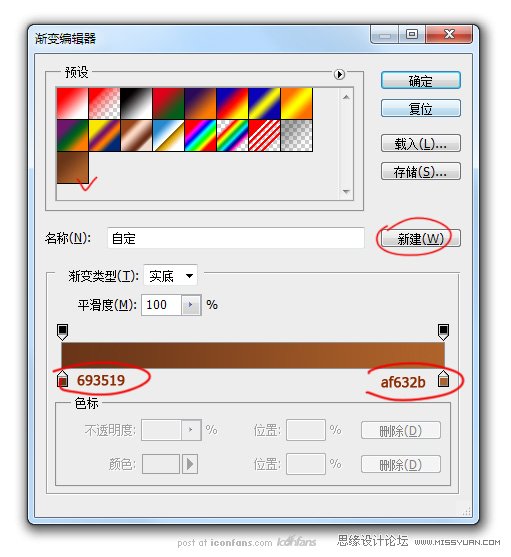
图层样式设置:

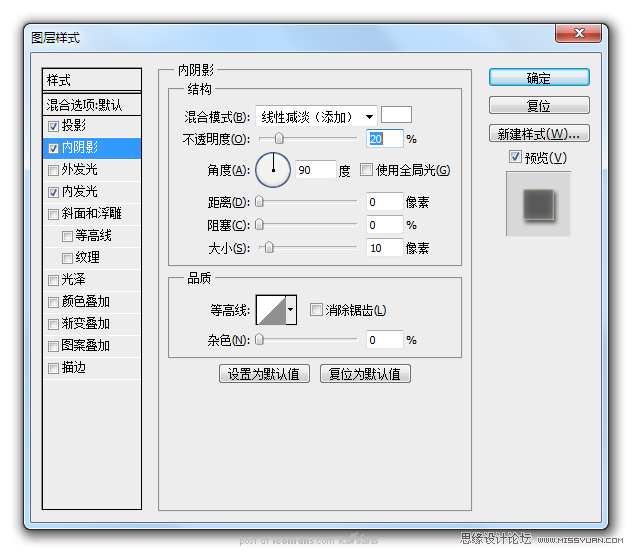
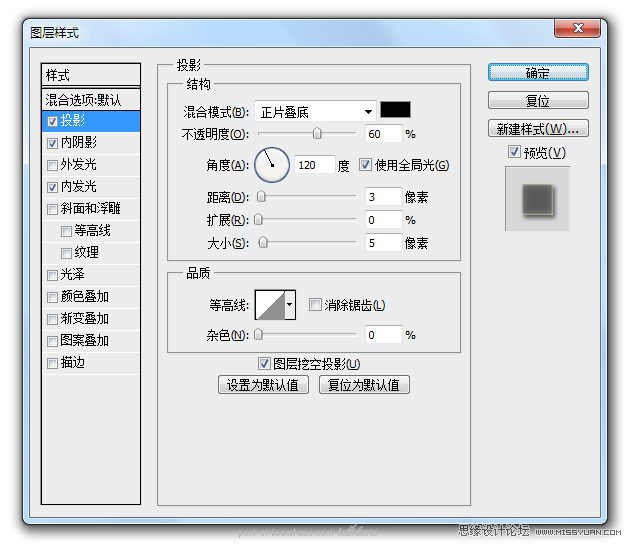
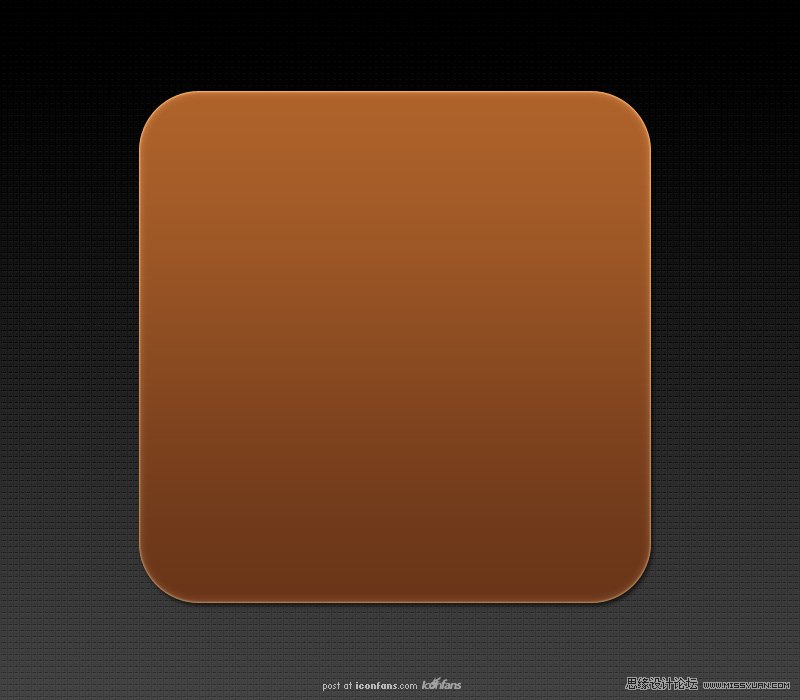
第四步:制作木材质
建立一个600*600px方形图层,填充黑色;滤镜>杂色>添加杂色;滤镜>模糊>动感模糊;Ctrl+B色彩平衡设置;Ctrl+L色阶设置。



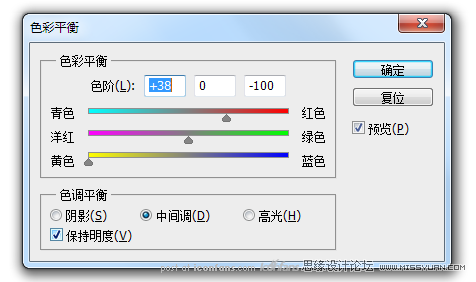

第五步:材质应用在图标上
点击木质图层鼠标右键>创建剪贴蒙版
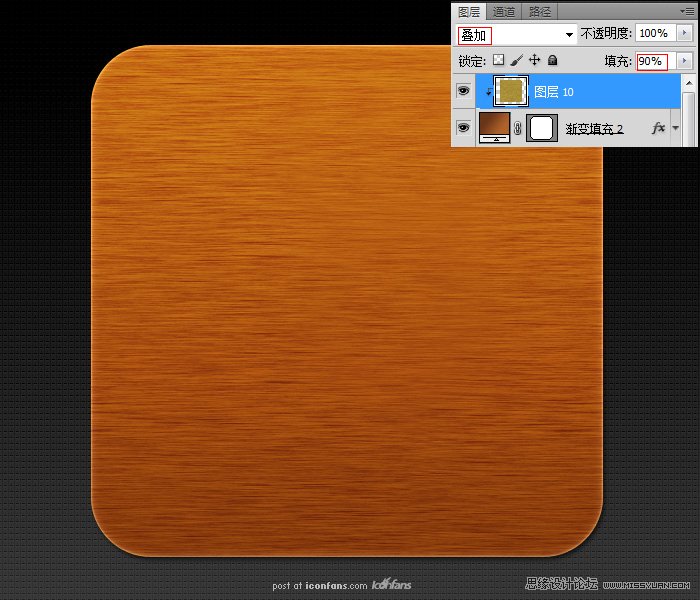
第六步:制作内凹槽描边
绘制一个476*476px,圆角58px的矢量圆角矩形;图层样式>描边。
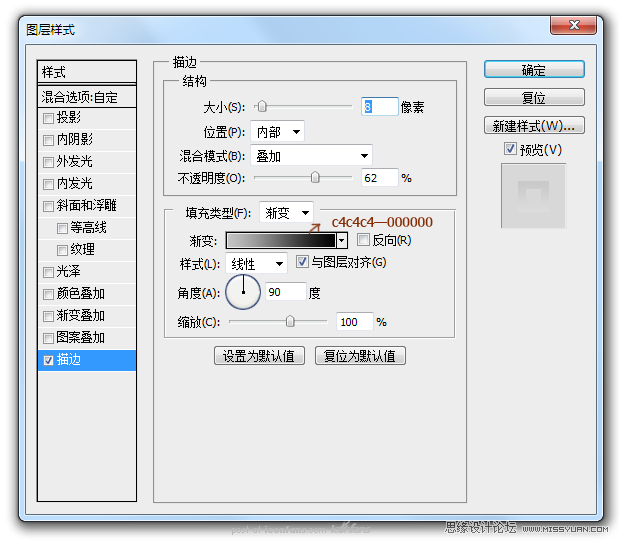

第七步:制作凹槽真实效果
绘制一个476*476px,圆角58px的矢量圆角矩形;和所有图居中对齐,图层样式>内阴影>外发光>内发光>描边>阴影。


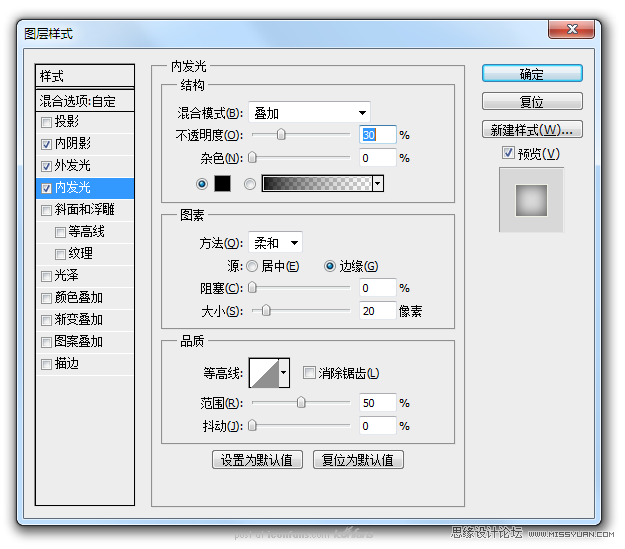


第七步:最终效果图完成啦