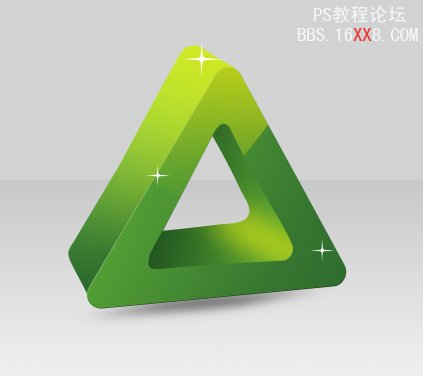修图匠“教你如何用ps制作三维三角形立体logo[多图]”Photoshop图文教程内容:
本教程学习如何用photoshop的自定义形状工具 钢笔和图层样式制作立体圆角三角形图标,先看效果图。
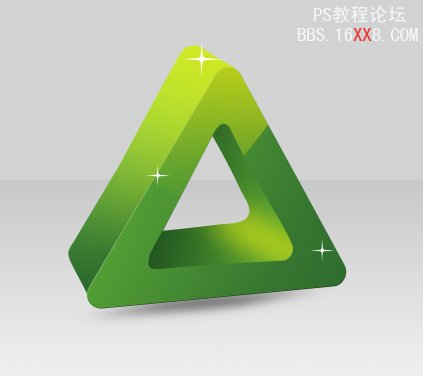
新建文档950x790像素,背景白色,建新层,做一矩形选区,填充#c8c8c。

添加蒙版,黑白直线渐变,建新层,做一矩形选区,填充#d1d3d2,效果如下。
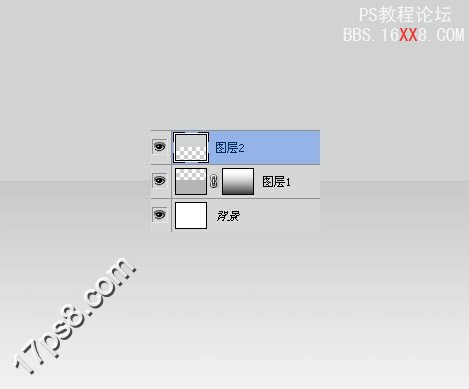
建新层,用自定义选择工具画出下图所示形状,颜色任意。

Ctrl+T变形如下。
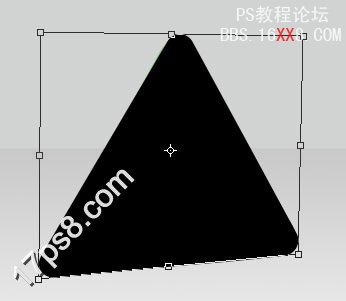
添加图层样式。
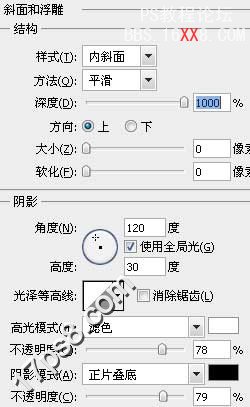

效果如下。
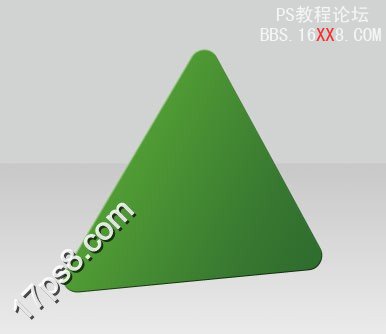
底部建新层,用钢笔做如下选区,填充黑色。

添加图层样式,效果如下。
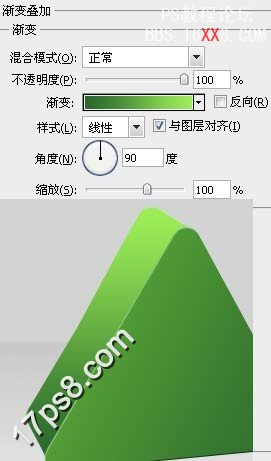
建新层,用钢笔做如下选区,填充#e6e60d。
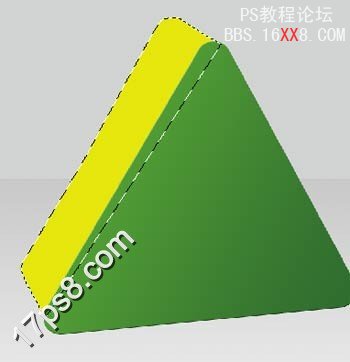
添加蒙版,黑白直线渐变,图层不透明度70%。

建新层,用钢笔做如下路径,填充#e6e60d。
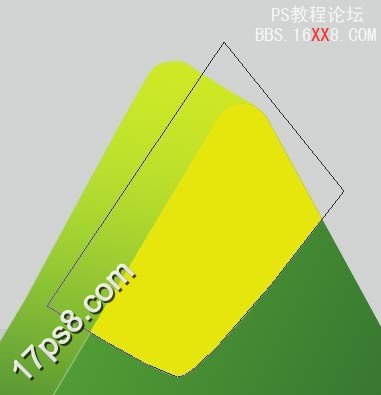
添加蒙版,黑白直线渐变,图层不透明度80%。

建新层,画一个小的黑色圆角三角形。

添加图层样式,效果如下。


建新层,前景色#b3ce1a用画笔涂抹。

高斯模糊15像素,调出小三角形选区,反选删除。

去掉选区,添加蒙版黑白直线渐变,类似下图效果。

合并除背景外所有三角形图层,用钢笔做如下选区,删除。

用星光笔刷前景色点白色几下作为装饰,再添加个阴影,最终效果如下。
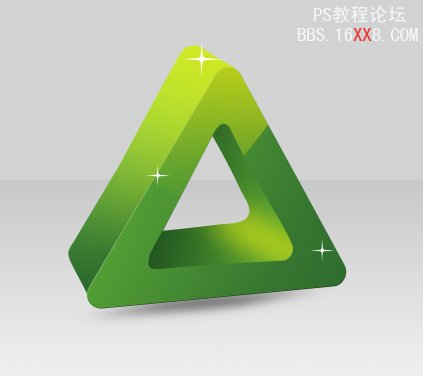
本教程学习如何用photoshop的自定义形状工具 钢笔和图层样式制作立体圆角三角形图标,先看效果图。
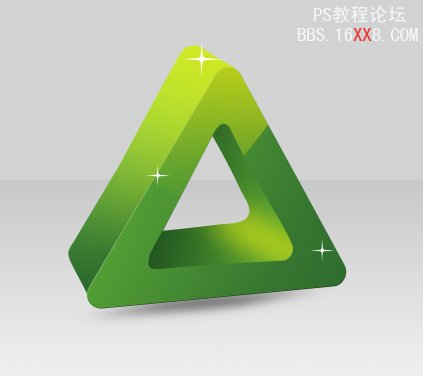
新建文档950x790像素,背景白色,建新层,做一矩形选区,填充#c8c8c。

添加蒙版,黑白直线渐变,建新层,做一矩形选区,填充#d1d3d2,效果如下。
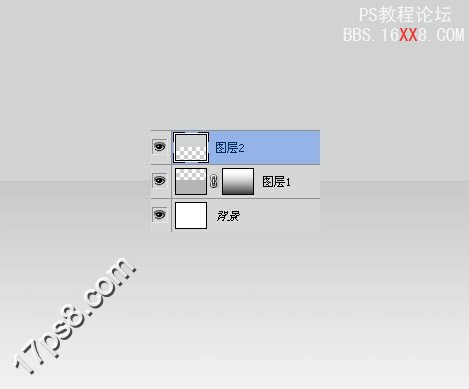
建新层,用自定义选择工具画出下图所示形状,颜色任意。

Ctrl+T变形如下。
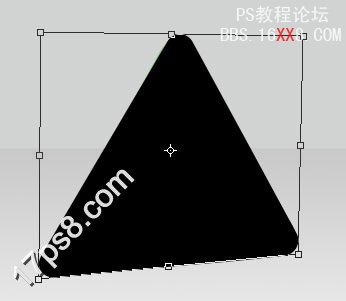
添加图层样式。
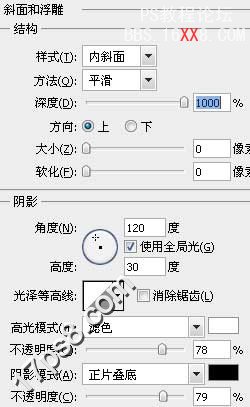

效果如下。
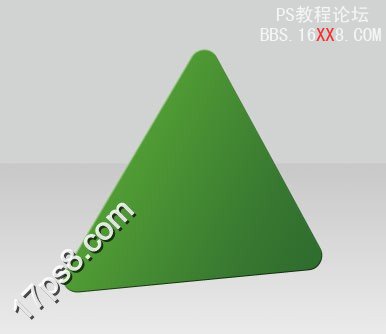
底部建新层,用钢笔做如下选区,填充黑色。

添加图层样式,效果如下。
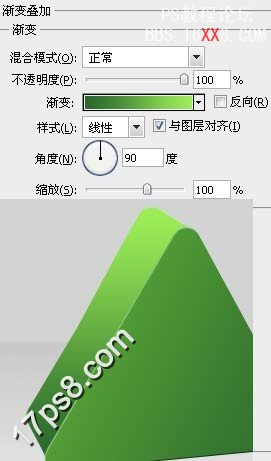
建新层,用钢笔做如下选区,填充#e6e60d。
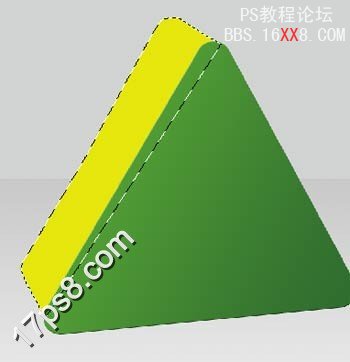
添加蒙版,黑白直线渐变,图层不透明度70%。

建新层,用钢笔做如下路径,填充#e6e60d。
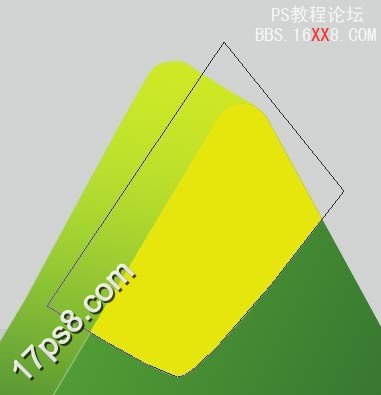
添加蒙版,黑白直线渐变,图层不透明度80%。

建新层,画一个小的黑色圆角三角形。

添加图层样式,效果如下。


建新层,前景色#b3ce1a用画笔涂抹。

高斯模糊15像素,调出小三角形选区,反选删除。

去掉选区,添加蒙版黑白直线渐变,类似下图效果。

合并除背景外所有三角形图层,用钢笔做如下选区,删除。

用星光笔刷前景色点白色几下作为装饰,再添加个阴影,最终效果如下。