修图匠“用ps制作苹果Quicktimelogo(组图)”Photoshop图文教程内容:
先看效果图。

苹果将要发行新版本的Mac OS X操作系统,代号雪豹,随着新版本的发行,Quicktime图标也是要更换的,肯定会非常酷,我决定用photoshop试做一个。
新建文档300x300像素,建图层1,画一黑色正圆。

添加图层样式。

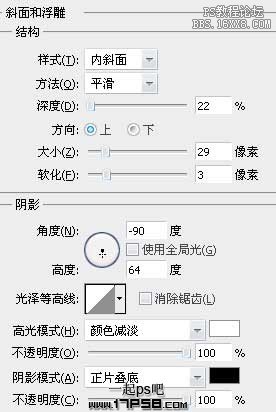
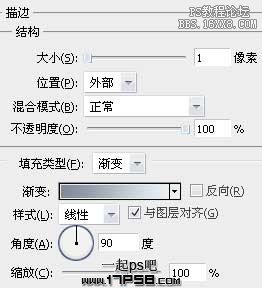
效果如下。
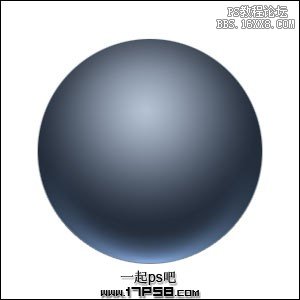
建图层2,画一个小些的正圆,填充黑色。

右击图层1,选择拷贝图层样式,右击图层2,选择粘贴图层样式,修改一下。



去掉浮雕样式的勾选,效果如下。

建新层,画一个小些的正圆,填充黑色。

添加图层样式。

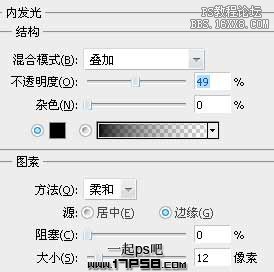

效果如下。

建新层图层4,画一个白色正圆,填充白色,不透明度30%,再画一个大的正圆选区,如下图。

添加蒙版,效果如下。

高斯模糊15像素,建新层,画一黑色正圆。

添加图层样式。

将填充(fill)归零,效果如下。

建新层,画一黑色椭圆,调出图层1选区,按alt键调出图层4选区,得到一个圆环选区,水平方向压扁一些。

回车确定,添加蒙版。

将填充(fill)归零,将上一步的图层样式复制粘贴到此层中,修改一下。

效果如下。

Ctrl+J复制一层,高斯模糊一下,背景填充黑色,最终效果如下。

其它效果。

先看效果图。

苹果将要发行新版本的Mac OS X操作系统,代号雪豹,随着新版本的发行,Quicktime图标也是要更换的,肯定会非常酷,我决定用photoshop试做一个。
新建文档300x300像素,建图层1,画一黑色正圆。

添加图层样式。

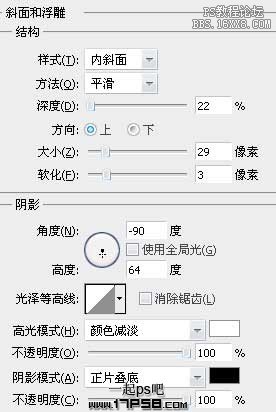
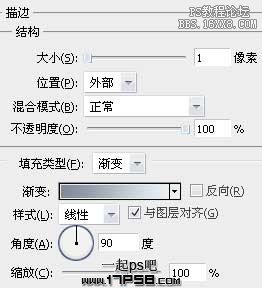
效果如下。
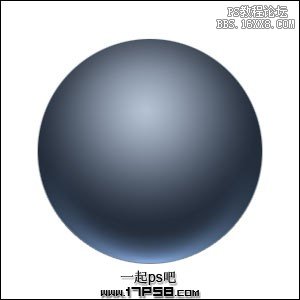
建图层2,画一个小些的正圆,填充黑色。

右击图层1,选择拷贝图层样式,右击图层2,选择粘贴图层样式,修改一下。



去掉浮雕样式的勾选,效果如下。

建新层,画一个小些的正圆,填充黑色。

添加图层样式。

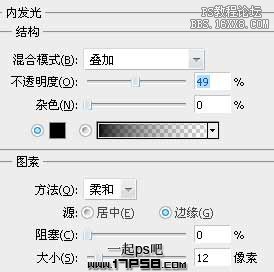

效果如下。

建新层图层4,画一个白色正圆,填充白色,不透明度30%,再画一个大的正圆选区,如下图。

添加蒙版,效果如下。

高斯模糊15像素,建新层,画一黑色正圆。

添加图层样式。

将填充(fill)归零,效果如下。

建新层,画一黑色椭圆,调出图层1选区,按alt键调出图层4选区,得到一个圆环选区,水平方向压扁一些。

回车确定,添加蒙版。

将填充(fill)归零,将上一步的图层样式复制粘贴到此层中,修改一下。

效果如下。

Ctrl+J复制一层,高斯模糊一下,背景填充黑色,最终效果如下。

其它效果。

