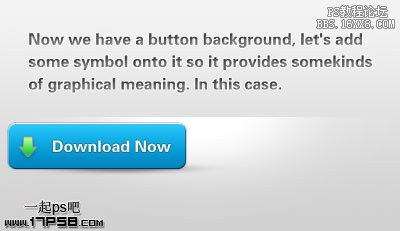修图匠“用ps制作清爽下载按钮【组图】”Photoshop图文教程内容:
本教程讲述用如何用photoshop轻松的打造一个漂亮按钮,也涉及了简单的浮雕字制作技巧,先看效果图。
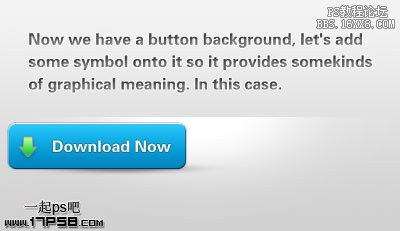
新建文档400x230像素,背景做一灰色直线渐变。
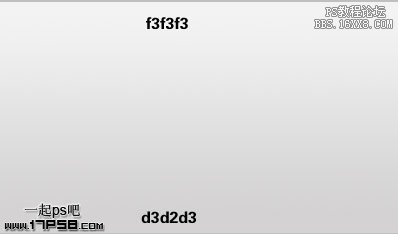
前景色#a7a7a7,输入一些文字。
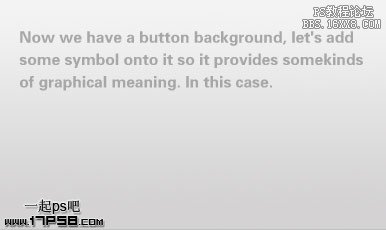
添加图层样式。


浮雕字效果如下。
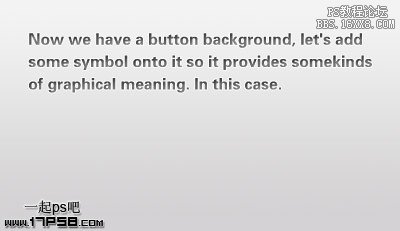
建新层,用大口径白色柔角笔刷在下图所示位置点一下。
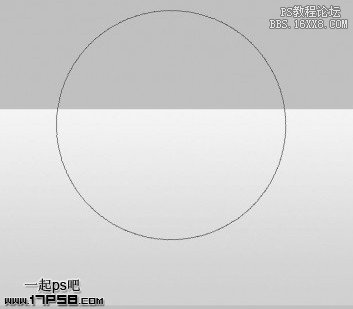
Ctrl+T压扁。

隐藏浮雕文字层,建新层,画一个黑色圆角矩形。

添加图层样式。


第二种颜色位置99%,白色100%.

效果如下,建新层,用自定义形状工具画一个白色箭头,ctrl+T旋转一定角度。

添加图层样式。


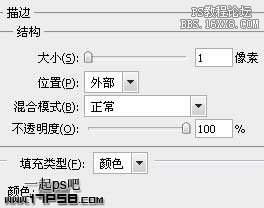
效果如下。

输入白色文字。
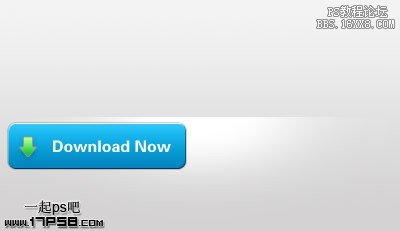
添加图层样式。


按钮底部建新层,用大口径灰色柔角画笔点一下,ctrl+T变形。
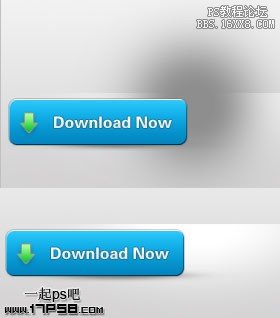
显示浮雕文字层,最终效果如下。
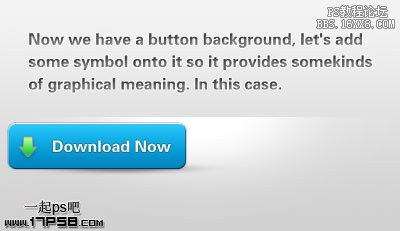
本教程讲述用如何用photoshop轻松的打造一个漂亮按钮,也涉及了简单的浮雕字制作技巧,先看效果图。
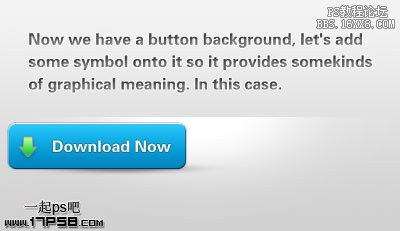
新建文档400x230像素,背景做一灰色直线渐变。
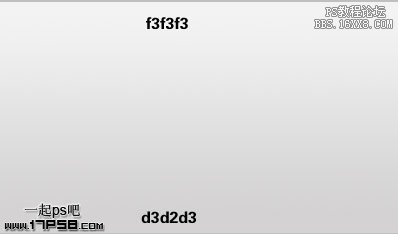
前景色#a7a7a7,输入一些文字。
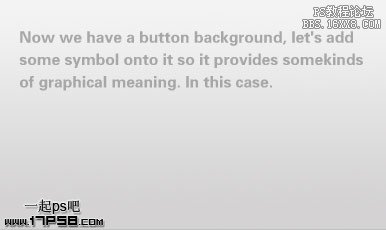
添加图层样式。


浮雕字效果如下。
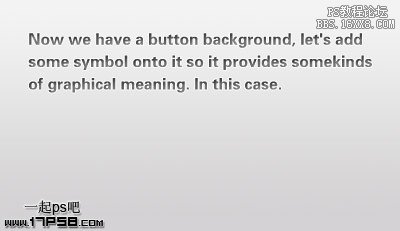
建新层,用大口径白色柔角笔刷在下图所示位置点一下。
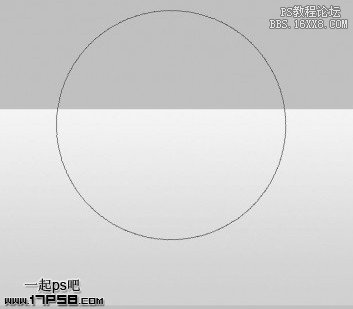
Ctrl+T压扁。

隐藏浮雕文字层,建新层,画一个黑色圆角矩形。

添加图层样式。


第二种颜色位置99%,白色100%.

效果如下,建新层,用自定义形状工具画一个白色箭头,ctrl+T旋转一定角度。

添加图层样式。


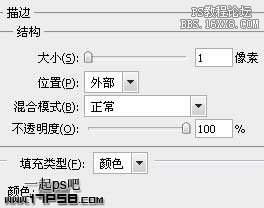
效果如下。

输入白色文字。
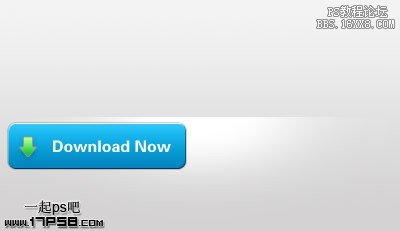
添加图层样式。


按钮底部建新层,用大口径灰色柔角画笔点一下,ctrl+T变形。
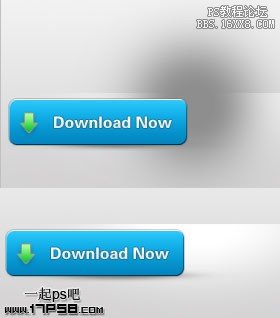
显示浮雕文字层,最终效果如下。