修图匠“用ps制作太极Logo[多图]”Photoshop图文教程内容:
本教程学习如何用photoshop的自定义形状工具、滤镜和图层样式联手打造一个漂漂的太极Logo,效果如下。

新建文档1024x768像素,双击背景转为普通层,添加图层样式。

效果如下。

建新层,前景色#6AA1EA画一正圆。

添加图层样式。

图层模式叠加,填充改为10%。

建新层,前景色#466899大口径柔角画笔点一下,填充改为25%。
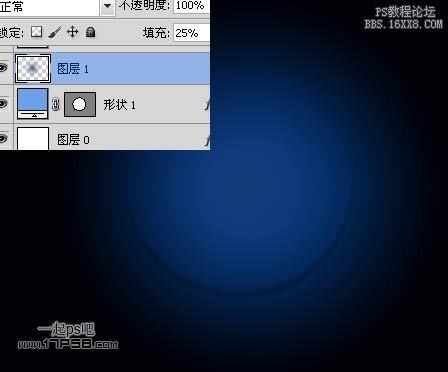
建新层,画一白色正圆,填充归零。

添加内阴影图层样式。
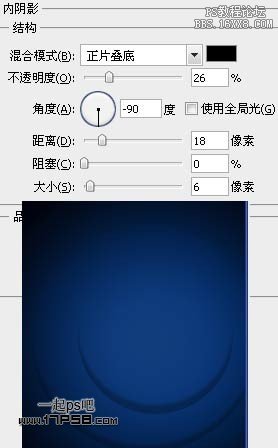
复制一层,缩小,修改图层样式。
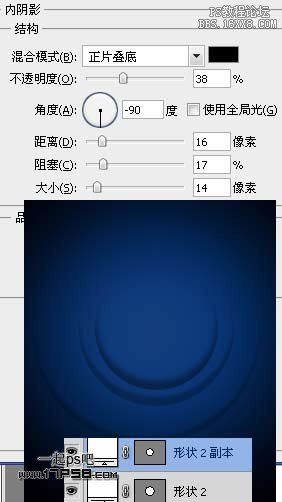
新建图层7,填充黑色,用大口径柔角白色笔刷在画面中心点一下,然后做一正圆选区,填充白色。

滤镜>风格化>凸出,我们得到一个类似仙人球似的东西。

Ctrl+T缩小,图层模式颜色减淡,填充50%左右。

建新层,做一正圆,填充归零。

添加图层样式。



效果如下。

建新层,画一个台阶图形,填充归零。
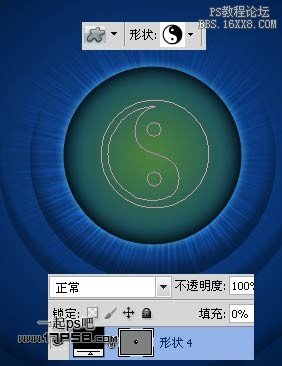
添加图层样式。



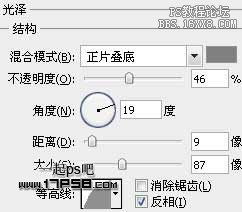

效果如下。

建新层,减法模式画2个白色正圆,图层不透明度7%。
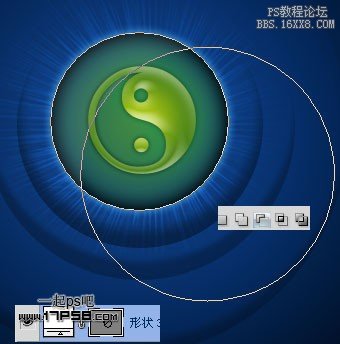
建2个新层,分别用白色柔角画笔点一下,ctrl+T压扁作为高光。

最终效果如下。

本教程学习如何用photoshop的自定义形状工具、滤镜和图层样式联手打造一个漂漂的太极Logo,效果如下。

新建文档1024x768像素,双击背景转为普通层,添加图层样式。

效果如下。

建新层,前景色#6AA1EA画一正圆。

添加图层样式。

图层模式叠加,填充改为10%。

建新层,前景色#466899大口径柔角画笔点一下,填充改为25%。
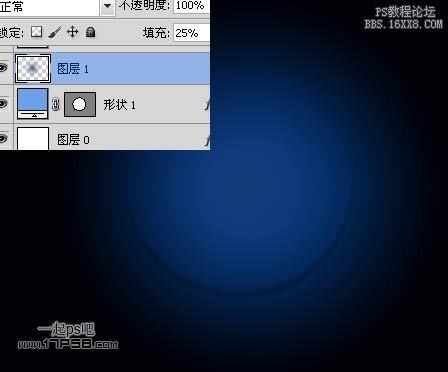
建新层,画一白色正圆,填充归零。

添加内阴影图层样式。
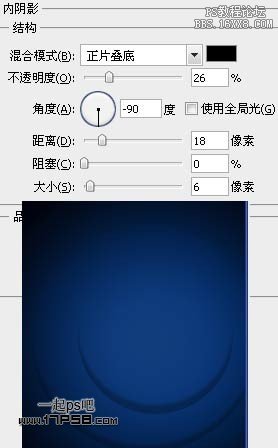
复制一层,缩小,修改图层样式。
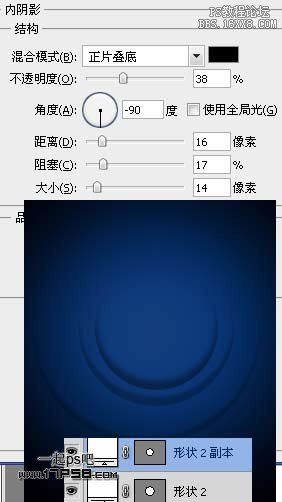
新建图层7,填充黑色,用大口径柔角白色笔刷在画面中心点一下,然后做一正圆选区,填充白色。

滤镜>风格化>凸出,我们得到一个类似仙人球似的东西。

Ctrl+T缩小,图层模式颜色减淡,填充50%左右。

建新层,做一正圆,填充归零。

添加图层样式。



效果如下。

建新层,画一个台阶图形,填充归零。
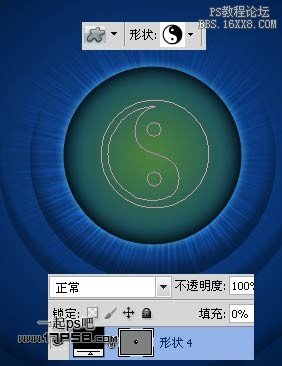
添加图层样式。



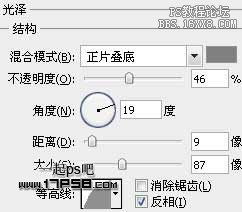

效果如下。

建新层,减法模式画2个白色正圆,图层不透明度7%。
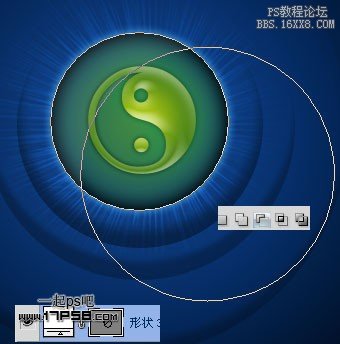
建2个新层,分别用白色柔角画笔点一下,ctrl+T压扁作为高光。

最终效果如下。

