修图匠“用ps制作拉锁地球logo(组图)”Photoshop图文教程内容:
本教程学习如何用photoshop的钢笔和图层样式制作一个系着拉锁的地球图标,效果如下。

新建文档1280x1024像素,背景白色,建新层填充黑色,添加图层样式。

效果如下。

建新层,画一黑色正圆。

添加图层样式。
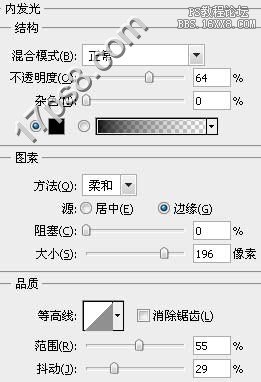

效果如下。
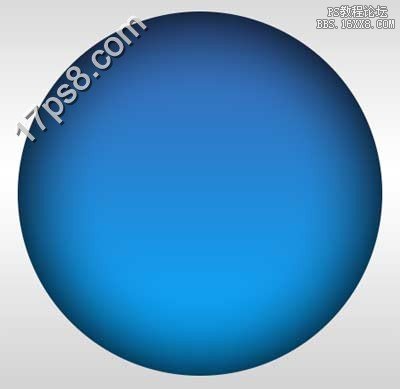
建新层,用钢笔画下图所示形状,填充#ebf1ce。
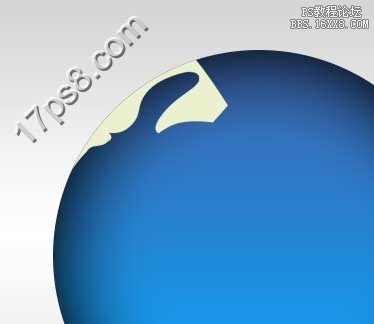
建新层,用钢笔画下图所示白色图形。

添加图层样式。

得到下图效果。

建新层,用钢笔做下图所示选区,填充黑色。

建新层,用钢笔画出拉锁头形状,填充#ccb490。

添加图层样式。

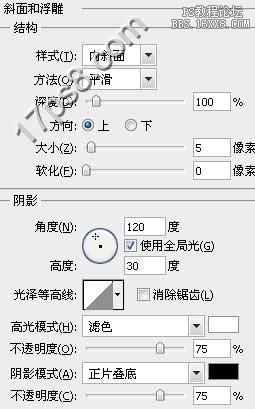
效果如下。

同样方法,只不过多了一个渐变叠加样式。

建新层,用钢笔画一些选区,填充黑色,效果如下。

建新层,用钢笔做一不规则选区,填充#ab9672。

建新层,画一圆角矩形,颜色同上,添加浮雕样式。
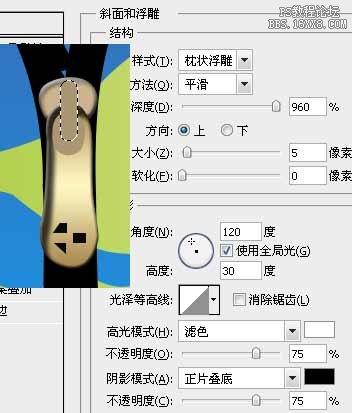
整个拉锁头的效果如下。

建新层,画一白色长方形。

添加图层样式,复制一些排列如下。


建新层,用矩形工具做如下选区,填充白色,图层样式同上。

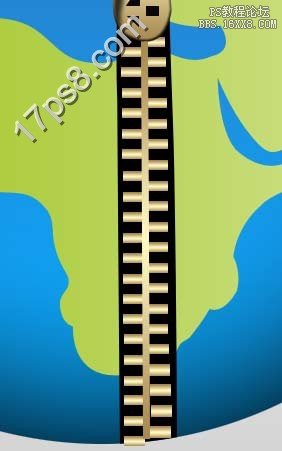
底部添加阴影,最终效果如下。

本教程学习如何用photoshop的钢笔和图层样式制作一个系着拉锁的地球图标,效果如下。

新建文档1280x1024像素,背景白色,建新层填充黑色,添加图层样式。

效果如下。

建新层,画一黑色正圆。

添加图层样式。
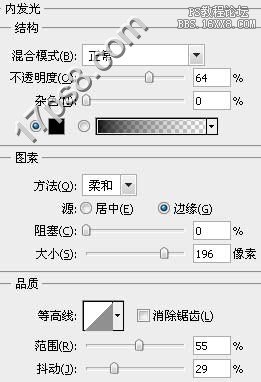

效果如下。
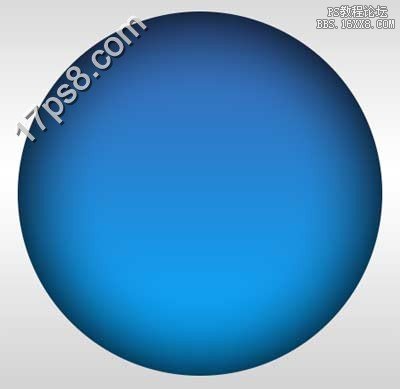
建新层,用钢笔画下图所示形状,填充#ebf1ce。
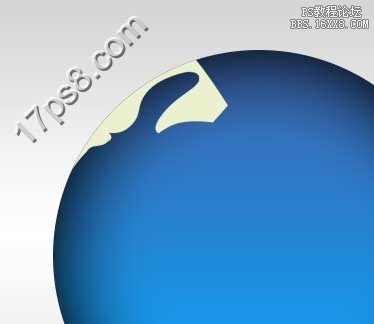
建新层,用钢笔画下图所示白色图形。

添加图层样式。

得到下图效果。

建新层,用钢笔做下图所示选区,填充黑色。

建新层,用钢笔画出拉锁头形状,填充#ccb490。

添加图层样式。

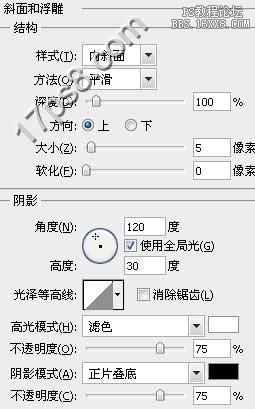
效果如下。

同样方法,只不过多了一个渐变叠加样式。

建新层,用钢笔画一些选区,填充黑色,效果如下。

建新层,用钢笔做一不规则选区,填充#ab9672。

建新层,画一圆角矩形,颜色同上,添加浮雕样式。
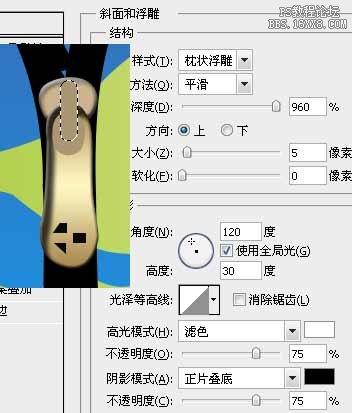
整个拉锁头的效果如下。

建新层,画一白色长方形。

添加图层样式,复制一些排列如下。


建新层,用矩形工具做如下选区,填充白色,图层样式同上。

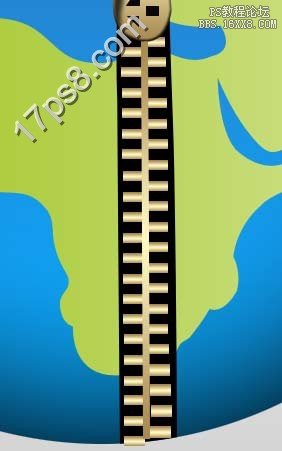
底部添加阴影,最终效果如下。

