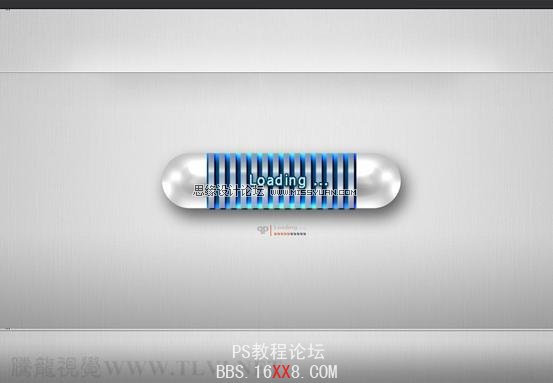修图匠“Photoshop CS5样式教程:制作金属机械风格按钮特校[多图]”Photoshop图文教程内容:
本期教程中我们将设置图层样式效果来制作一个表面为金属效果的按钮,制作中主要使用了为图层应用多次图层样式效果的方法,具体的方法读者可跟随教程同步制作并逐步了解
先看看最终效果图

(1)运行Photoshop CS5,随意制作一个背景图片。
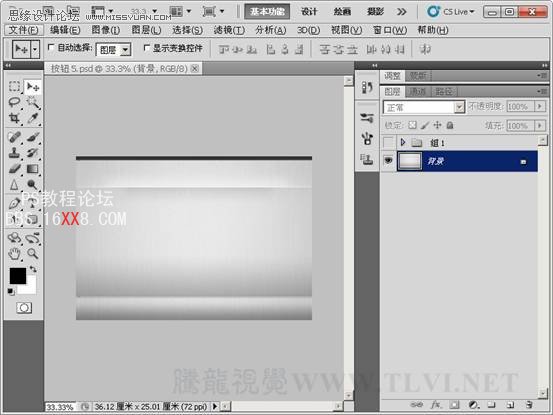
(2)选择“圆角矩形”工具设置并绘制。

(3)为“形状 1”图层添加图层样式。

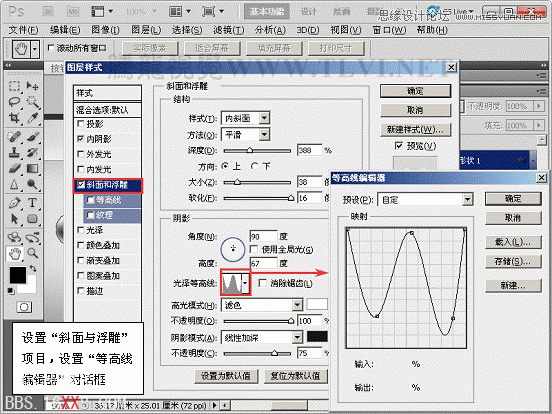
(4)新建“图层 1”并与“形状 1”图层合并。
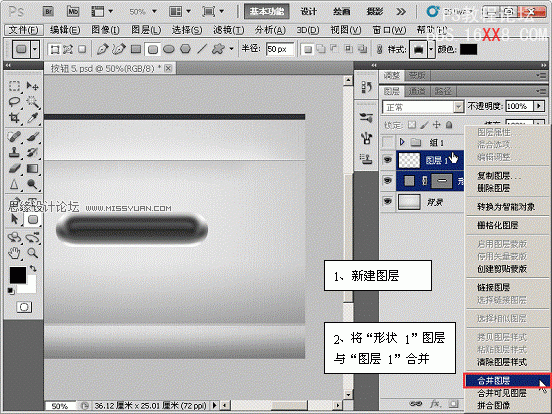
(5)为合并后的“图层 1”添加图层样式。

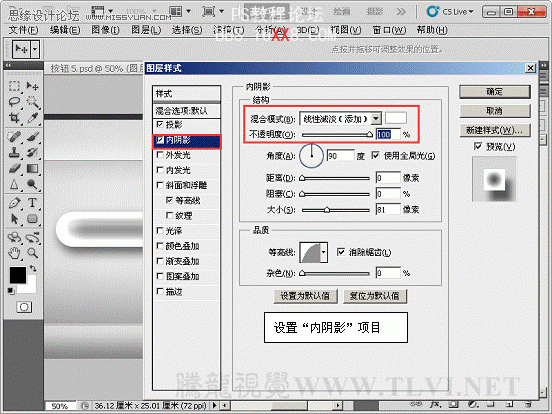
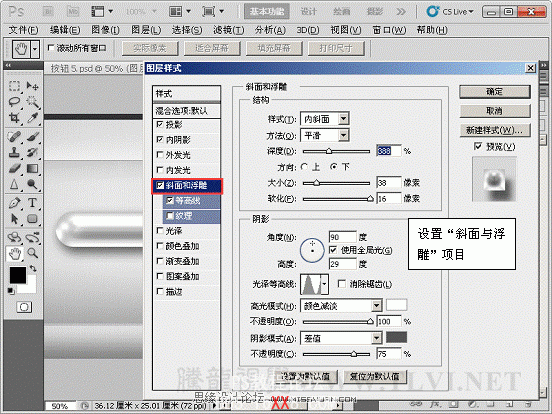

(6)选择“矩形选框”工具绘制出选区。
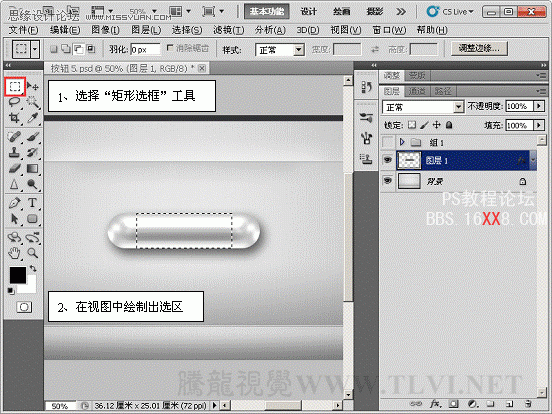
(7)复制选区内容到“图层 2”并删除其图层样式。
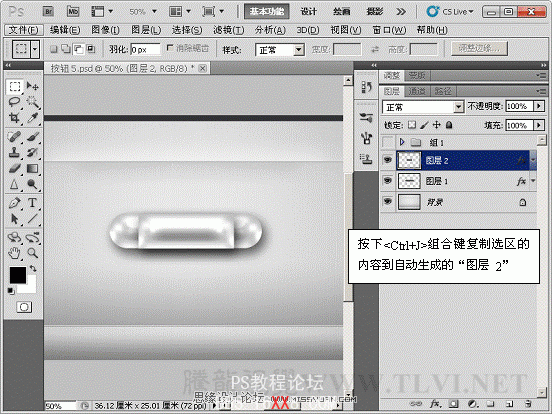
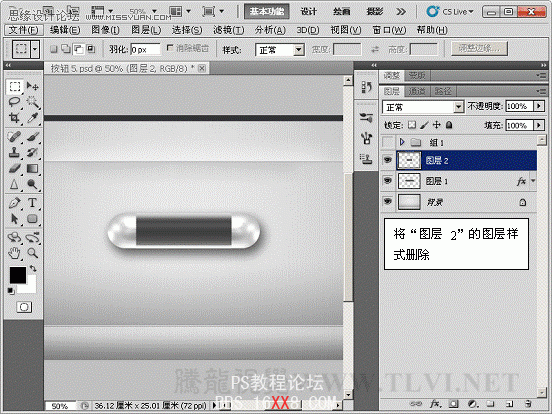
8)执行“图像”→“调整”→“色相/饱和度”命令。

(9)选择“减淡”工具设置并擦出高光。

(10)选择“画笔”工具,选择方头画笔并设置。
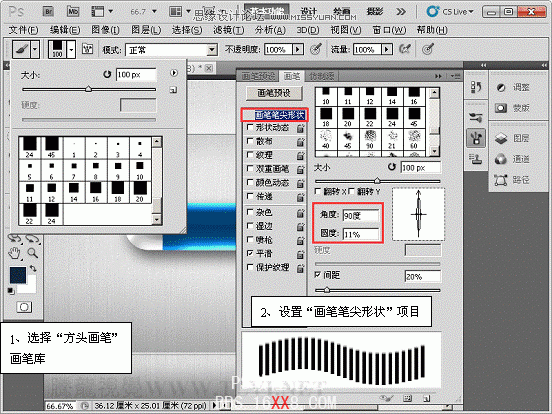
(11)新建“图层 3”,设置前景色为“白色”,在视图中绘制。
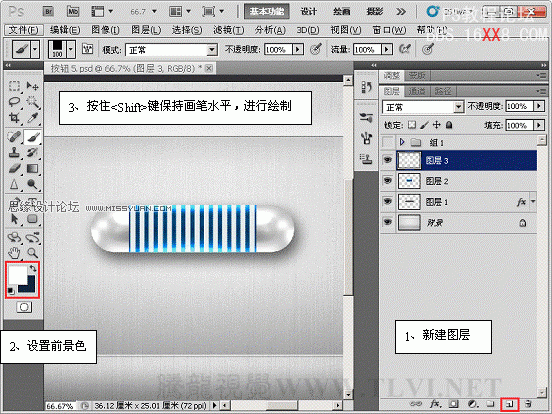
(12)为“图层 3”添加图层样式。
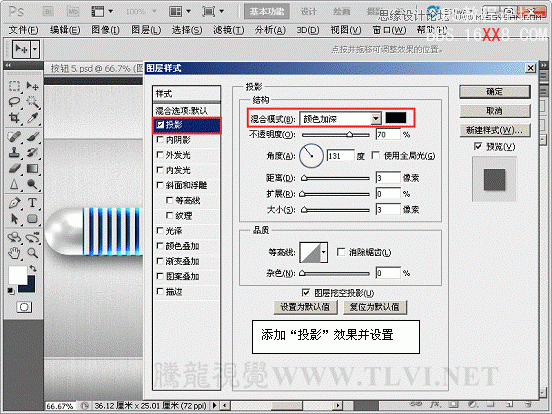

(13)显示“组 1”图层组,完成实例制作。

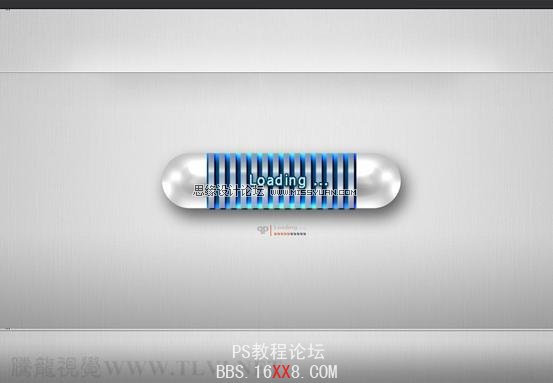

本期教程中我们将设置图层样式效果来制作一个表面为金属效果的按钮,制作中主要使用了为图层应用多次图层样式效果的方法,具体的方法读者可跟随教程同步制作并逐步了解
先看看最终效果图

(1)运行Photoshop CS5,随意制作一个背景图片。
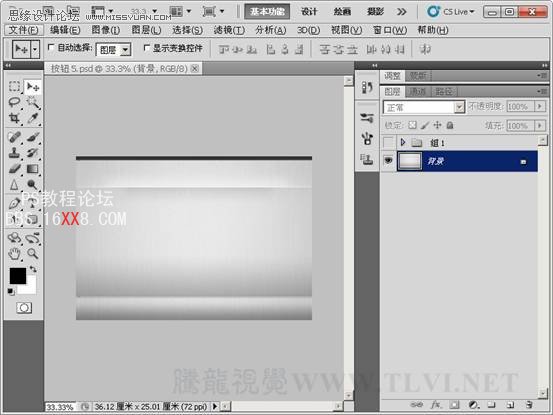
(2)选择“圆角矩形”工具设置并绘制。

(3)为“形状 1”图层添加图层样式。

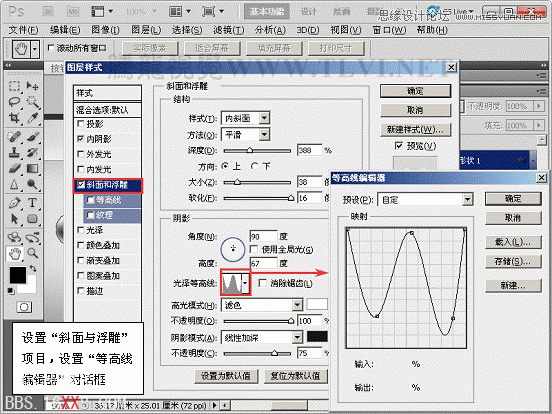
(4)新建“图层 1”并与“形状 1”图层合并。
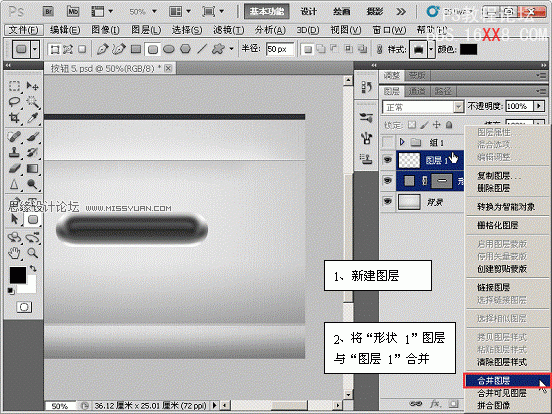
(5)为合并后的“图层 1”添加图层样式。

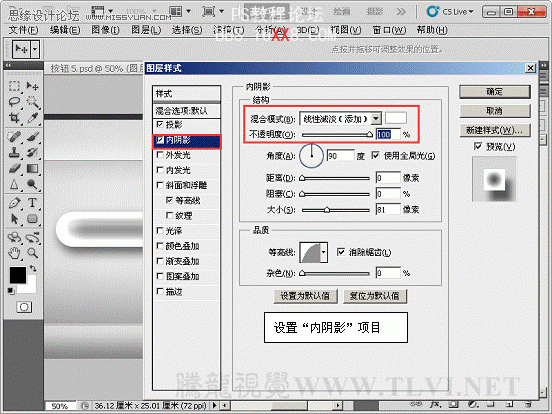
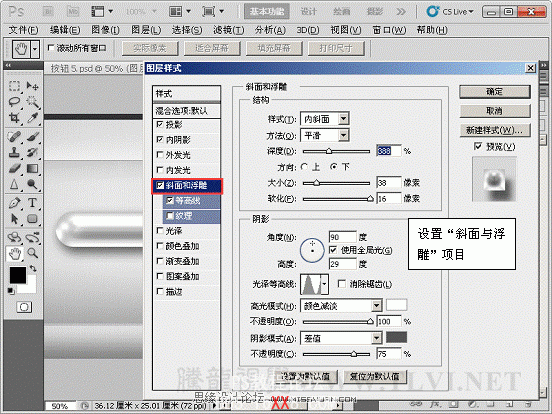

(6)选择“矩形选框”工具绘制出选区。
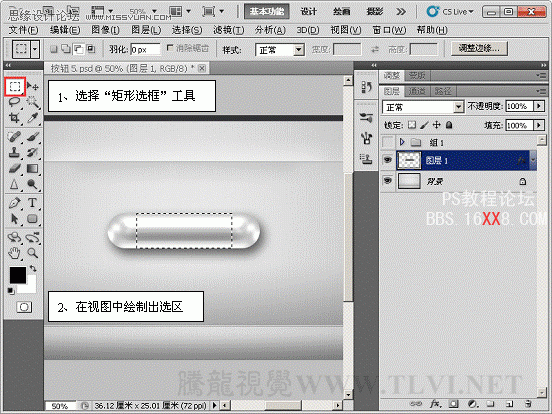
(7)复制选区内容到“图层 2”并删除其图层样式。
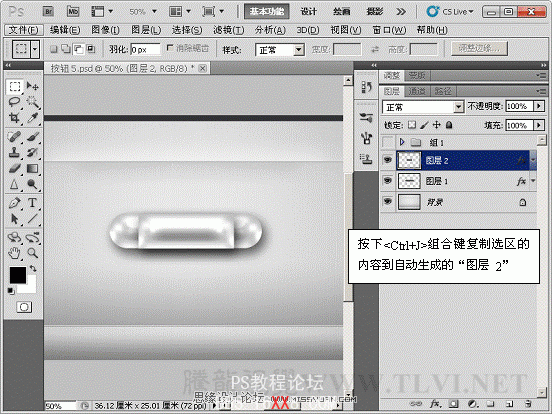
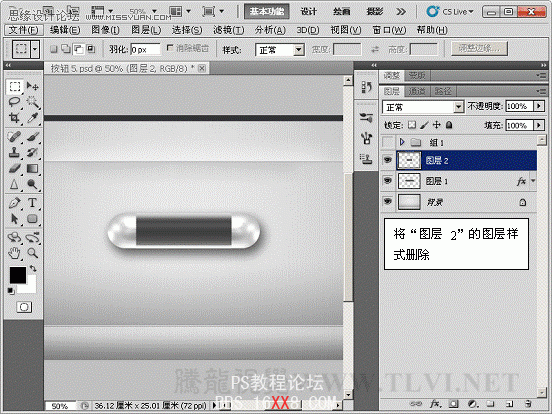
8)执行“图像”→“调整”→“色相/饱和度”命令。

(9)选择“减淡”工具设置并擦出高光。

(10)选择“画笔”工具,选择方头画笔并设置。
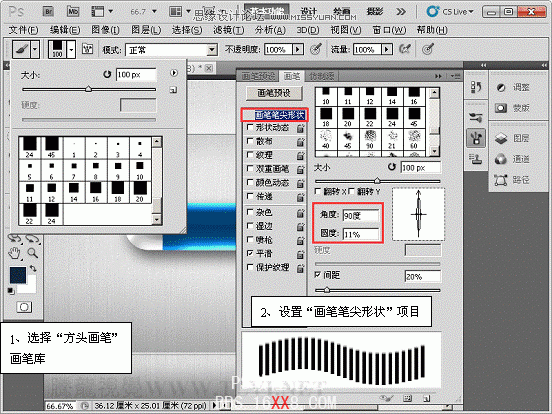
(11)新建“图层 3”,设置前景色为“白色”,在视图中绘制。
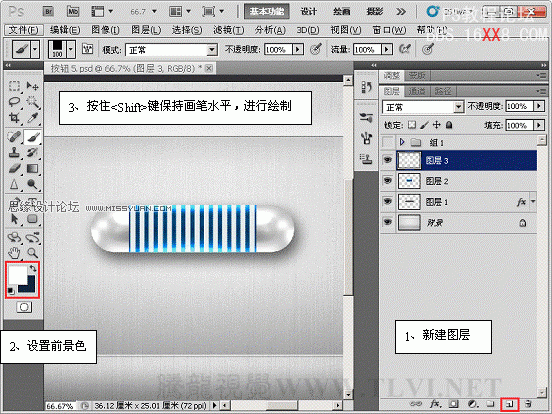
(12)为“图层 3”添加图层样式。
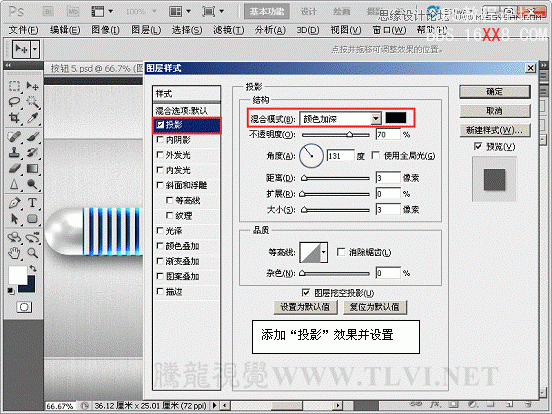

(13)显示“组 1”图层组,完成实例制作。