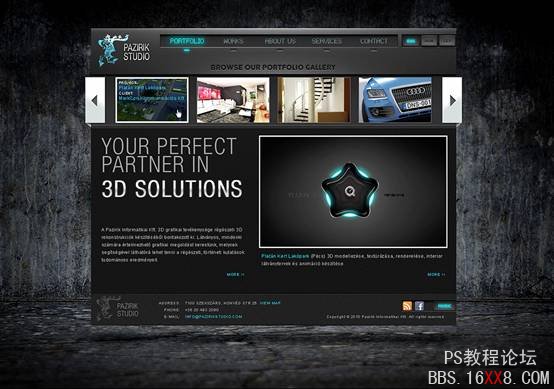修图匠“Photoshop CS5教程:制作黑色塑胶发光按钮特效[多图]”Photoshop图文教程内容:
作者:佚名 出处:![]()
下图是效果

(1)运行Photoshop CS5,做一个如下的背景。

(2)设置前景色为白色,切换到“通道”调板新建“Alpha 1”,选择“自定形状工具”。

(3)设置工具选项栏并绘制图像。
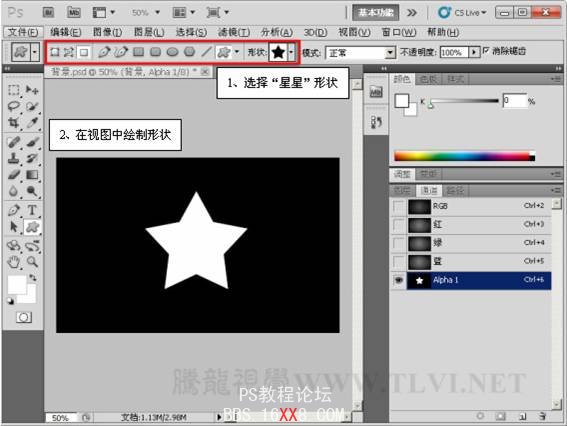
(4)执行“滤镜”→“模糊”→“高斯模糊”命令,设置对话框参数。
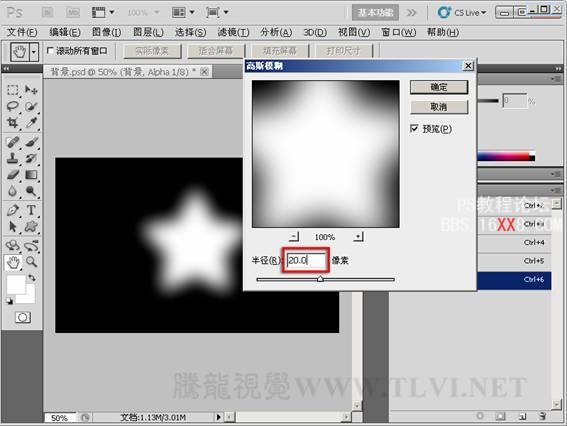
(5)执行“图像”→“调整”→“色阶”命令,设置对话框参数。
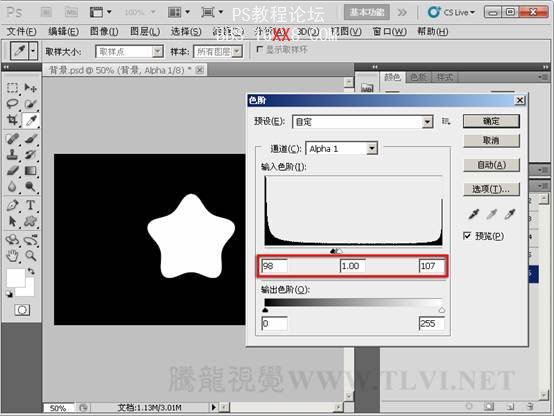
(6)将图像载入选区并回到“图层”调板,新建“图层 1”,设置前景色并填充选区。
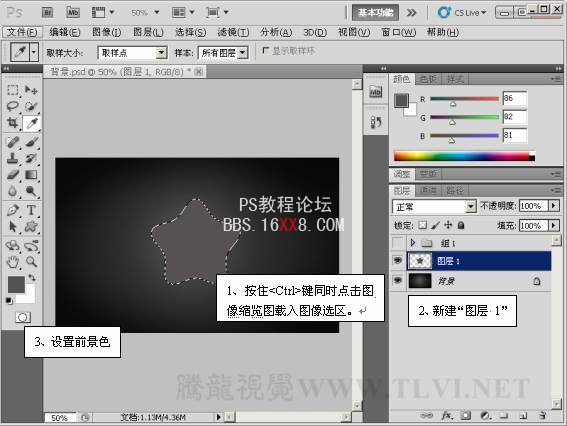
(7)为图像添加“描边”效果。

(8)设置“斜面和浮雕”图层样式。

(9)为图像添加“渐变叠加”图层效果。

(10)载入图像选区,执行“选择”→“修改”→“收缩”命令,设置对话框参数。

(11)设置羽化参数。

12)新建图层并描边选区。

(13)为“图层2”添加“斜面和浮雕”图层效果。

(14)参照以上方法,再次制作出圆角五星形状。

(15)为图像添加“描边”图层样式。

(16)设置“投影”图层样式。

(17)新建图层,使用“椭圆选框工具”绘制选区并填充白色。
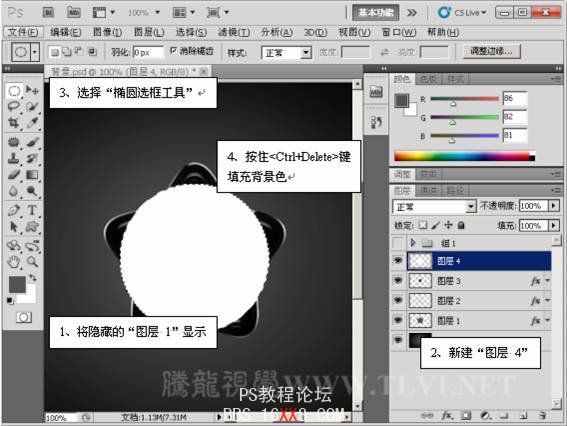
18)为图像添加“投影”图层样式效果。

(19)设置“内阴影”图层样式。

(20)设置“外发光”图层样式。

(21)添加图层蒙板,将“图层 1”图像载入选区并扩展选区。

(22)选择“图层 4”的蒙版缩览图,并填充黑色。

(23)将隐藏的“组 1”显示,完成按钮制作。


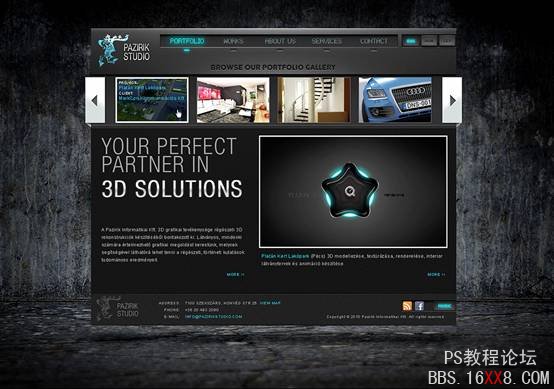

 作者:佚名 出处:
作者:佚名 出处:下图是效果

(1)运行Photoshop CS5,做一个如下的背景。

(2)设置前景色为白色,切换到“通道”调板新建“Alpha 1”,选择“自定形状工具”。

(3)设置工具选项栏并绘制图像。
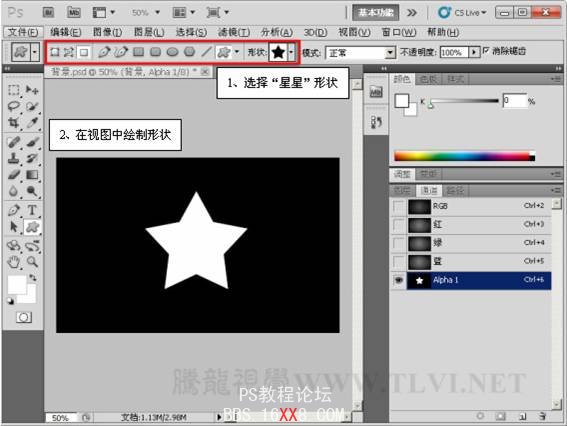
(4)执行“滤镜”→“模糊”→“高斯模糊”命令,设置对话框参数。
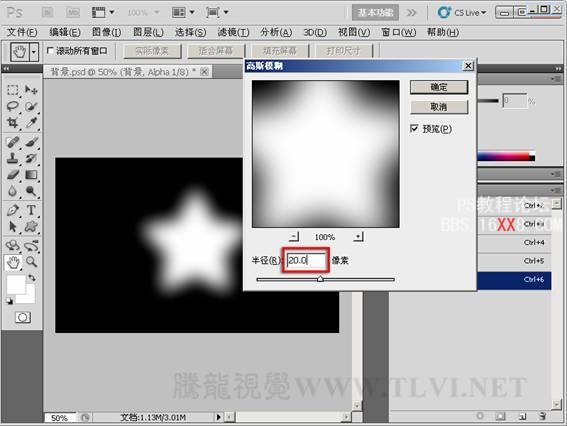
(5)执行“图像”→“调整”→“色阶”命令,设置对话框参数。
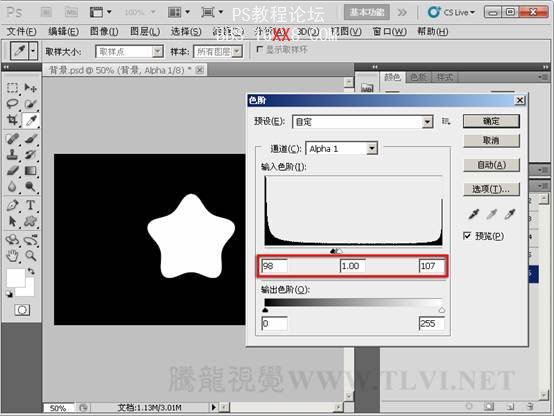
(6)将图像载入选区并回到“图层”调板,新建“图层 1”,设置前景色并填充选区。
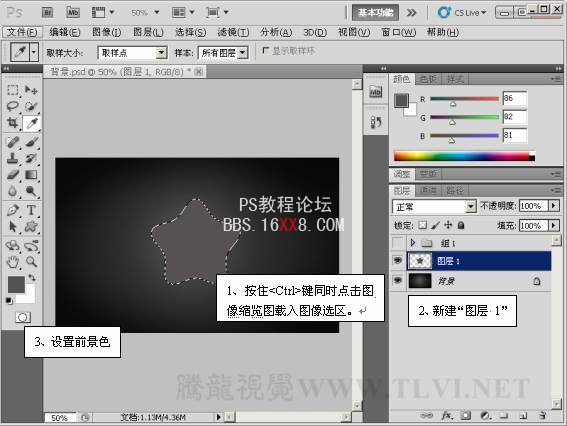
(7)为图像添加“描边”效果。

(8)设置“斜面和浮雕”图层样式。

(9)为图像添加“渐变叠加”图层效果。

(10)载入图像选区,执行“选择”→“修改”→“收缩”命令,设置对话框参数。

(11)设置羽化参数。

12)新建图层并描边选区。

(13)为“图层2”添加“斜面和浮雕”图层效果。

(14)参照以上方法,再次制作出圆角五星形状。

(15)为图像添加“描边”图层样式。

(16)设置“投影”图层样式。

(17)新建图层,使用“椭圆选框工具”绘制选区并填充白色。
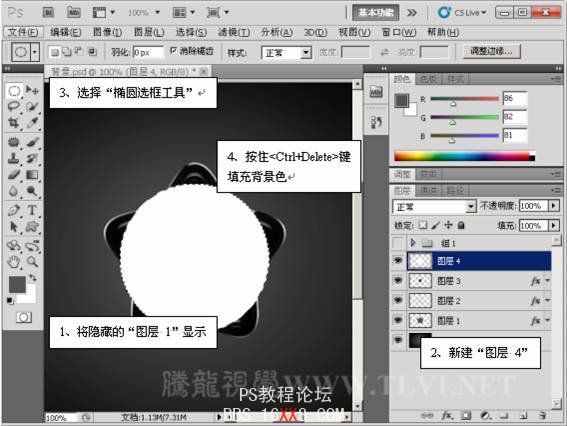
18)为图像添加“投影”图层样式效果。

(19)设置“内阴影”图层样式。

(20)设置“外发光”图层样式。

(21)添加图层蒙板,将“图层 1”图像载入选区并扩展选区。

(22)选择“图层 4”的蒙版缩览图,并填充黑色。

(23)将隐藏的“组 1”显示,完成按钮制作。