修图匠“logo制作实例:金属凤凰logo[图]”Photoshop图文教程内容:
1新建一个图层然后用钢笔工具描出凤凰的外形。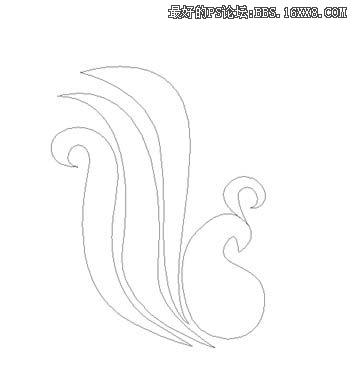
2把这个路径转成选区,填个比较深的灰颜色 
3新建一个层,载入图层的选区,填充白色;然后高斯模糊可以多模糊几次,最后把这个层的模式改成屏幕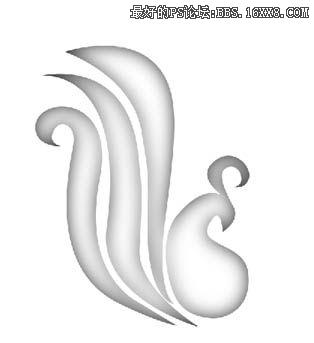
4载入图层1的选区,进入通道面板,然后按快速蒙板键新建一个alpha通道

点击通道alpha 1,别取消选区,在这个通道上用几次高斯模糊.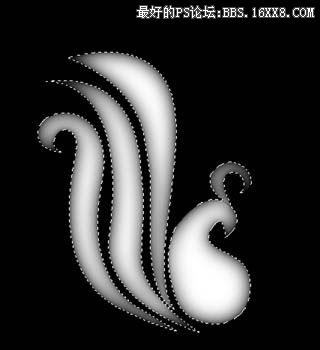
回到图层面板,载入图层1的选区,新建一个图层,新图层置于最上层,填充黑色,取消选区,改变图层模式为叠加。
对这个图层用光照效果,灯光类型是“平行光”,光照类型要“平行光”,环境设成-100,纹理通道选择alpha 1,其他设置只要能让这个图形有光面和暗面呈现出立体感了就可以了.
这个图示只不过是给大家看看,可以自己再调一调
对刚刚用光照的层先用一次高斯模糊,然后用曲线调整一下,让光暗面更明显更适合你的需要。
再载入图层1的选区,新建一个层,填充深灰色,置于最上层,用滤镜>>素描>>铬黄.参数细节为6,平滑度为3。好了以后把这个图层的模式改成为“柔光”,再用曲线调整,把光亮面和亮光的程度调到你心里所要的。 
最后选择图层1,在图层样式加投影。合并图层大功告成:)
1新建一个图层然后用钢笔工具描出凤凰的外形。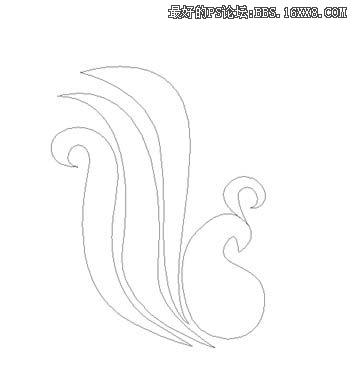
2把这个路径转成选区,填个比较深的灰颜色 
3新建一个层,载入图层的选区,填充白色;然后高斯模糊可以多模糊几次,最后把这个层的模式改成屏幕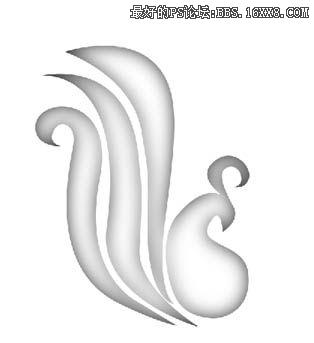
4载入图层1的选区,进入通道面板,然后按快速蒙板键新建一个alpha通道

点击通道alpha 1,别取消选区,在这个通道上用几次高斯模糊.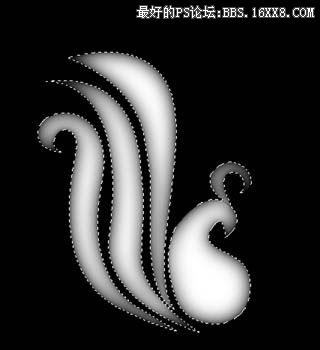
回到图层面板,载入图层1的选区,新建一个图层,新图层置于最上层,填充黑色,取消选区,改变图层模式为叠加。
对这个图层用光照效果,灯光类型是“平行光”,光照类型要“平行光”,环境设成-100,纹理通道选择alpha 1,其他设置只要能让这个图形有光面和暗面呈现出立体感了就可以了.
这个图示只不过是给大家看看,可以自己再调一调
对刚刚用光照的层先用一次高斯模糊,然后用曲线调整一下,让光暗面更明显更适合你的需要。
再载入图层1的选区,新建一个层,填充深灰色,置于最上层,用滤镜>>素描>>铬黄.参数细节为6,平滑度为3。好了以后把这个图层的模式改成为“柔光”,再用曲线调整,把光亮面和亮光的程度调到你心里所要的。 
最后选择图层1,在图层样式加投影。合并图层大功告成:)
