修图匠“ Photoshop网页制作教程[多图]”Photoshop图文教程内容:
Photoshop网页制作教程效果图:
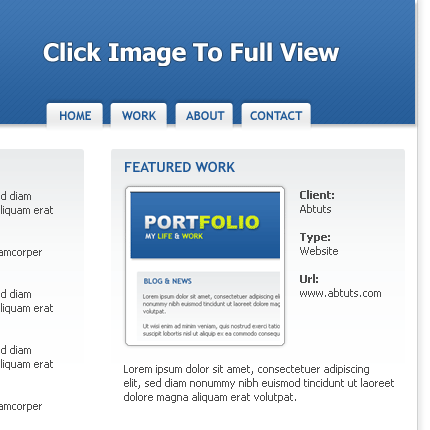
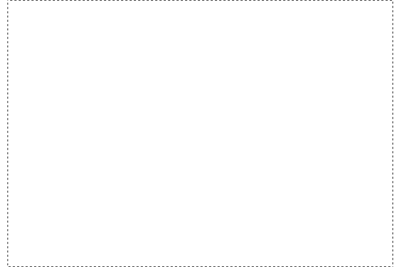


图层 >> 图层样式 >> 投影。设置如下:

渐变叠加:

图案叠加:

步骤 6
为网站添加文字LOGO 。
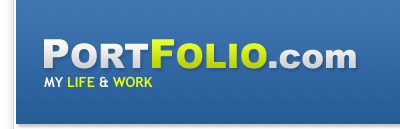
步骤 7
创建新的图层。
步骤 8
按照与步骤 3相同的方法在画布底部建立矩形。
步骤 9
填充颜色(#2061A8),并添加投影效果。

图层 >> 图层样式 >> 投影。
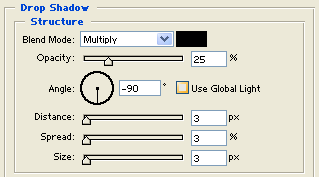
步骤 10
利用圆角矩形工具绘制如下形状。
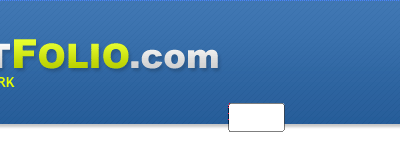
步骤 11
图层 >> 图层样式 >> 投影。
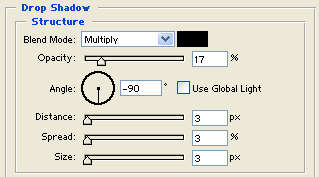
渐变叠加:
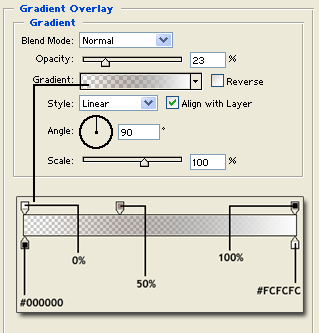
步骤 12
为导航栏添加文字。
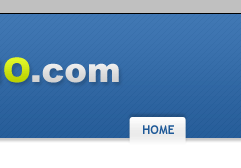
步骤 13
按照如上方法建立其余导航条。
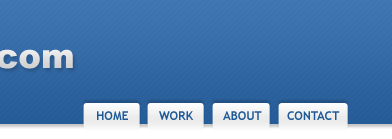
步骤 14
现在我们开始制作内容框,利用圆角矩形绘制如下矩形框。
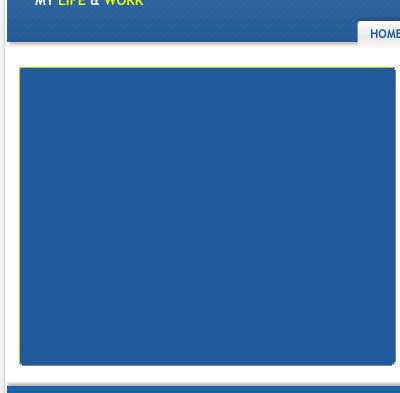
将图层面板的填充属性设为 0%。
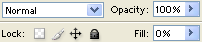
图层 >> 图层样式 >> 渐变叠加。
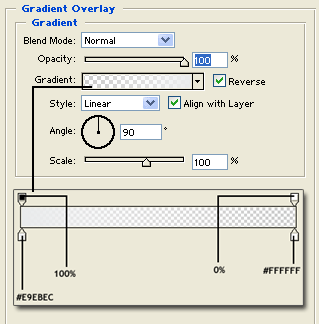
步骤 15
按照之前的方法建立另一个内容框。
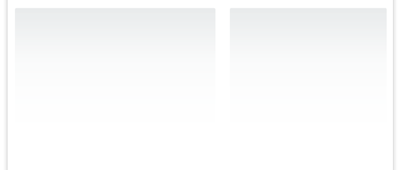
搜索更多相关主题的帖子:网页制作 Photoshop 教程 选区 投影
