修图匠“ 一款播放器图标的制作(图)”Photoshop图文教程内容:
一款播放器图标的制作
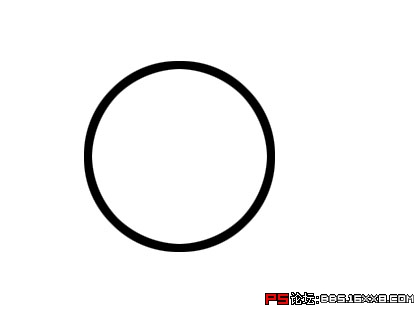
 第一步.jpg (17.17 KB)
第一步.jpg (17.17 KB)
2007-10-24 08:49
第一步,新建(背景内容为白色,颜色模式为RGB) 用椭圆工具(正圆) - 编辑 - 描
边(宽度 8像素, 黑色, 居中)
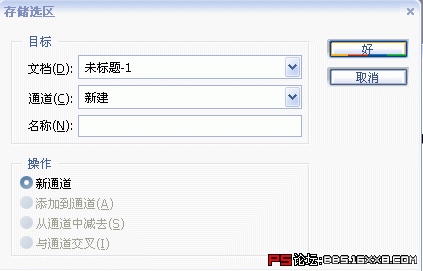
 第二步副本.gif (12.25 KB)
第二步副本.gif (12.25 KB)
2007-10-24 08:49
第二步,
1, 用矩形工具选中"与选区交叉"模式 按住shift alt键从圆心向一角拉正方形 得
扇形选区;用渐变工具(按住alt吸取颜色渐变填充)
2,选择 - 存储选区 如上图
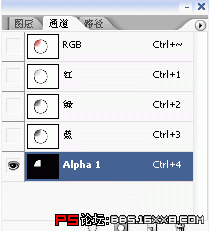
 第四步副本.gif (8.45 KB)
第四步副本.gif (8.45 KB)
2007-10-24 08:49
从通道中选中新通道 如上图
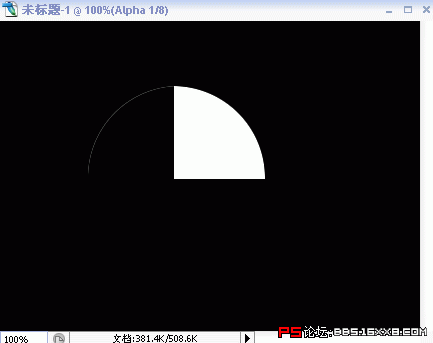
 第三步副本.gif (6.66 KB)
第三步副本.gif (6.66 KB)
2007-10-24 08:49
编辑-变换-旋转90度,用移动工具(按住shift平移至所需位置)
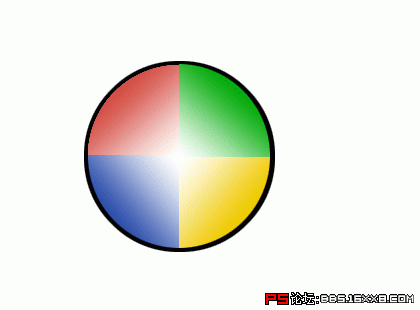
 第五步副本.gif (16.08 KB)
第五步副本.gif (16.08 KB)
2007-10-24 08:49
再选中RGB通道 用渐变工具填充.用同样的方法填充完剩下的两个扇形.如上图
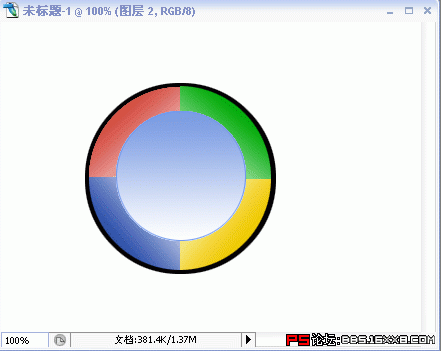
 第六步副本.gif (21.82 KB)
第六步副本.gif (21.82 KB)
2007-10-24 08:49
第三步,新建图层 用椭圆工具从中心画圆,渐变填充并描边 如上图
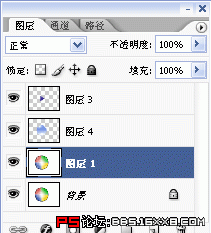
 第七步副本.gif (13.83 KB)
第七步副本.gif (13.83 KB)
2007-10-24 08:49
第四步,新建图层 用多边形工具(设定边数为3边)画三角形填充吸取的颜色
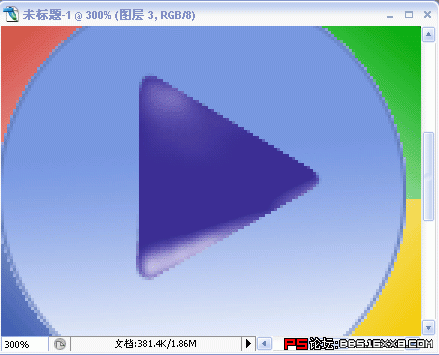
 第八步副本.gif (39.58 KB)
第八步副本.gif (39.58 KB)
2007-10-24 08:49
第五步 选中三角图层 用橡皮涂掉棱角 用模糊工具模糊棱角 再用减淡工具处理亮
处注意调节透明度哦 
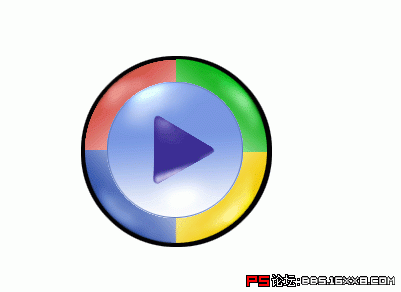
 第九步副本.gif (17.44 KB)
第九步副本.gif (17.44 KB)
完结
2007-10-24 08:49
第六步 用减淡工具修一下就OK啦~~~
搜索更多相关主题的帖子:播放器 精美 制作 原创
