修图匠“ps制作漂亮的蓝色雪花冰冻字教程(多图)”Photoshop图文教程内容:
本教程主要使用Photoshop制作漂亮的蓝色雪花冰冻字教程,主要滤镜来实现,喜欢的同学可以学习一下
最终效果:

1、新建文档,背景为白色。
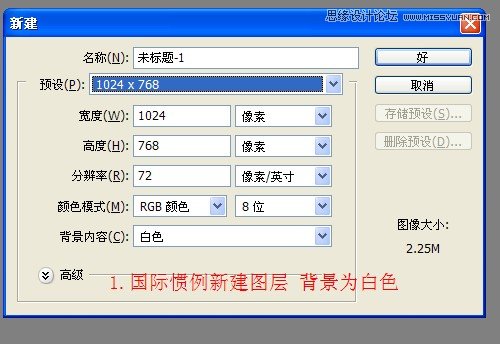
2、输入你想要的文字,然后按Ctrl键同时点击方字图层,获得文字的选区,按CTRL+E向下合并图层,然后再按CTRL+SHIFT+I反选。

3、使用“滤镜—像素化—晶格化”,参数按个人喜好设置随意。
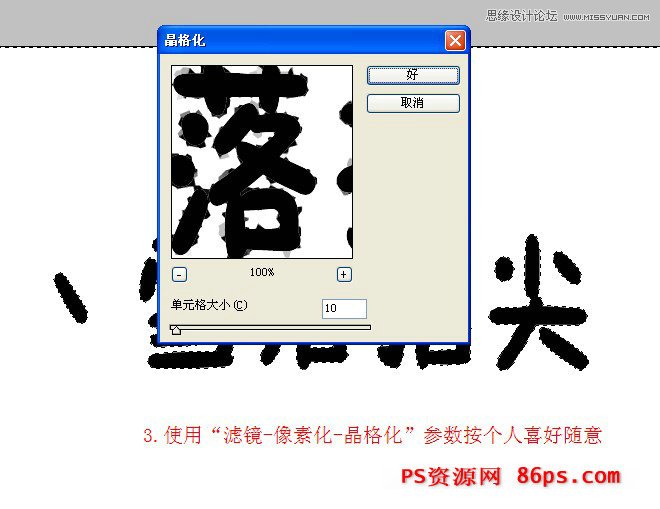
4、再按下CTRL+SHIFT+I反选回来,滤镜—模糊—高斯模糊,参数依个人喜好自定。
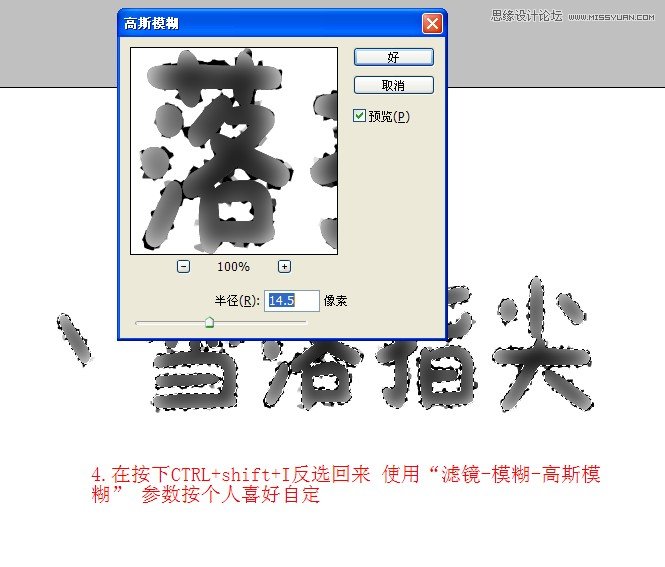
5、调整曲线,如下:
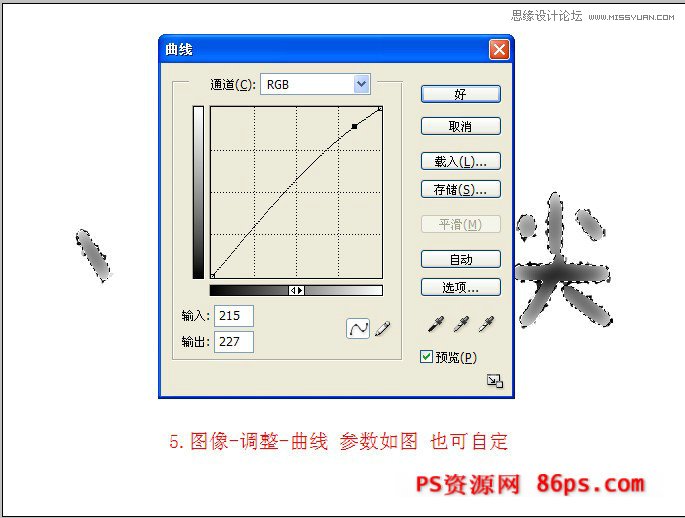
6、按CTRL+D取消选区,然再CTRL+I反相。

7、执行“图像—旋转画布—顺时针旋转90度”,将字倒过来,执行“滤镜—风格化—风”,再把画布旋转回去。
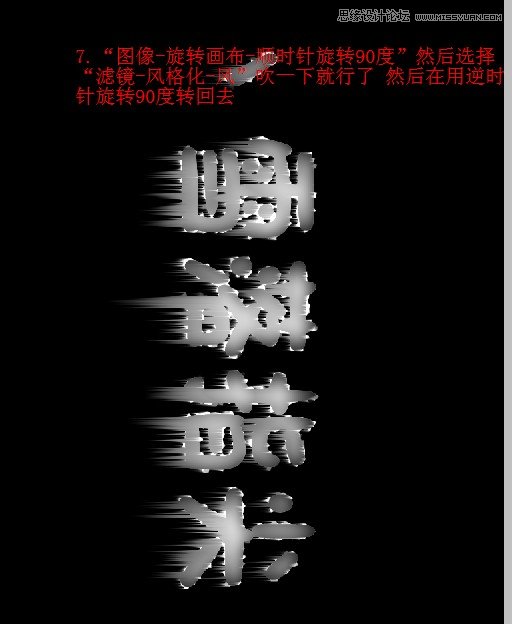
8、双击退图层把它从背景转为图层0,再执行“选择—色彩范围”,如下图:
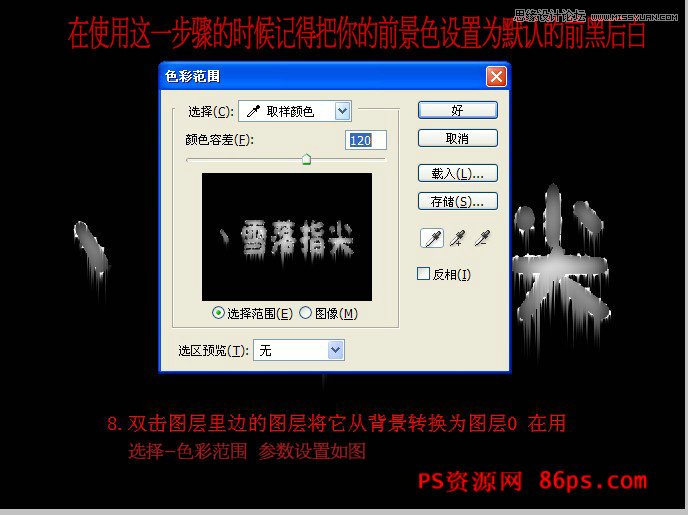
9、执行“滤镜—艺术效果—塑料包装”,参数如下:
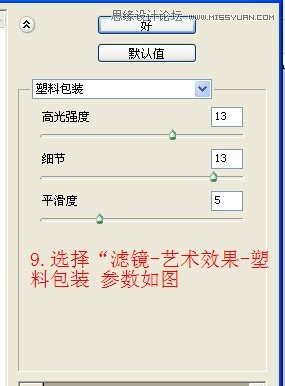
10、断续选择色彩范围,之后DEL删除,得到如下图效果:

11、新建图层,拉一个渐变,将混合模式改为叠加。

12、如果只想要文字的话,可以载入文字选区,之后删除不需要的部分就可以了。

最后制作一个背景,完成!

本教程主要使用Photoshop制作漂亮的蓝色雪花冰冻字教程,主要滤镜来实现,喜欢的同学可以学习一下
最终效果:

1、新建文档,背景为白色。
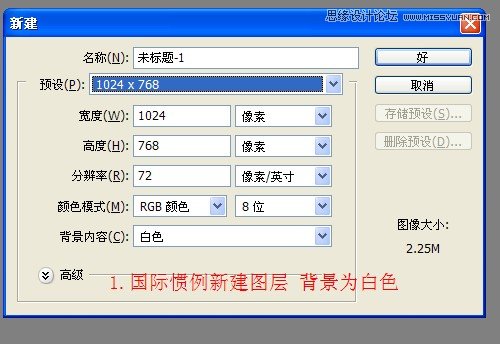
2、输入你想要的文字,然后按Ctrl键同时点击方字图层,获得文字的选区,按CTRL+E向下合并图层,然后再按CTRL+SHIFT+I反选。

3、使用“滤镜—像素化—晶格化”,参数按个人喜好设置随意。
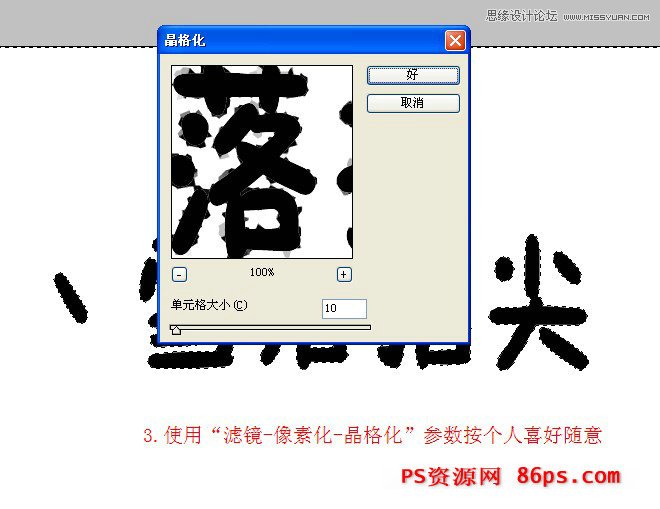
4、再按下CTRL+SHIFT+I反选回来,滤镜—模糊—高斯模糊,参数依个人喜好自定。
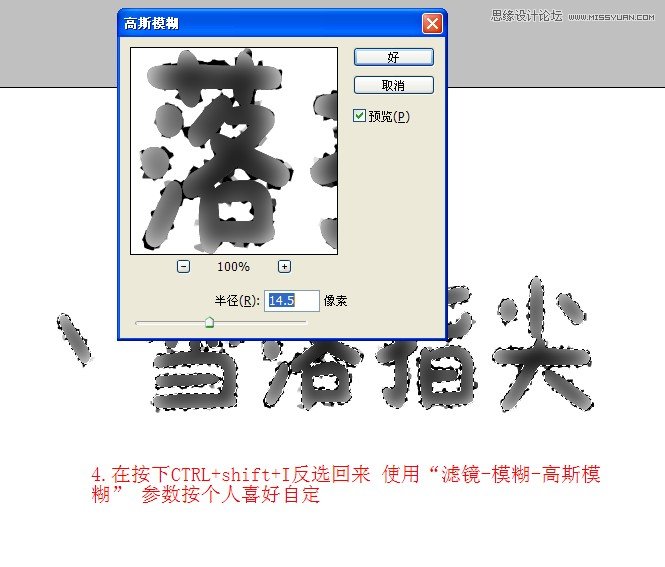
5、调整曲线,如下:
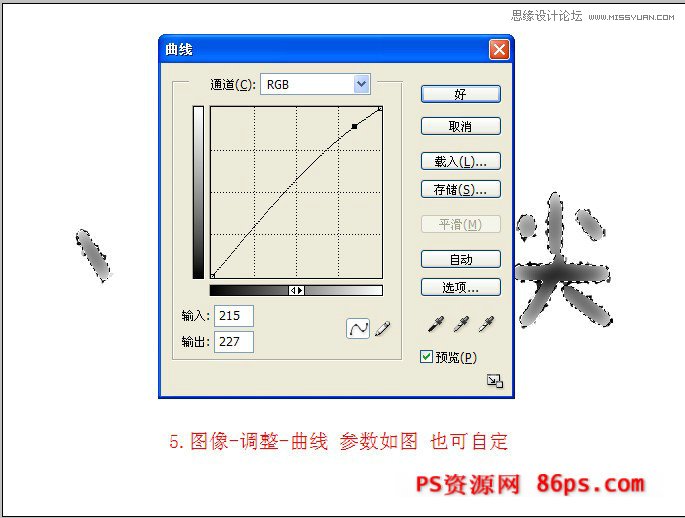
6、按CTRL+D取消选区,然再CTRL+I反相。

7、执行“图像—旋转画布—顺时针旋转90度”,将字倒过来,执行“滤镜—风格化—风”,再把画布旋转回去。
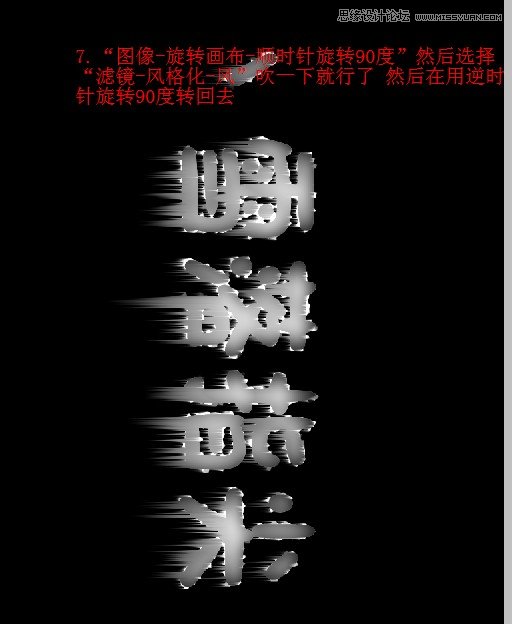
8、双击退图层把它从背景转为图层0,再执行“选择—色彩范围”,如下图:
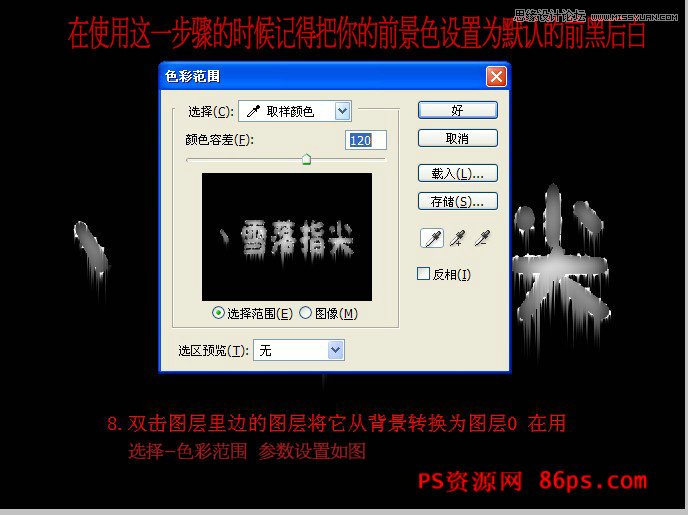
9、执行“滤镜—艺术效果—塑料包装”,参数如下:
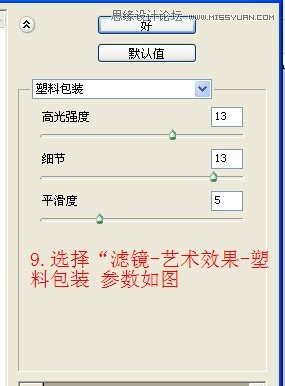
10、断续选择色彩范围,之后DEL删除,得到如下图效果:

11、新建图层,拉一个渐变,将混合模式改为叠加。

12、如果只想要文字的话,可以载入文字选区,之后删除不需要的部分就可以了。

最后制作一个背景,完成!

