修图匠“双喜迎门庆新春!Photoshop制作金灿灿的喜字[多图]”Photoshop图文教程内容:
发表于 2007-9-3 09:07 双喜迎门庆新春!Photoshop制作金灿灿的喜字作者:物是人非 来源:中国教程网 PS教程论坛:http://bbs.16xx8.com
本教程为中国教程网版主物是人非原创,转载须保留此信息 简介:教你巧妙的运用Photoshop的图层样式和内置滤镜,制作一个金灿灿的双喜特效字。
先来看最终效果图:

执行文件-新建-382*336-背景白色,其它的保持默认值,新建一图层,然后用钢笔工具勾出喜字。转为选区后,填充黑色。
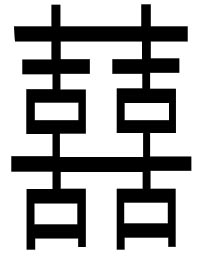
打开图层样式对话框,设置外发光如图

内发光,设置如图

斜面和浮雕 设置如图:
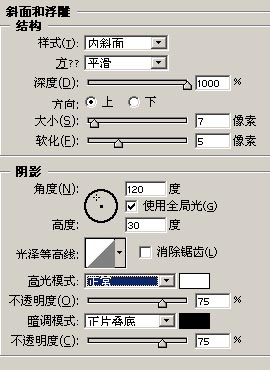
光泽 设置如图:

描边 设置如图:
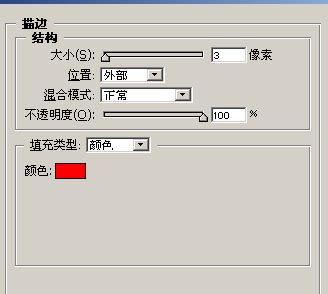
新建一图层,与文字层合并,并链接。如图
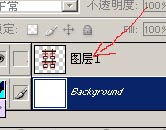
执行图像-调整-反相,

滤镜-风格化-浮雕效果-设置如图
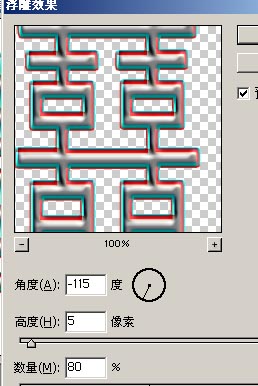
滤镜-艺术效果-塑料包装 设置如图

滤镜-素描-影印 设置如图:
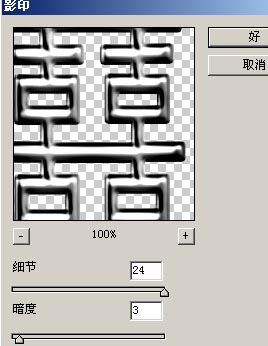 复制一图层-图像-调整-反相。将混合模式改为差值,然后将这两个图层合并,如果对以上操作存在问题,可以在中国教程网的论坛交流.如图:
复制一图层-图像-调整-反相。将混合模式改为差值,然后将这两个图层合并,如果对以上操作存在问题,可以在中国教程网的论坛交流.如图:

单击图层面板上的‘创建新的填充或调整图层’按钮选择色相饱和度

调整色相饱和度,并勾选着色 设置如图:

单击图层面板上的‘创建新的填充或调整图层’按钮选择色阶设置如图:

隐藏背景层,合并可见图层。如图

选择红色,填充背景层颜色

在文字层上设置投影 如图
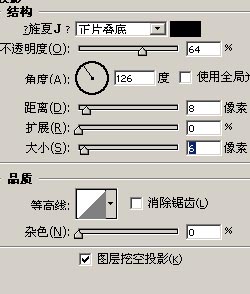
外发光,设置如图

斜面和浮雕,设置如图:
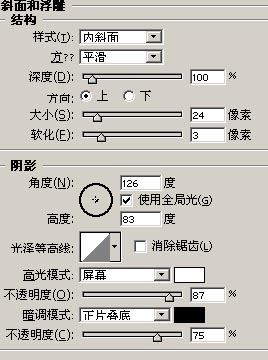
单击图层面板上的‘创建新的填充或调整图层’按钮选择色相饱和度命令 如图:

单击图层面板上的‘创建新的填充或调整图层’按钮选择色阶命令 设置如图:
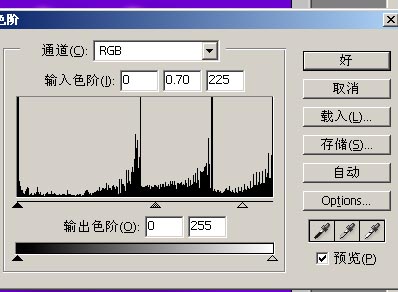
最后效果

发表于 2007-9-3 09:07 双喜迎门庆新春!Photoshop制作金灿灿的喜字作者:物是人非 来源:中国教程网 PS教程论坛:http://bbs.16xx8.com
本教程为中国教程网版主物是人非原创,转载须保留此信息 简介:教你巧妙的运用Photoshop的图层样式和内置滤镜,制作一个金灿灿的双喜特效字。
先来看最终效果图:

执行文件-新建-382*336-背景白色,其它的保持默认值,新建一图层,然后用钢笔工具勾出喜字。转为选区后,填充黑色。
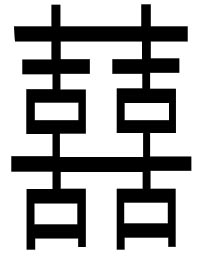
打开图层样式对话框,设置外发光如图

内发光,设置如图

斜面和浮雕 设置如图:
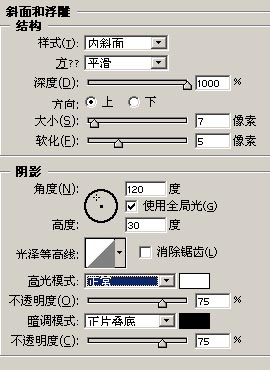
光泽 设置如图:

描边 设置如图:
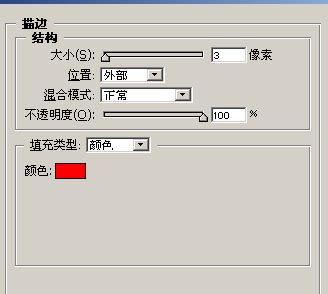
新建一图层,与文字层合并,并链接。如图
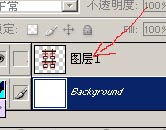
执行图像-调整-反相,

滤镜-风格化-浮雕效果-设置如图
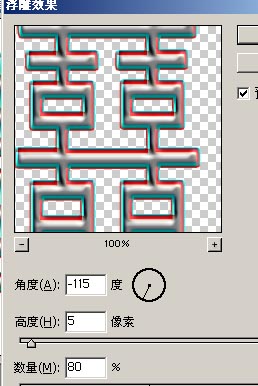
滤镜-艺术效果-塑料包装 设置如图

滤镜-素描-影印 设置如图:
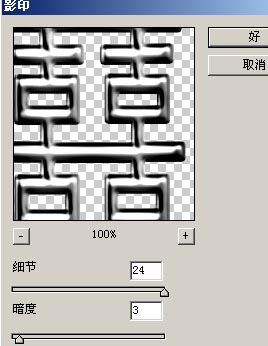 复制一图层-图像-调整-反相。将混合模式改为差值,然后将这两个图层合并,如果对以上操作存在问题,可以在中国教程网的论坛交流.如图:
复制一图层-图像-调整-反相。将混合模式改为差值,然后将这两个图层合并,如果对以上操作存在问题,可以在中国教程网的论坛交流.如图:

单击图层面板上的‘创建新的填充或调整图层’按钮选择色相饱和度

调整色相饱和度,并勾选着色 设置如图:

单击图层面板上的‘创建新的填充或调整图层’按钮选择色阶设置如图:

隐藏背景层,合并可见图层。如图

选择红色,填充背景层颜色

在文字层上设置投影 如图
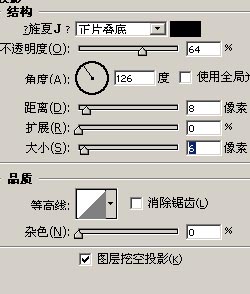
外发光,设置如图

斜面和浮雕,设置如图:
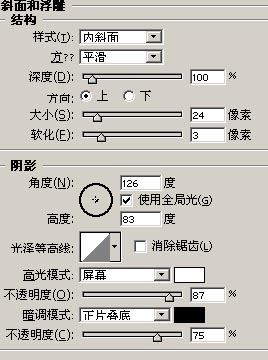
单击图层面板上的‘创建新的填充或调整图层’按钮选择色相饱和度命令 如图:

单击图层面板上的‘创建新的填充或调整图层’按钮选择色阶命令 设置如图:
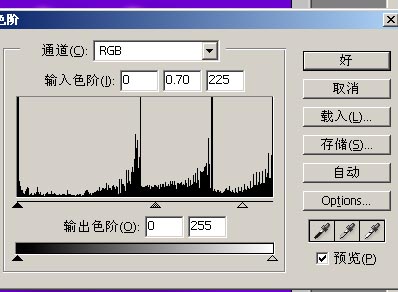
最后效果

