修图匠“Photoshop CS5画笔工具:制作颓废的挖空墙面(多图)”Photoshop图文教程内容:
作者:佚名 出处:![]()
效果图:

(1)运行Photoshop CS5,打开素材文件“墙面.psd”文件。
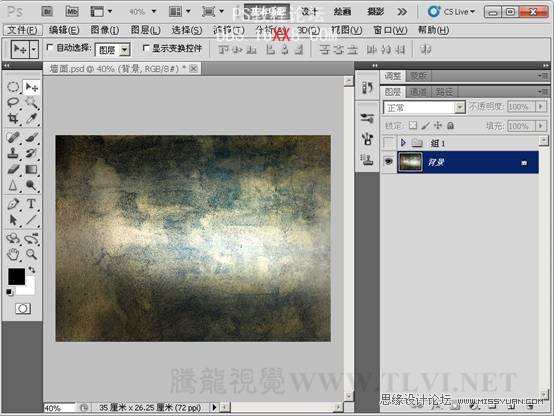
(2)选择“画笔”工具,选择“方头画笔”画笔库。
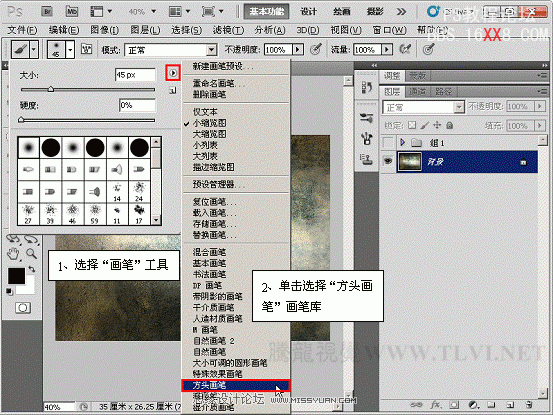
(3)指定画笔,切换到画笔面板进行设置。
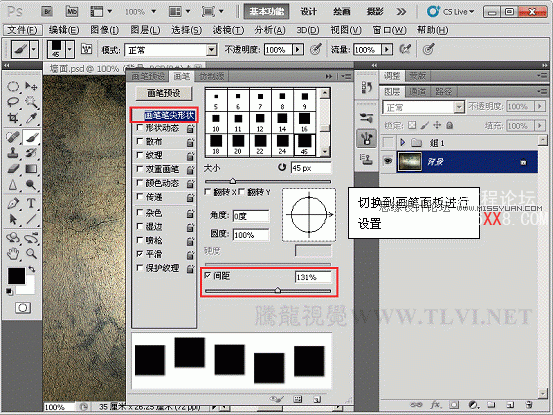
(4)设置“形状动态”项目。
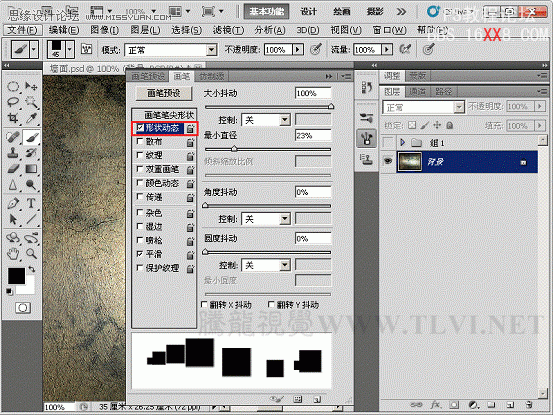
(5)设置“散布”项目。
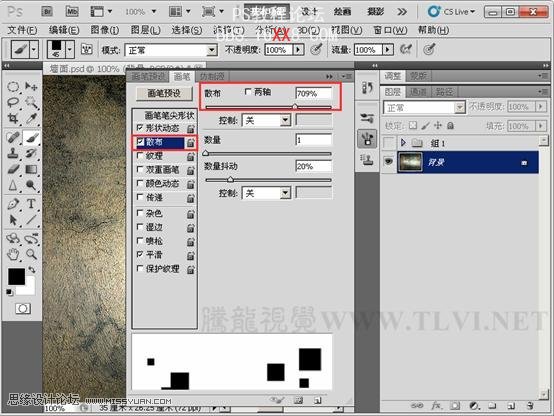
(6)新建“图层 1”,使用画笔进行绘制。
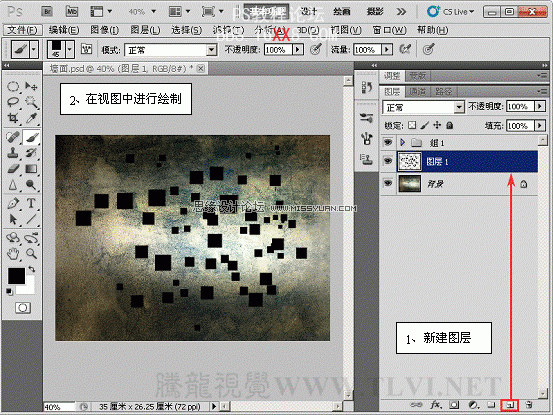
(7)复制“图层 1”和“背景”图层,为“背景 副本”图层创建剪贴蒙版。
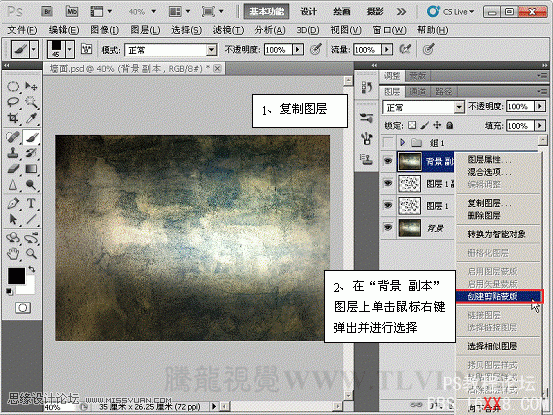

8)为“图层 1 副本”添加图层样式。
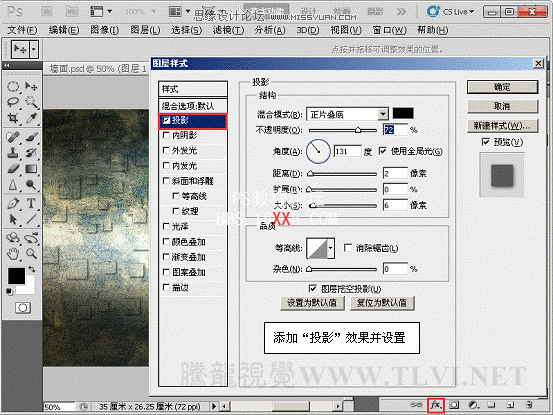
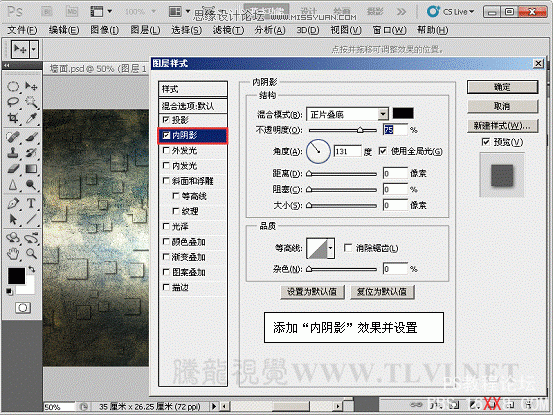
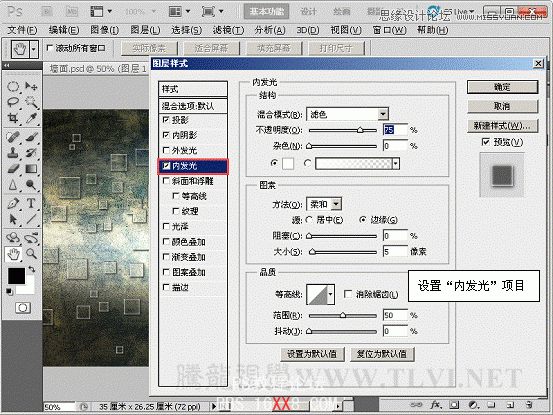
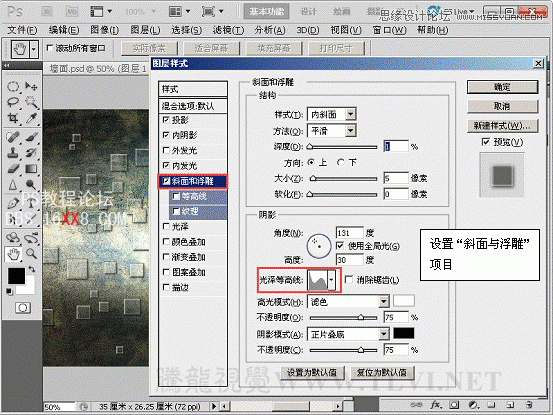
(9)将“图层 1 副本”向下移动。
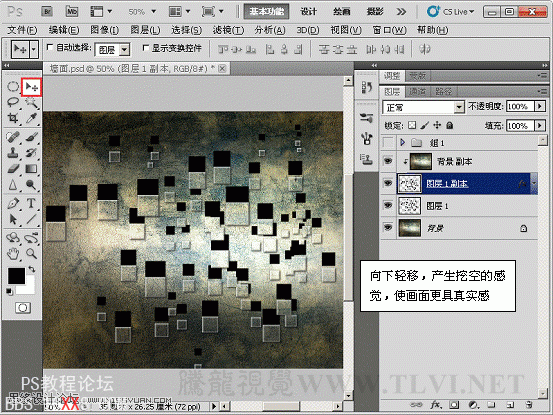
(10)选择“减淡”工具在“背景 副本”图层上进行“减淡”操作。
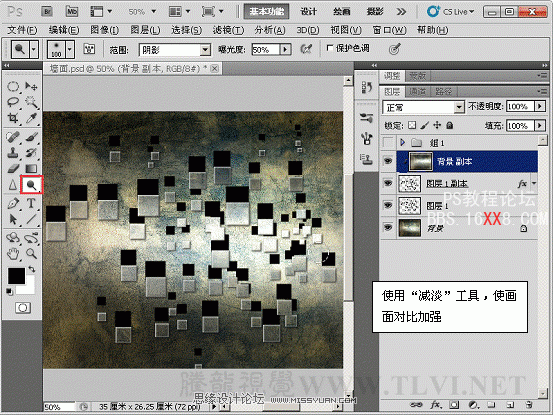
11)新建“图层 2”,使用“画笔”工具进行绘制。
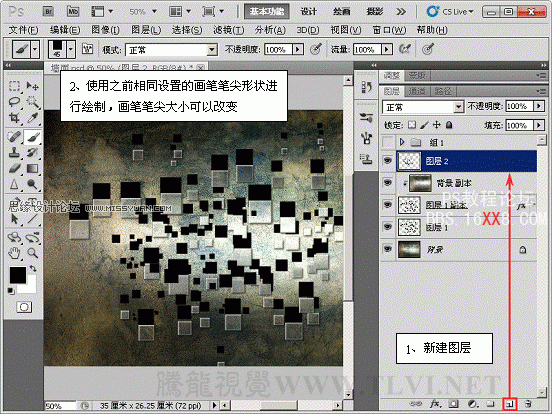
(12)将“背景”图层复制,为“背景 副本 2”创建剪贴蒙版,为“图层2”添加图层样式。
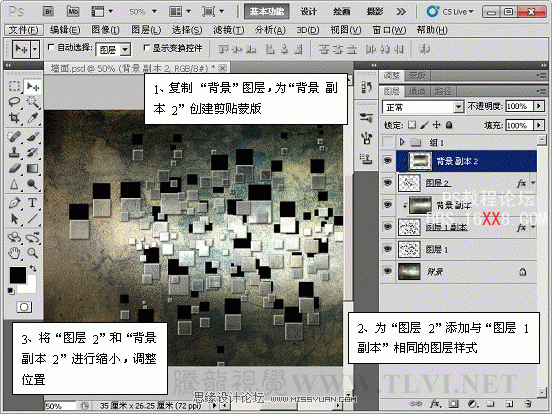
(13)复制“图层 2”和“背景 副本 2”图层。
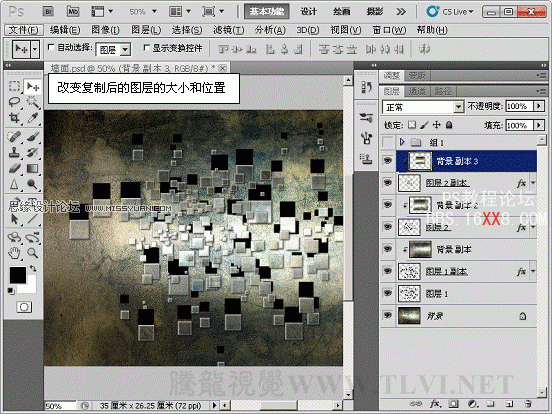
(14)显示“组 1”图层组,完成实例制作。



 作者:佚名 出处:
作者:佚名 出处:效果图:

(1)运行Photoshop CS5,打开素材文件“墙面.psd”文件。
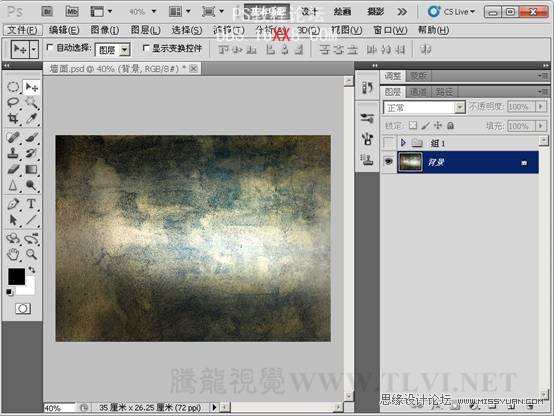
(2)选择“画笔”工具,选择“方头画笔”画笔库。
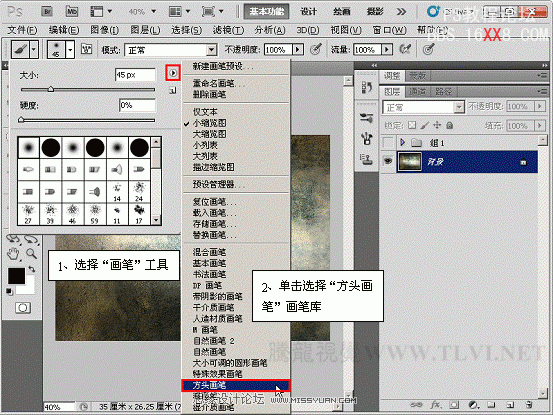
(3)指定画笔,切换到画笔面板进行设置。
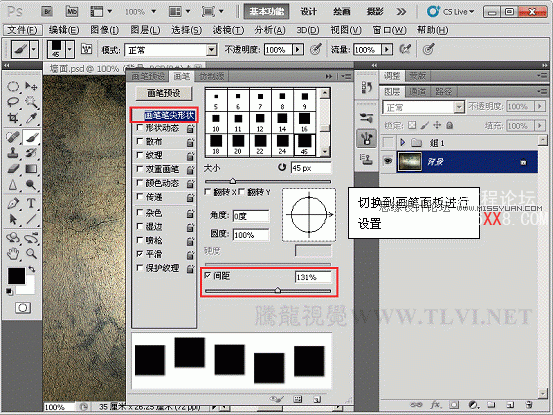
(4)设置“形状动态”项目。
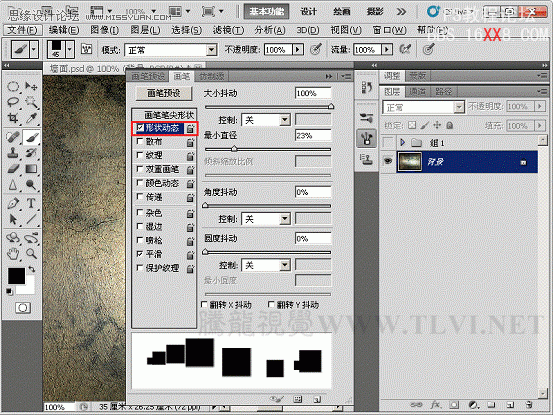
(5)设置“散布”项目。
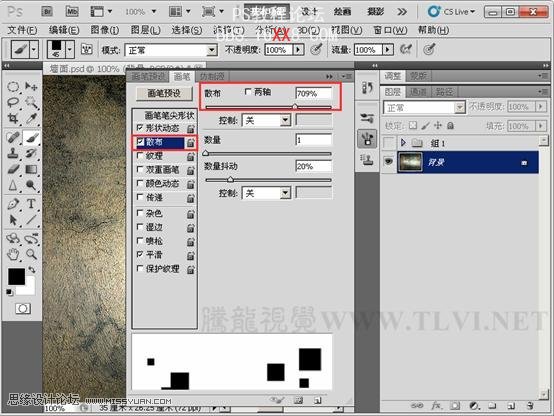
(6)新建“图层 1”,使用画笔进行绘制。
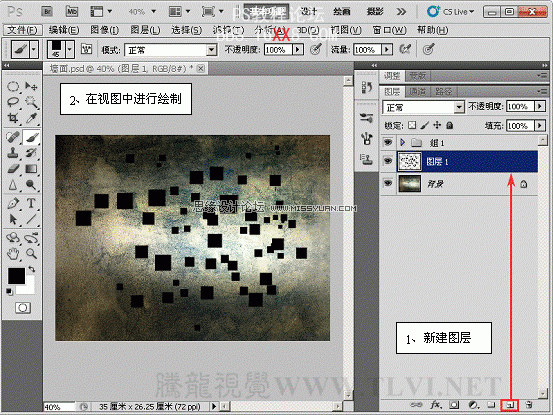
(7)复制“图层 1”和“背景”图层,为“背景 副本”图层创建剪贴蒙版。
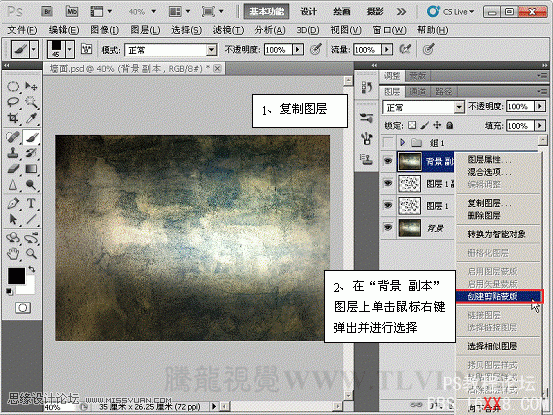

8)为“图层 1 副本”添加图层样式。
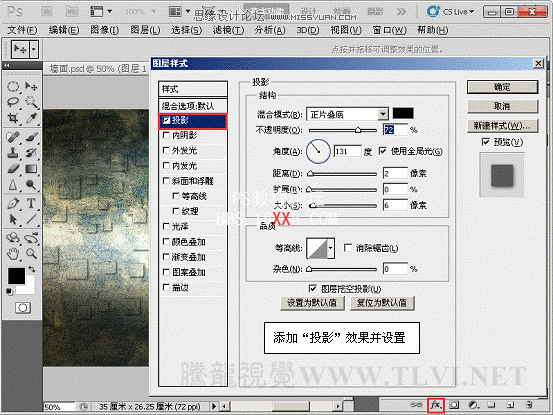
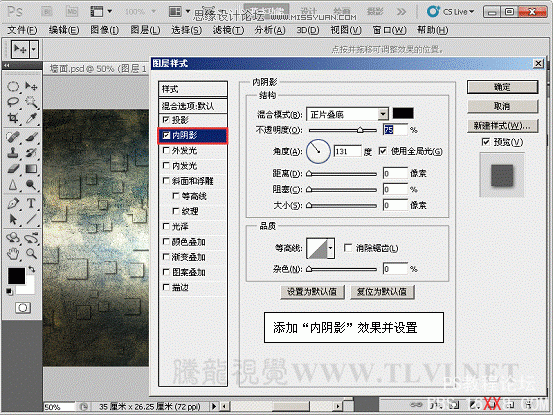
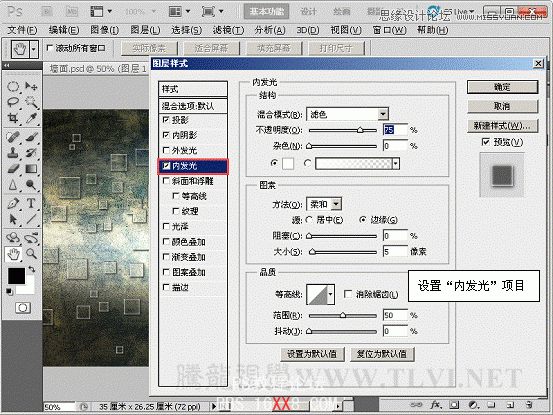
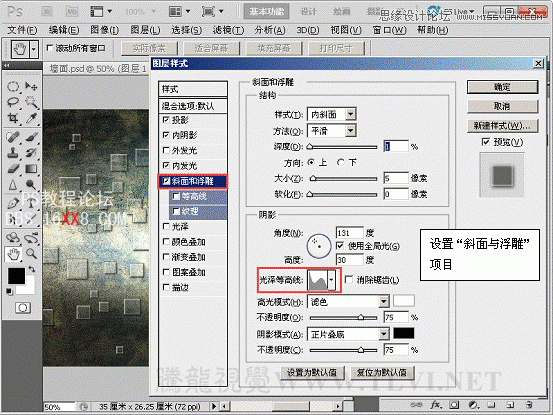
(9)将“图层 1 副本”向下移动。
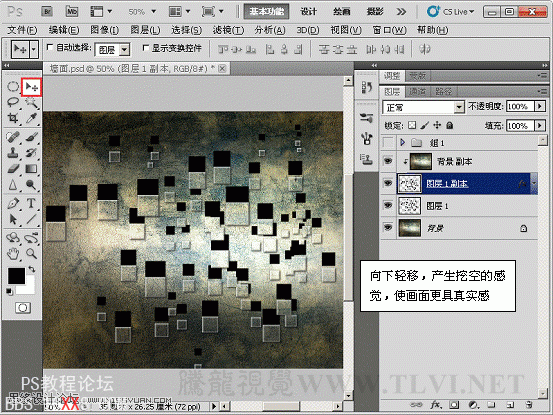
(10)选择“减淡”工具在“背景 副本”图层上进行“减淡”操作。
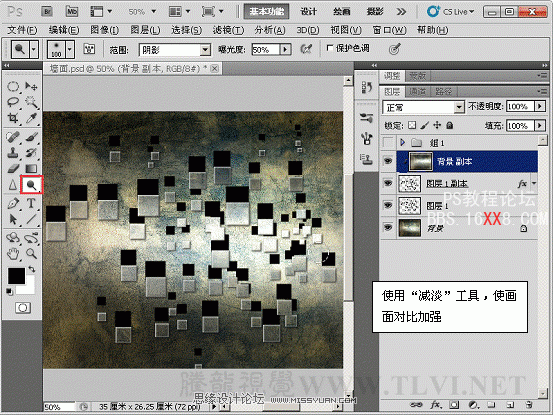
11)新建“图层 2”,使用“画笔”工具进行绘制。
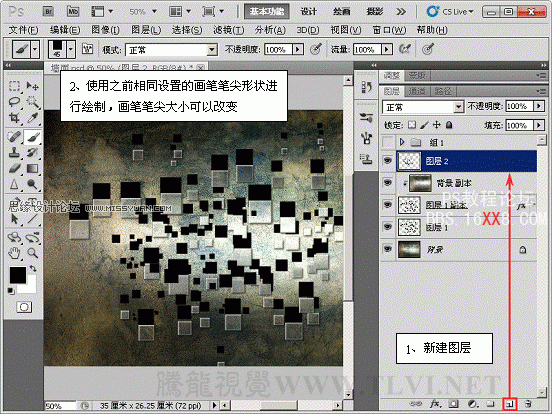
(12)将“背景”图层复制,为“背景 副本 2”创建剪贴蒙版,为“图层2”添加图层样式。
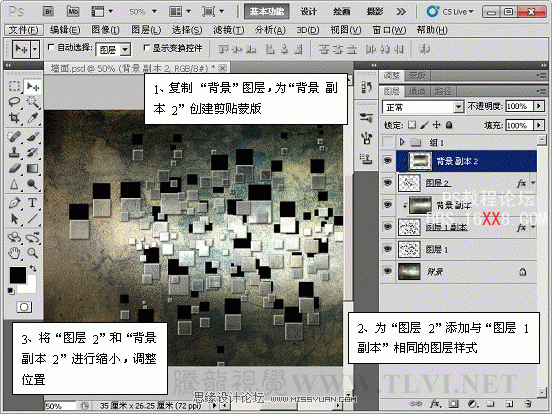
(13)复制“图层 2”和“背景 副本 2”图层。
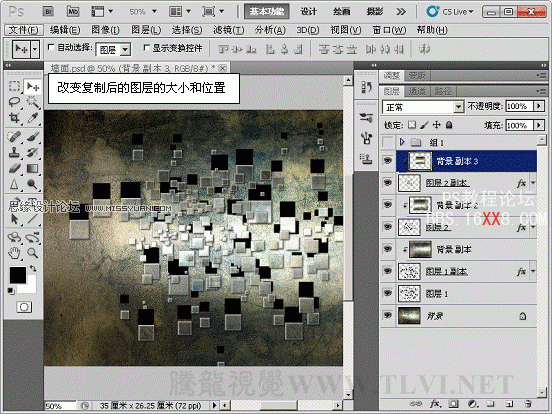
(14)显示“组 1”图层组,完成实例制作。




