修图匠“Photoshop CS5画笔工具:制作波光粼粼的交叉光线[多图]”Photoshop图文教程内容:
作者:佚名 出处:![]()
本期教程中将画笔的笔刷形状更改为锐利的光线形态,画笔在设置上主要是对画笔角度进行了控制,这样我们就可以控制画笔向想要的方向进行绘制。

(1)运行Photoshop CS5,执行“文件”→“新建”命令,新建一个空白文档。
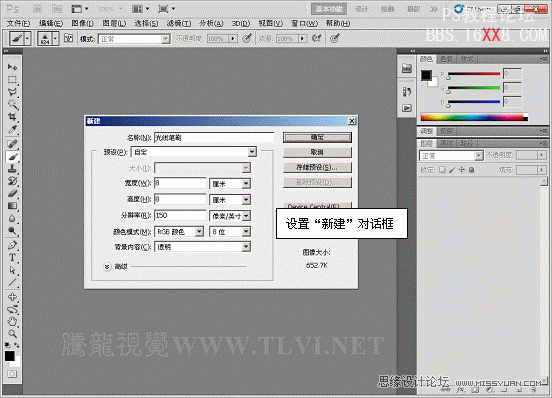
(2)使用“直线”工具,在视图中绘制线段。
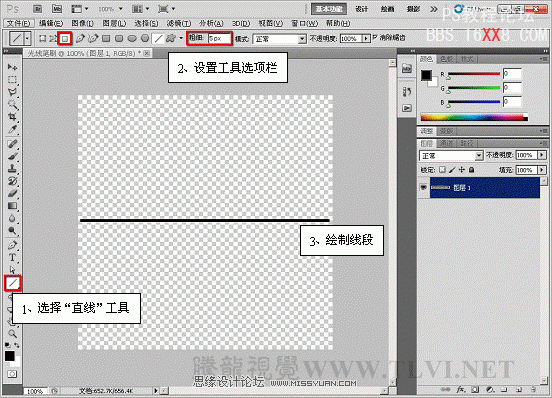
(3)使用“橡皮擦”工具对绘制的线段进行擦除修整。
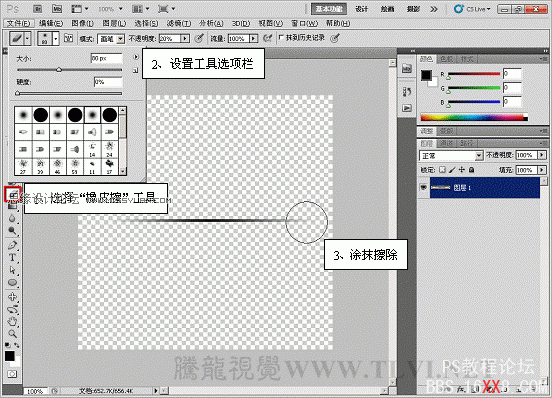
(4)创建矩形选区,使用“画笔”工具在选区内绘制。
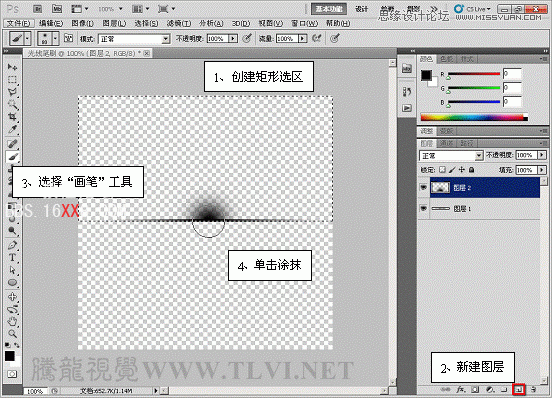
(5)会置完毕后取消选区,对其进行变形。

(6)完毕后按下“Enter”键结束变形。执行“编辑”→“定义画笔预设”命令,将制作出的图像定义为画笔。
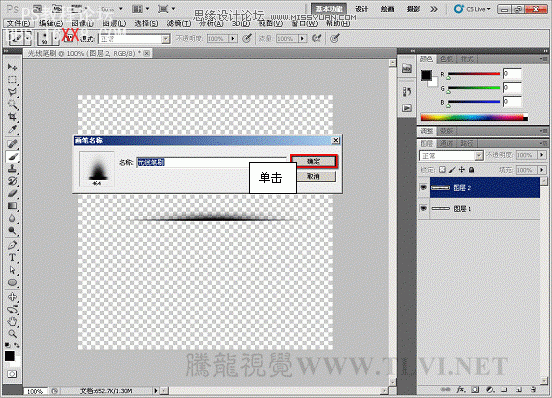
(5)执行“文件”→“打开”命令,将素材“光晕背景.jpg”文件打开。

(7)确定“画笔”工具为选择状态,在画笔调板中对画笔进行设置。
注意:笔刷角度的设置在这里很重要,它可以让笔刷顺应想要绘制方向。

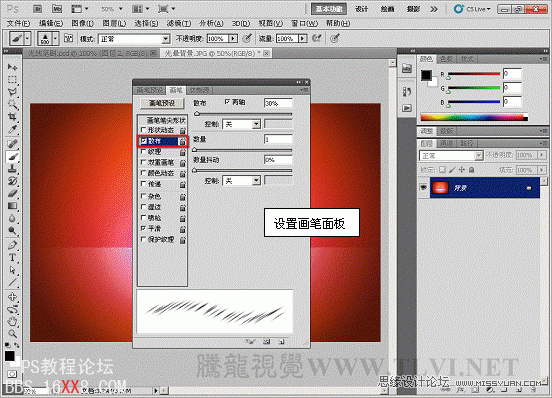
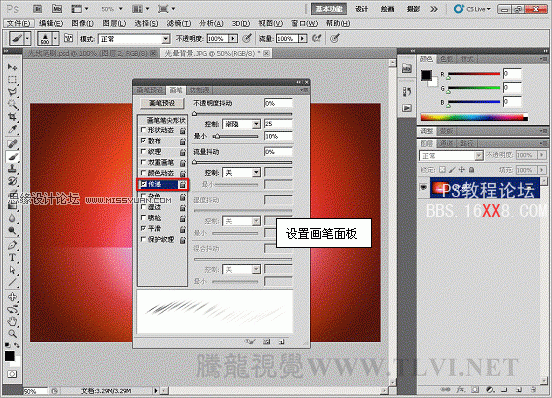
(8)设置完毕后关闭画笔面板,新建图层,设置前景色并在图像中进行涂抹。

(9)绘制完毕后,在“图层”调板中设置其图层的混合模式。
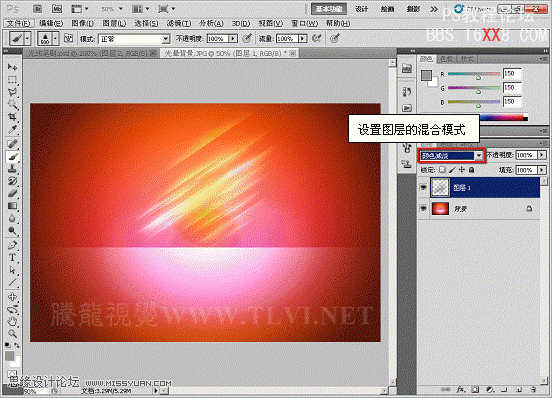
(10)复制图层,执行“编辑”→“变换”→“水平翻转”命令。
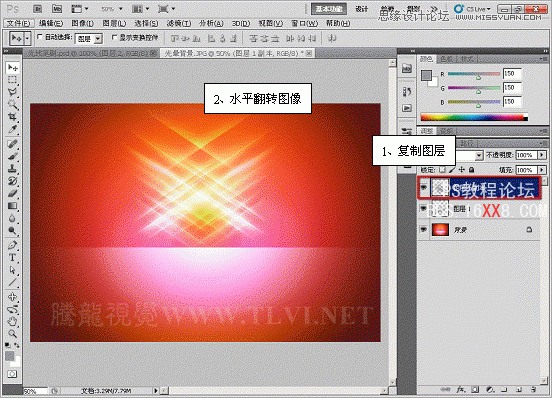
(11)将“图层 1”和“图层 1 副本”复制并合并,对其进行“自由变换”命令,并移动到合适的位置,调整其图层的混合模式。

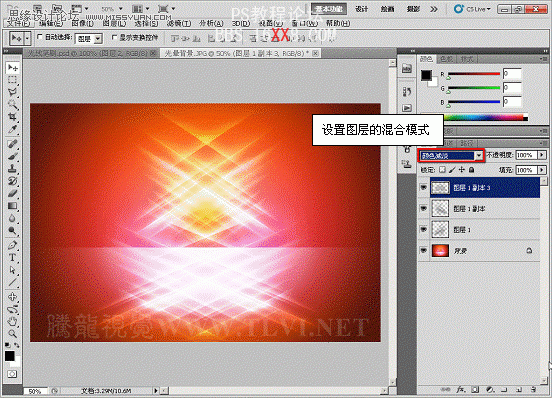
(12)最后在视图中添加人物装饰图像,完成实例的制作。


 作者:佚名 出处:
作者:佚名 出处:本期教程中将画笔的笔刷形状更改为锐利的光线形态,画笔在设置上主要是对画笔角度进行了控制,这样我们就可以控制画笔向想要的方向进行绘制。

(1)运行Photoshop CS5,执行“文件”→“新建”命令,新建一个空白文档。
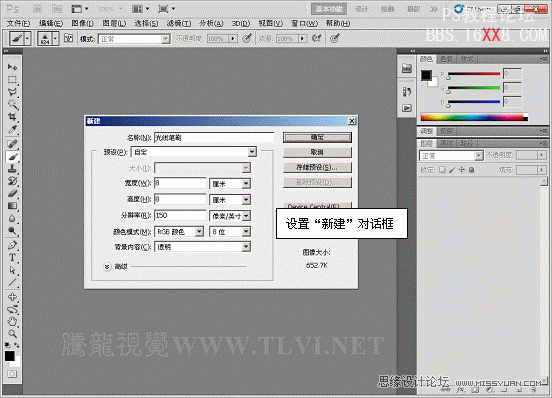
(2)使用“直线”工具,在视图中绘制线段。
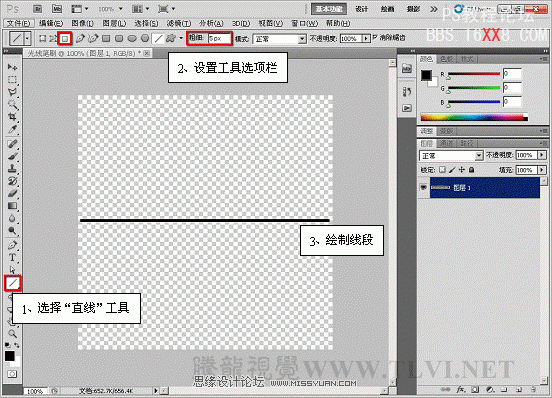
(3)使用“橡皮擦”工具对绘制的线段进行擦除修整。
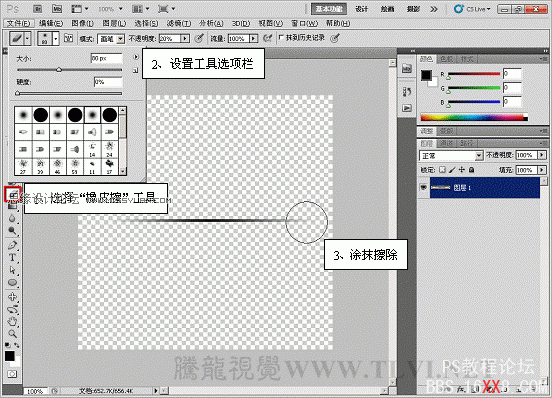
(4)创建矩形选区,使用“画笔”工具在选区内绘制。
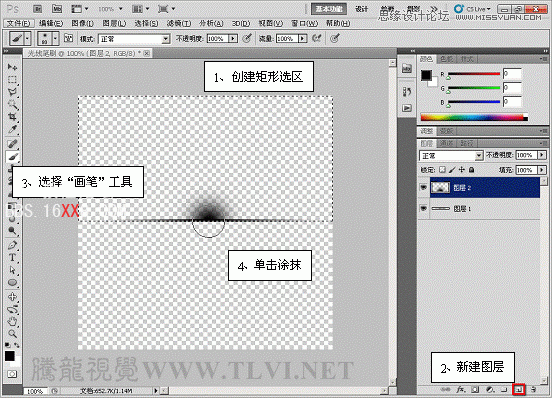
(5)会置完毕后取消选区,对其进行变形。

(6)完毕后按下“Enter”键结束变形。执行“编辑”→“定义画笔预设”命令,将制作出的图像定义为画笔。
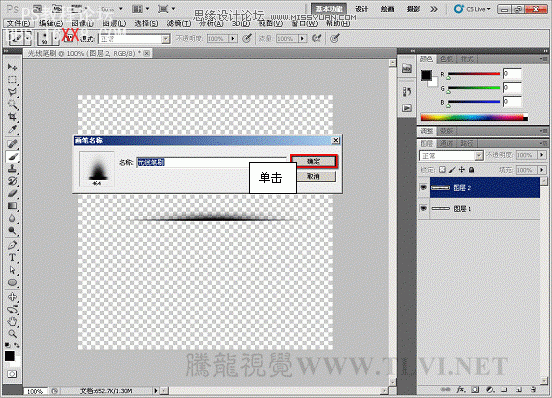
(5)执行“文件”→“打开”命令,将素材“光晕背景.jpg”文件打开。

(7)确定“画笔”工具为选择状态,在画笔调板中对画笔进行设置。
注意:笔刷角度的设置在这里很重要,它可以让笔刷顺应想要绘制方向。

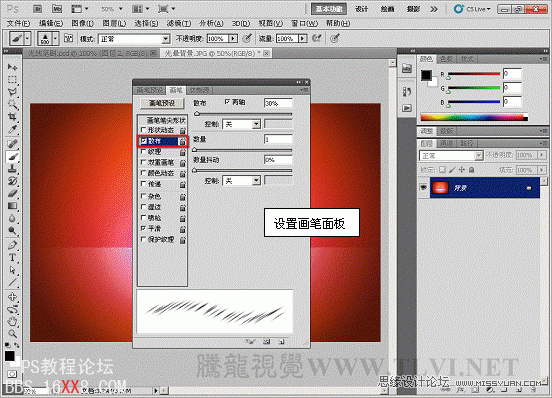
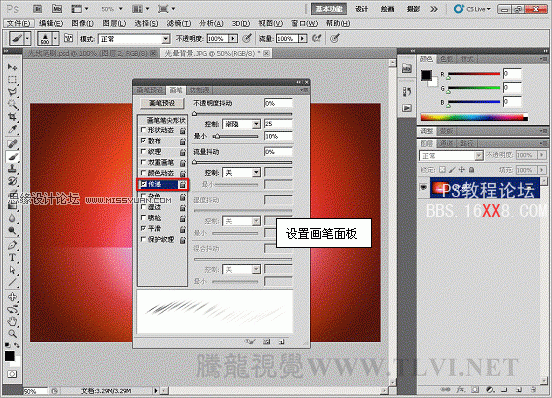
(8)设置完毕后关闭画笔面板,新建图层,设置前景色并在图像中进行涂抹。

(9)绘制完毕后,在“图层”调板中设置其图层的混合模式。
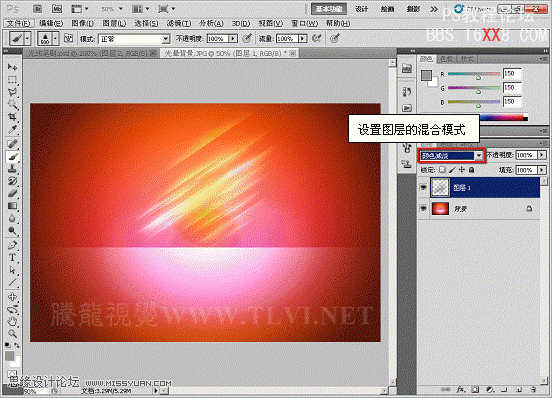
(10)复制图层,执行“编辑”→“变换”→“水平翻转”命令。
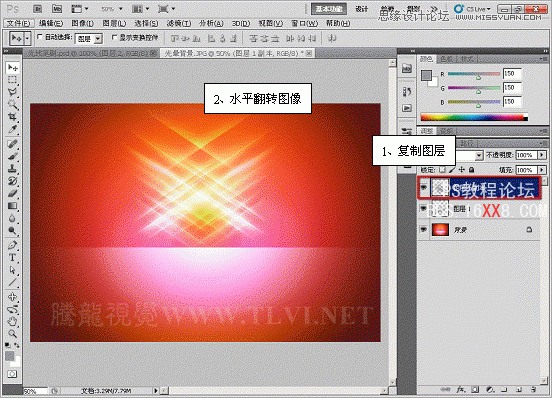
(11)将“图层 1”和“图层 1 副本”复制并合并,对其进行“自由变换”命令,并移动到合适的位置,调整其图层的混合模式。

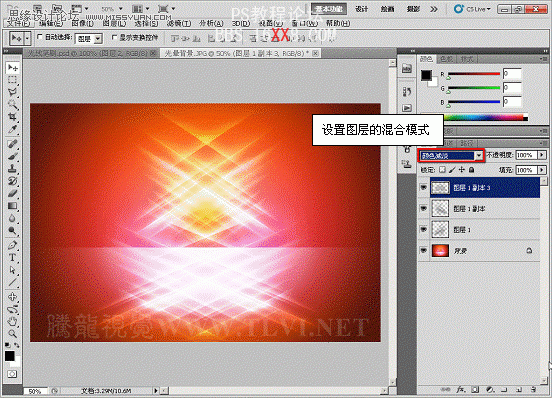
(12)最后在视图中添加人物装饰图像,完成实例的制作。



