修图匠“ps处理外景人物图片流行的蓝调非主流色[图]”Photoshop图文教程内容:
本教程的调色比较简单,大致过程:先简单的美化一下人物部分,包括磨皮及简单的润色。然后用纹理或高光素材等给画面增加一些纹理或高光。后期调整一下整体颜色等即可。
原图 
最终效果 
1、打开照片,按CTRL+J复制一层,对人物进行磨皮处理,磨皮教程,网站中有,效果如图。 
2、新建空白文档,并填充白色,设置前景色和背景色为默认的黑白色,执行:滤镜-渲染-云彩命令,效果如图。 

3、按CTRL+M为其创建曲线调图层。 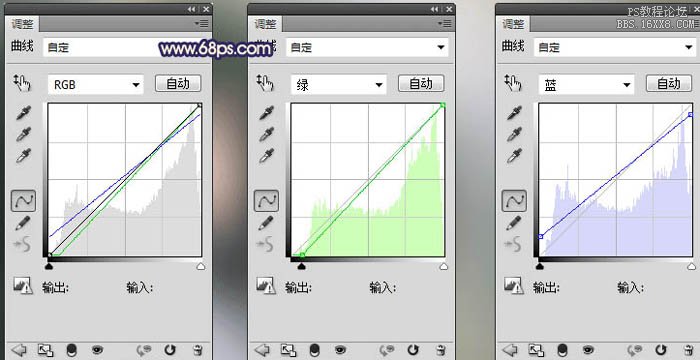
4、调整后效果如图。 
5、按CTRL+J复制一层曲线调整图层,效果如图。 
6、创建可选颜色,调整图片的绿色部分,参数如图,效果如图。 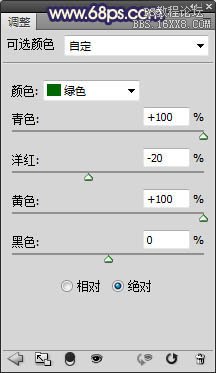

7、创建色彩平衡,分别调整图片中的阴影/中间调/高光部分,参数如图,效果如图。 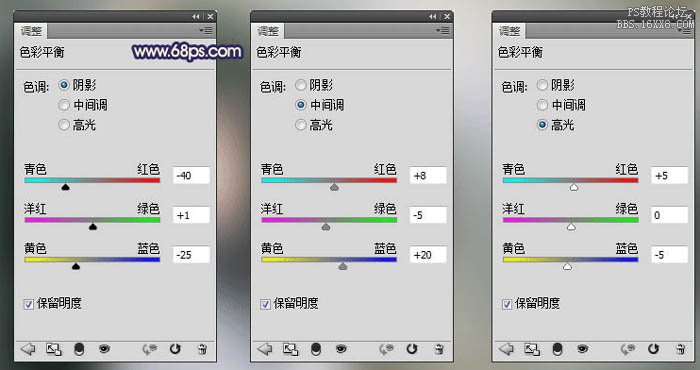

8、按CTRL+J复制一层色彩平衡调图层,并擦去人物脸部不需要的部分,效果如图。 
9、为照片添加暗角部分,效果如图。 
10、创建照片滤镜,加强背景部分色彩,参数如图,效果如图。 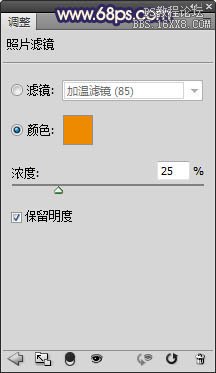

11、再对其进行添加文字,细节修饰完成最终效果。 
本教程的调色比较简单,大致过程:先简单的美化一下人物部分,包括磨皮及简单的润色。然后用纹理或高光素材等给画面增加一些纹理或高光。后期调整一下整体颜色等即可。
原图 
最终效果 
1、打开照片,按CTRL+J复制一层,对人物进行磨皮处理,磨皮教程,网站中有,效果如图。 
2、新建空白文档,并填充白色,设置前景色和背景色为默认的黑白色,执行:滤镜-渲染-云彩命令,效果如图。 

3、按CTRL+M为其创建曲线调图层。 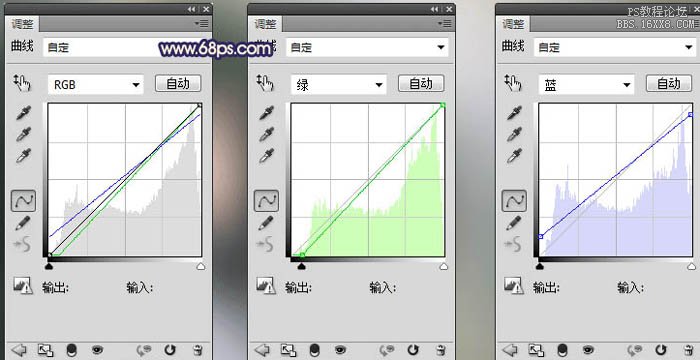
4、调整后效果如图。 
5、按CTRL+J复制一层曲线调整图层,效果如图。 
6、创建可选颜色,调整图片的绿色部分,参数如图,效果如图。 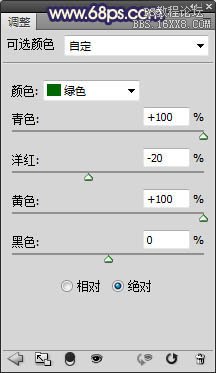

7、创建色彩平衡,分别调整图片中的阴影/中间调/高光部分,参数如图,效果如图。 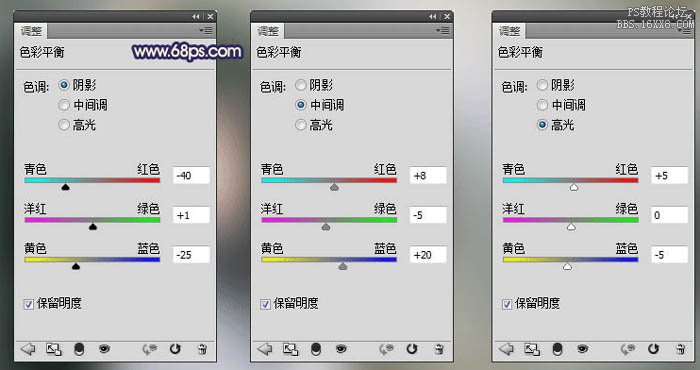

8、按CTRL+J复制一层色彩平衡调图层,并擦去人物脸部不需要的部分,效果如图。 
9、为照片添加暗角部分,效果如图。 
10、创建照片滤镜,加强背景部分色彩,参数如图,效果如图。 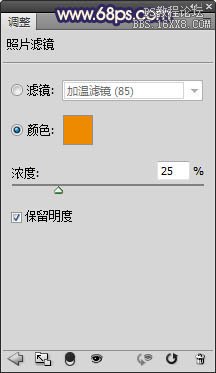

11、再对其进行添加文字,细节修饰完成最终效果。 
