修图匠“ps处理竹林婚纱照片粉嫩的黄青色[多图]”Photoshop图文教程内容:
素材图片拍摄的非常大气,构图也比较完美。不过背景部分颜色过于单调,不能很好的突出人物部分。处理的时候可以适当调亮背景,把各层次的颜色适当美化即可。
原图 
最终效果 
1、打开原图素材,创建色相/饱和度调整图层,选择黄色用吸管吸取竹叶颜色再调整,参数设置如图1,效果如图2。这一步把画面的黄色转为绿色。 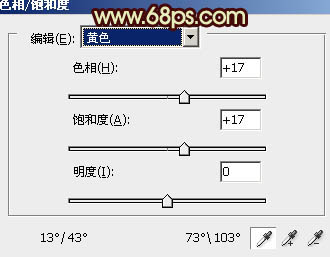

2、创建可选颜色调整图层,对黄、白、黑色进行调整,参数设置如图3 - 5,效果如图6。这一步调整高光颜色,并把暗部转为暗红色。 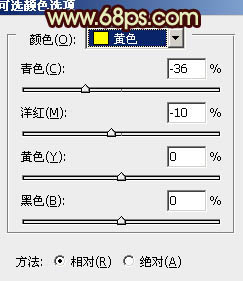
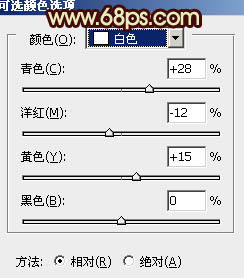


3、按Ctrl + J 把当前可选颜色调整图层复制一层,不透明度改为:30%,效果如下图。 
4、创建色彩平衡调整图层,对阴影、中间调、高光进行调整,参数设置如图8 - 10,确定后把图层不透明度改为:60%,效果如图11。这一步微调绿色和暗部颜色。 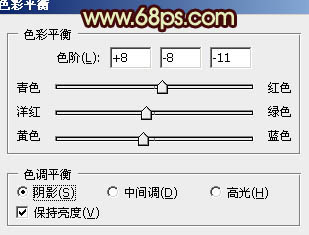

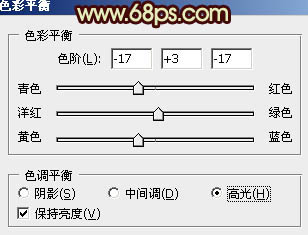

5、按Ctrl + Alt + ~ 调出高光选区,按Ctrl + Shift + I 反选,新建一个图层填充暗蓝色:#260E04,混合模式改为“滤色”,效果如下图。 
6、创建色彩平衡调整图层,对阴影、中间调、高光进行调整,参数设置如图13 - 15,效果如图16。这一步微调背景颜色。 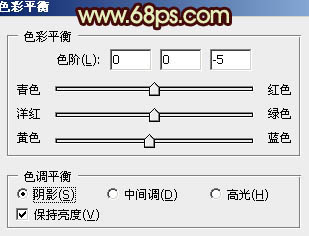

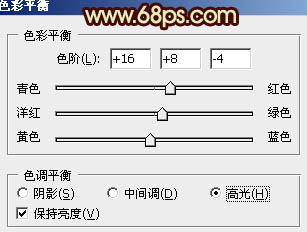
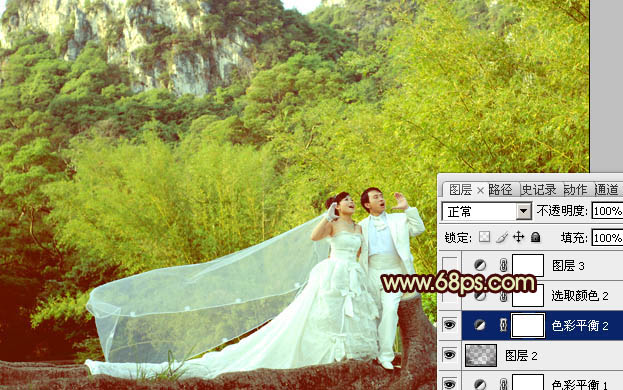
7、创建可选颜色调整图层,对黄、绿、白、中性色进行调整,参数设置如图17 - 20,效果如图21。这一步给画面增加一些青色。
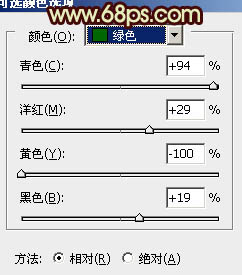
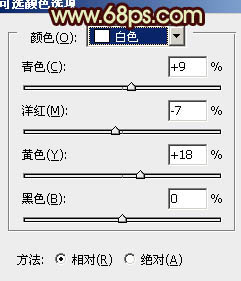
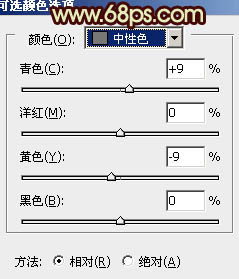

8、按Ctrl + J 把当前可选颜色调整图层复制一层。不透明度改为:35%,效果如下图。 
9、新建一个图层,填充淡绿色:#E6EF81,混合模式改为“滤色”,按住Alt键添加图层蒙版,用白色画笔把顶部高光擦出来,效果如下图。 
10、新建一个图层,按Ctrl + Alt + Shift + E 盖印图层。执行:滤镜 > 模糊 > 动感模糊,角度设置为45度,距离设置为145,确定后把图层混合模式改为“柔光”,不透明度改为:20%,效果如下图。 
最后调整一下细节和整体颜色,完成最终效果。 
素材图片拍摄的非常大气,构图也比较完美。不过背景部分颜色过于单调,不能很好的突出人物部分。处理的时候可以适当调亮背景,把各层次的颜色适当美化即可。
原图 
最终效果 
1、打开原图素材,创建色相/饱和度调整图层,选择黄色用吸管吸取竹叶颜色再调整,参数设置如图1,效果如图2。这一步把画面的黄色转为绿色。 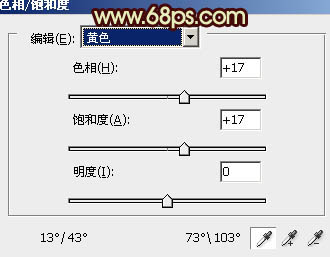

2、创建可选颜色调整图层,对黄、白、黑色进行调整,参数设置如图3 - 5,效果如图6。这一步调整高光颜色,并把暗部转为暗红色。 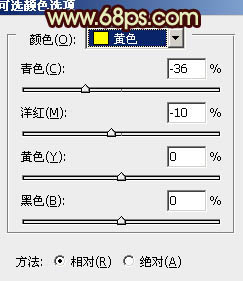
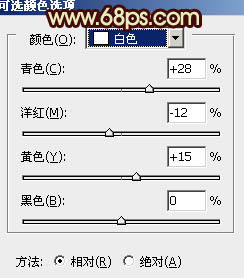


3、按Ctrl + J 把当前可选颜色调整图层复制一层,不透明度改为:30%,效果如下图。 
4、创建色彩平衡调整图层,对阴影、中间调、高光进行调整,参数设置如图8 - 10,确定后把图层不透明度改为:60%,效果如图11。这一步微调绿色和暗部颜色。 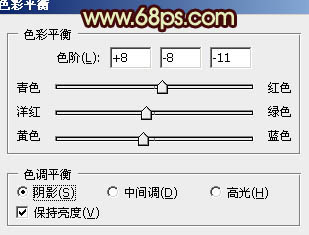

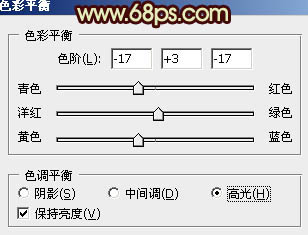

5、按Ctrl + Alt + ~ 调出高光选区,按Ctrl + Shift + I 反选,新建一个图层填充暗蓝色:#260E04,混合模式改为“滤色”,效果如下图。 
6、创建色彩平衡调整图层,对阴影、中间调、高光进行调整,参数设置如图13 - 15,效果如图16。这一步微调背景颜色。 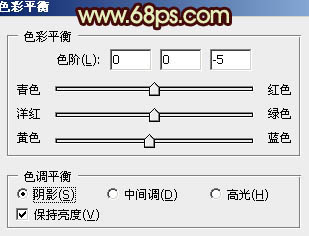

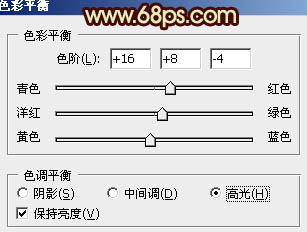
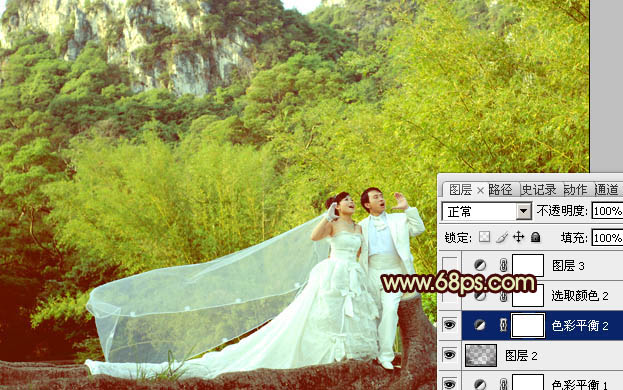
7、创建可选颜色调整图层,对黄、绿、白、中性色进行调整,参数设置如图17 - 20,效果如图21。这一步给画面增加一些青色。 
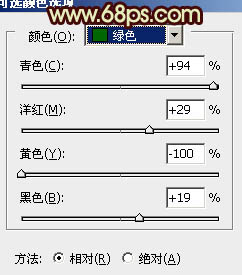
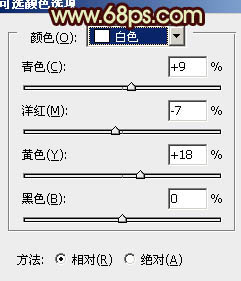
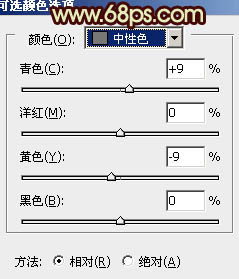

8、按Ctrl + J 把当前可选颜色调整图层复制一层。不透明度改为:35%,效果如下图。 
9、新建一个图层,填充淡绿色:#E6EF81,混合模式改为“滤色”,按住Alt键添加图层蒙版,用白色画笔把顶部高光擦出来,效果如下图。 
10、新建一个图层,按Ctrl + Alt + Shift + E 盖印图层。执行:滤镜 > 模糊 > 动感模糊,角度设置为45度,距离设置为145,确定后把图层混合模式改为“柔光”,不透明度改为:20%,效果如下图。 
最后调整一下细节和整体颜色,完成最终效果。 
