修图匠“cs6做浮雕效果(图)”Photoshop图文教程内容:
这次的photoshop效果教程是学习用ps简单制作浮雕效果,主要用到了黑色素材图片、魔棒工具、图层的混合模式还有方向键。学起来很简单,效果也不错。感兴趣的人就练习看看吧,加油。
下面是效果图

原图

具体制作步骤如下:
步骤1
新建一个600*600像素的文件,颜色填充#944f11。
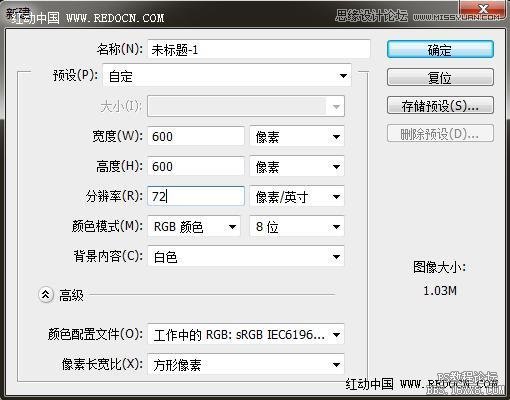

步骤2
导入骏马素材,放到背景层上方。

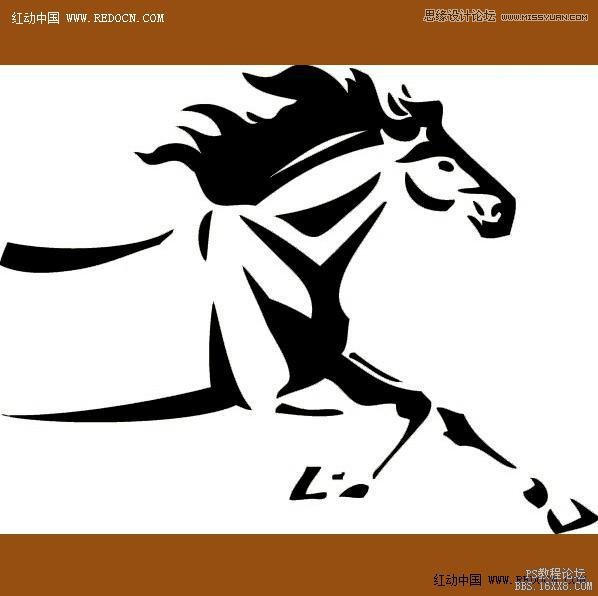
步骤3
最快速的方法,可以用魔棒工具清除白色背景。
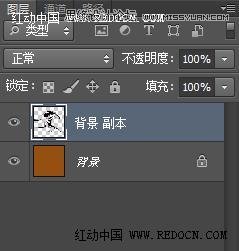

步骤4
按ctrl+J复制一层骏马图层。

复制的图层,颜色改为白色。
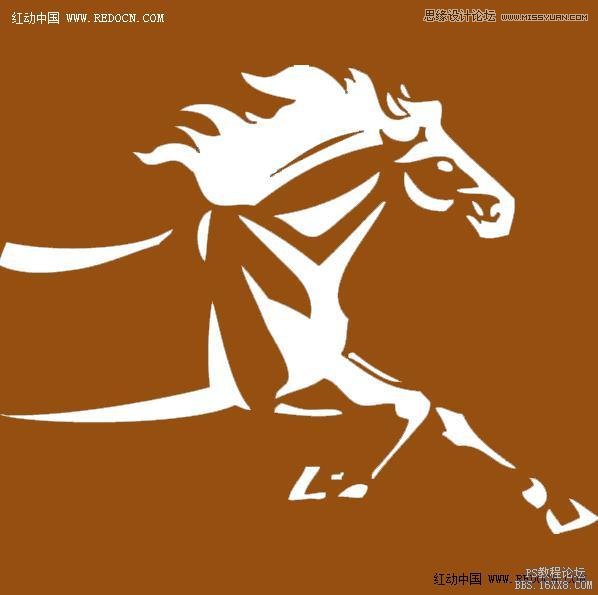
步骤5
修改两个骏马图层的混合模式为“柔光”。
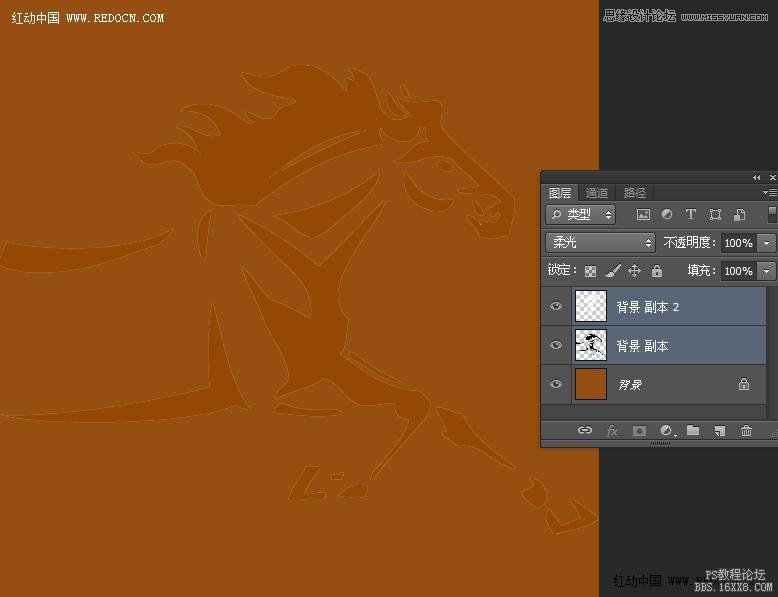
方向键向下按一下的效果。

方向键向下按两下的效果。雕刻程度可以自由把握。

这次的photoshop效果教程是学习用ps简单制作浮雕效果,主要用到了黑色素材图片、魔棒工具、图层的混合模式还有方向键。学起来很简单,效果也不错。感兴趣的人就练习看看吧,加油。
下面是效果图

原图

具体制作步骤如下:
步骤1
新建一个600*600像素的文件,颜色填充#944f11。
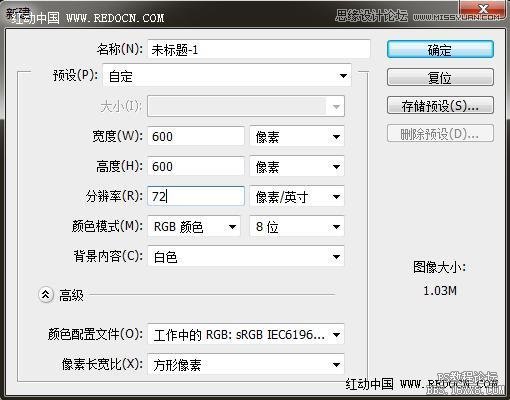

步骤2
导入骏马素材,放到背景层上方。

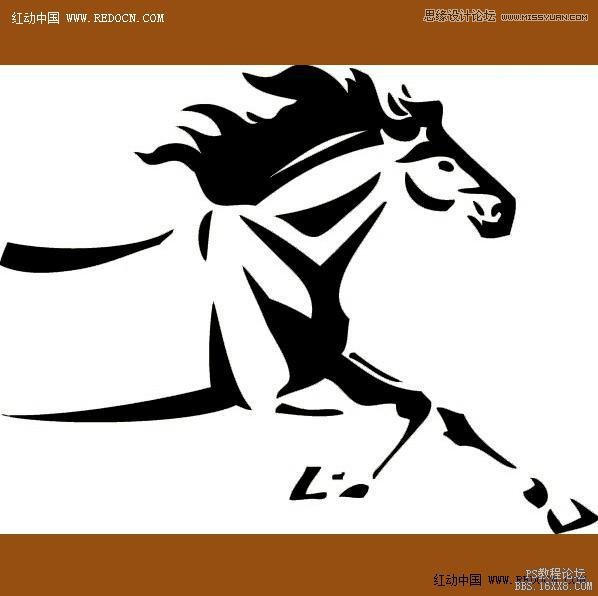
步骤3
最快速的方法,可以用魔棒工具清除白色背景。
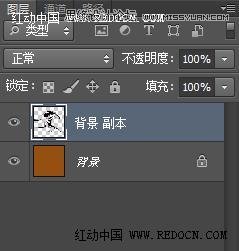

步骤4
按ctrl+J复制一层骏马图层。

复制的图层,颜色改为白色。
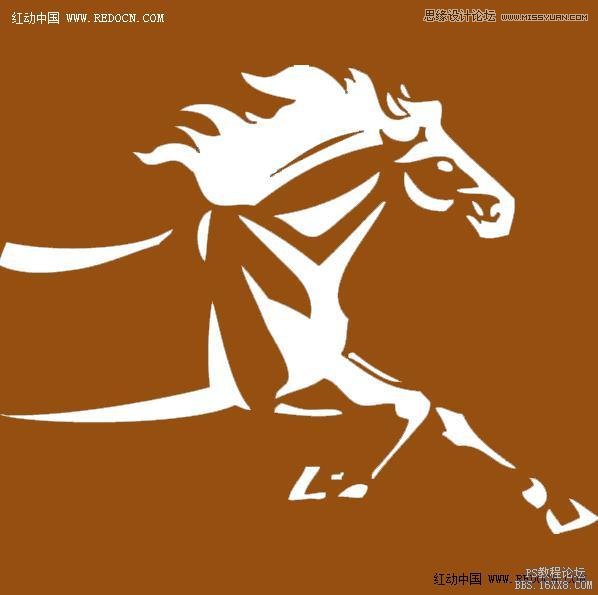
步骤5
修改两个骏马图层的混合模式为“柔光”。
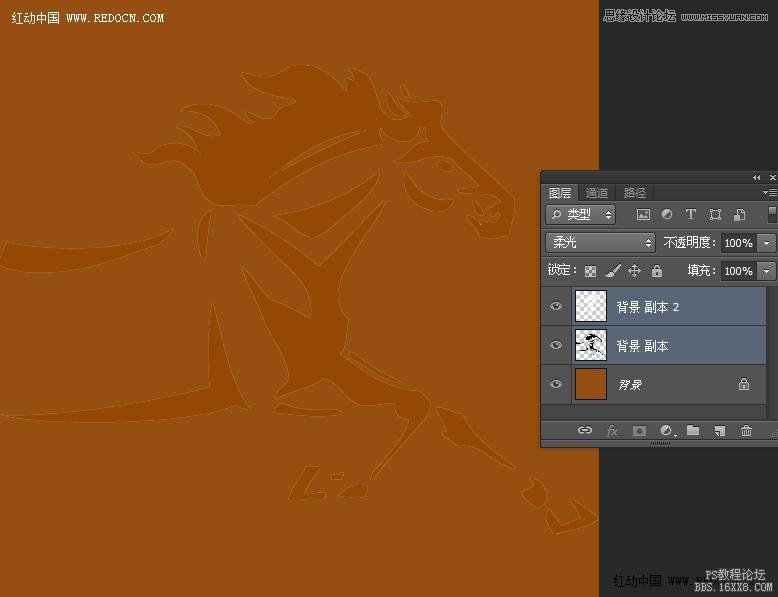
方向键向下按一下的效果。

方向键向下按两下的效果。雕刻程度可以自由把握。

