修图匠“ps做下雨效果图片教程(图)”Photoshop图文教程内容:
先来看看原图和效果图吧:

1.打开你想要添加下雨效果的照片,并新建一个图层,命名为雨,填充为黑色,对“雨”层执行:滤镜>杂色>添加杂色,参数如图:
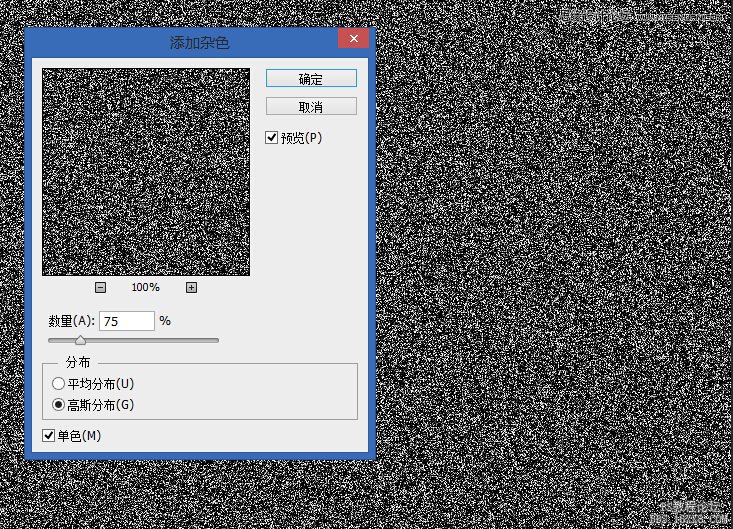
2.对“雨”层执行:滤镜>模糊>高斯模糊,参数如图:
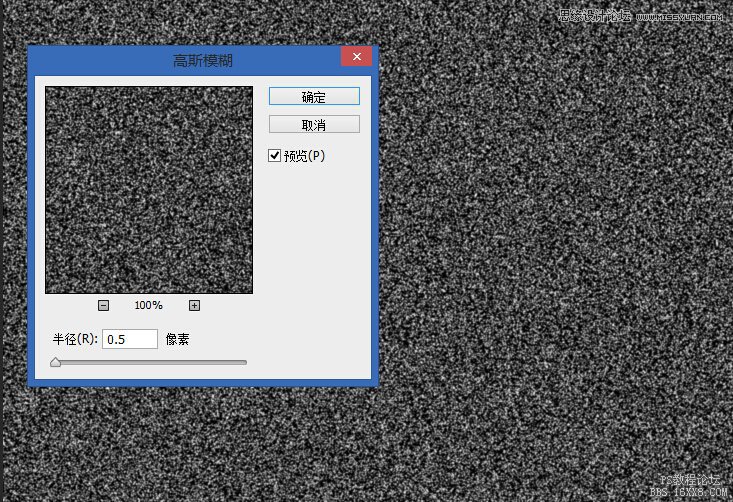
3.对“雨”层执行:滤镜>模糊>动感模糊,参数如图:
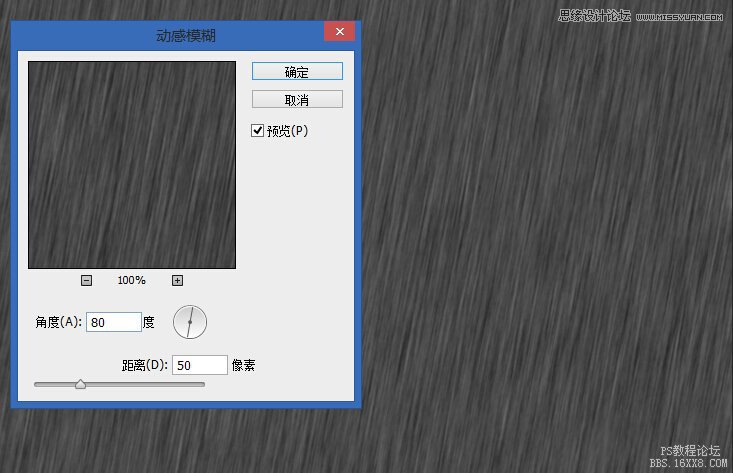
4.点击创建新的填充或调整图层,创建一个色阶调整层,选择创建剪切蒙版只应用色阶调整到“雨”层,参数如图:
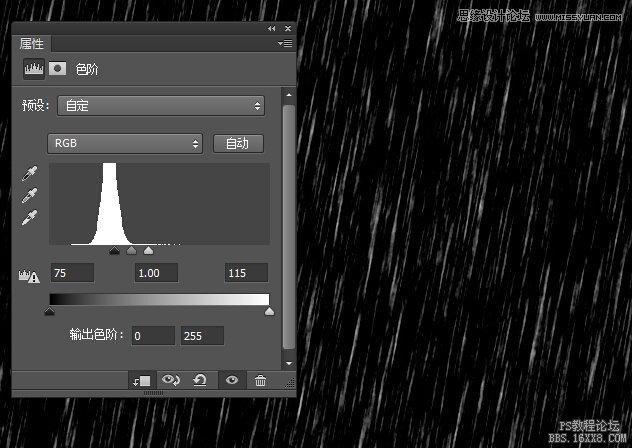
5.选择“雨”图层,执行:滤镜>扭曲>波纹,参数如图:
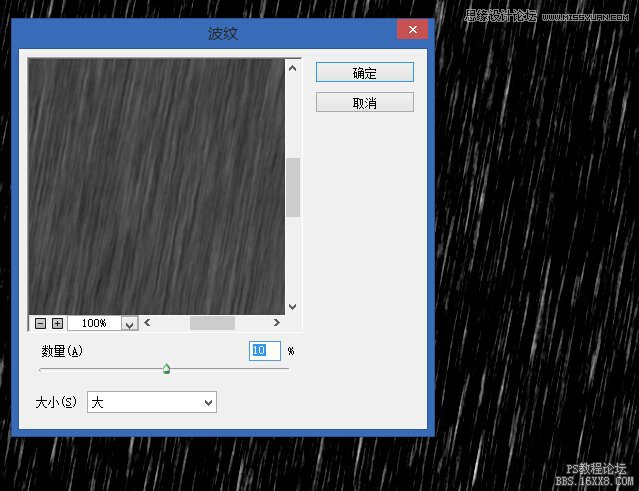
6.对“雨”层执行:滤镜>模糊>高斯模糊,参数如图:
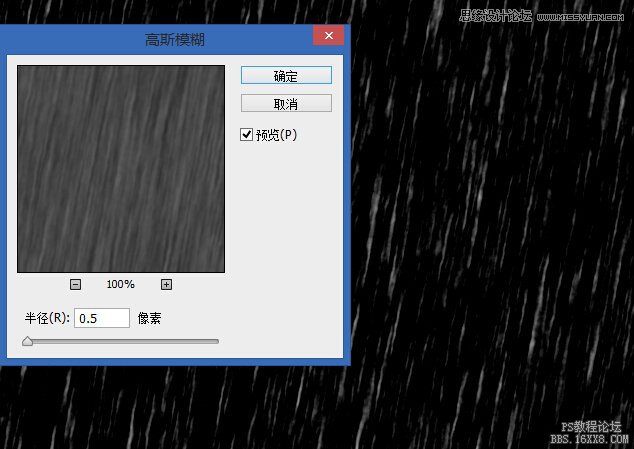
7.更改“雨”层混合模式为滤色,透明度为50%。最终效果图:

是不是很简单呀,希望你喜欢这个小技巧。
先来看看原图和效果图吧:

1.打开你想要添加下雨效果的照片,并新建一个图层,命名为雨,填充为黑色,对“雨”层执行:滤镜>杂色>添加杂色,参数如图:
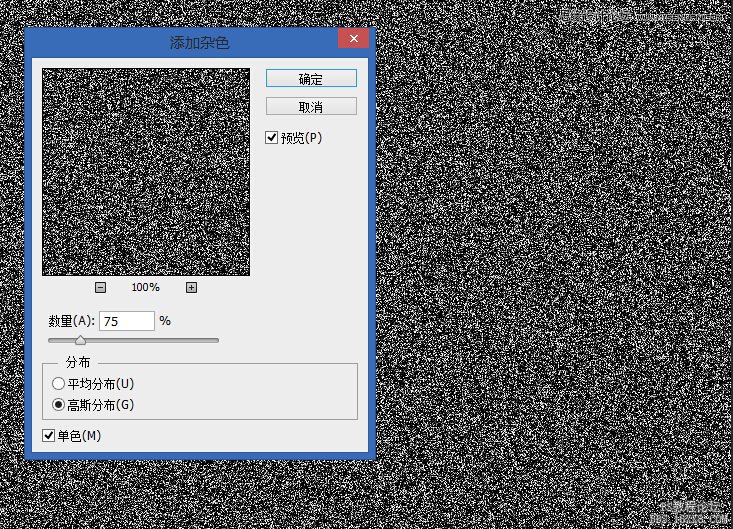
2.对“雨”层执行:滤镜>模糊>高斯模糊,参数如图:
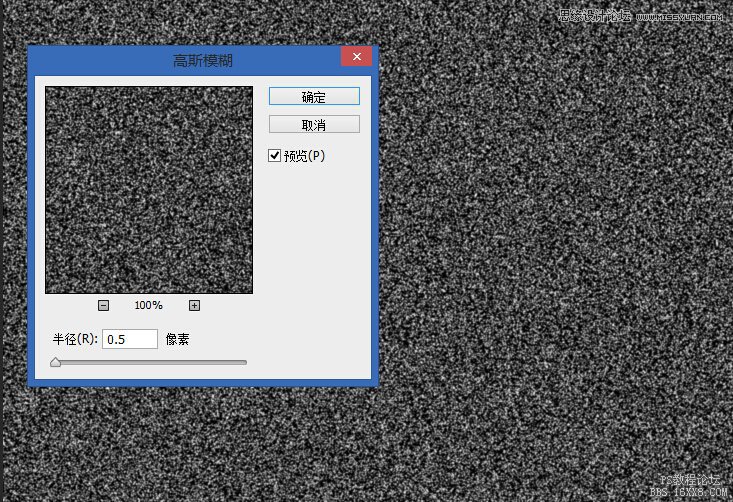
3.对“雨”层执行:滤镜>模糊>动感模糊,参数如图:
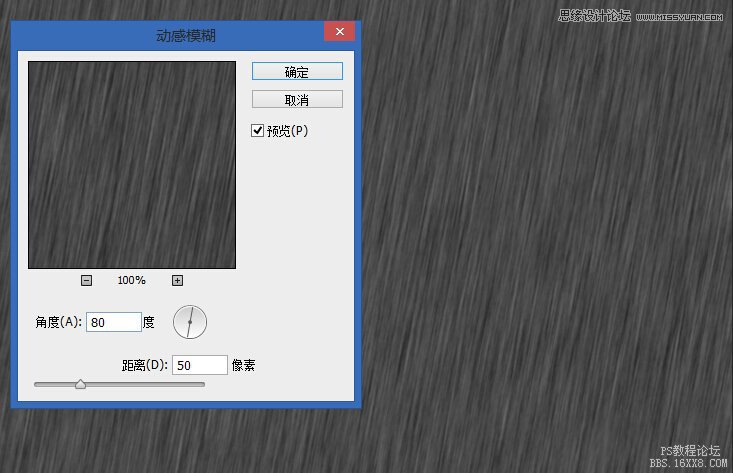
4.点击创建新的填充或调整图层,创建一个色阶调整层,选择创建剪切蒙版只应用色阶调整到“雨”层,参数如图:
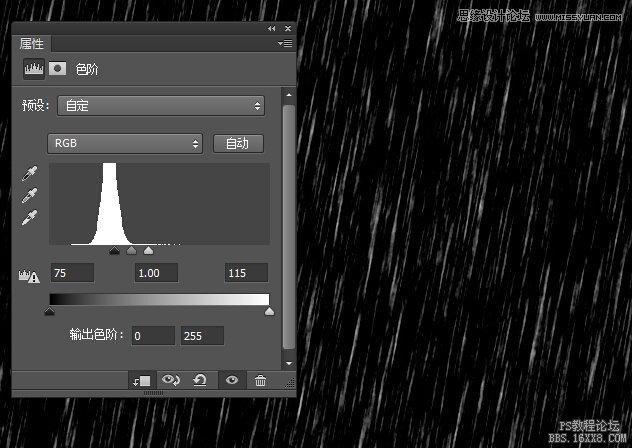
5.选择“雨”图层,执行:滤镜>扭曲>波纹,参数如图:
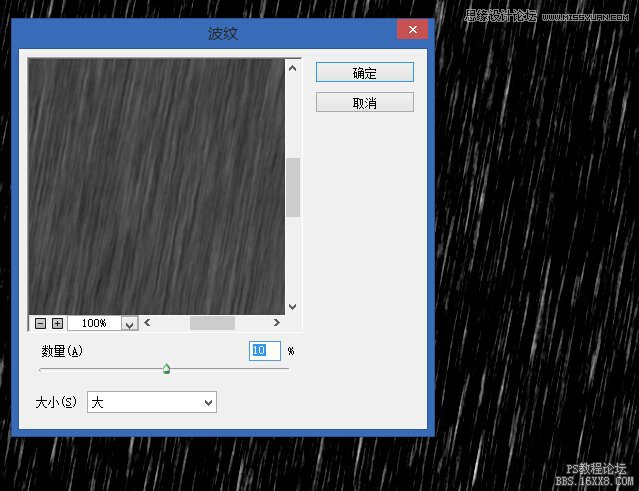
6.对“雨”层执行:滤镜>模糊>高斯模糊,参数如图:
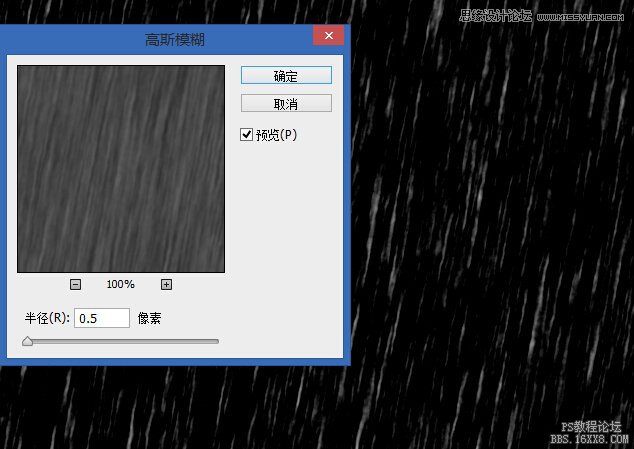
7.更改“雨”层混合模式为滤色,透明度为50%。最终效果图:

是不是很简单呀,希望你喜欢这个小技巧。
