修图匠“教你快速制作游戏场景气氛图片【图】”Photoshop图文教程内容:
当原画素材分辨率或者精度不够,不能展示人物细节,何不尝试利用打造氛围的方法来提高主视觉的质量。下面的案例中,主要利用照片拼接的方法来,来配合人物原画打造氛围。

最终效果
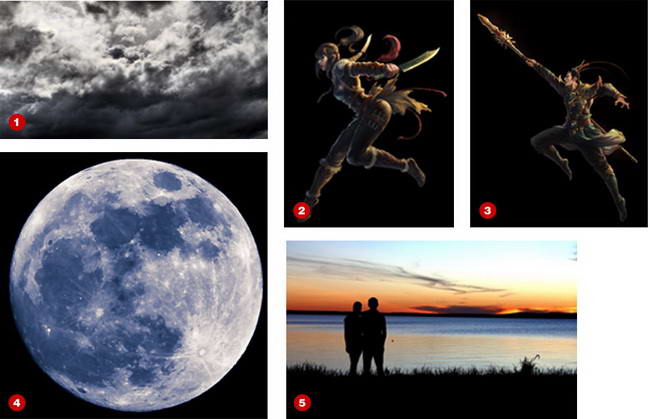
图1-云,图2、3-人物原画,图4-月亮,图5-剪影。

截取图1局部,放置画面中,将四周明暗度加深。

用魔棒工具提取图5的草地剪影,放置画面中。

将图片4中的月亮抠出,放置画面中。
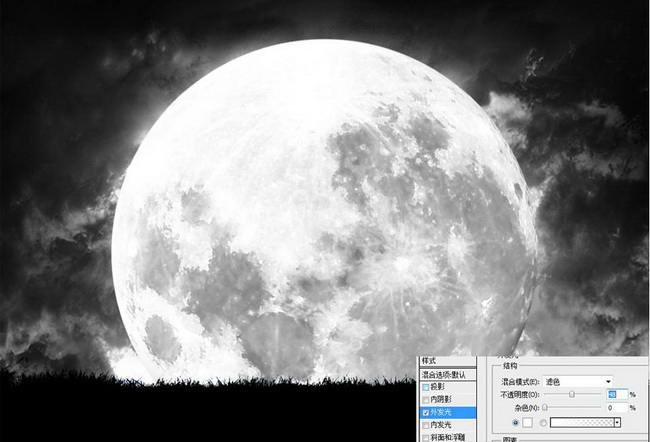
去掉原有颜色,提高亮度,增加外发光效果。

将图2、图3的人物素材调整合适的位置,放置场景中。

去掉人物颜色,使用加深工具,中间亮度变暗,保留人物外轮廓光。
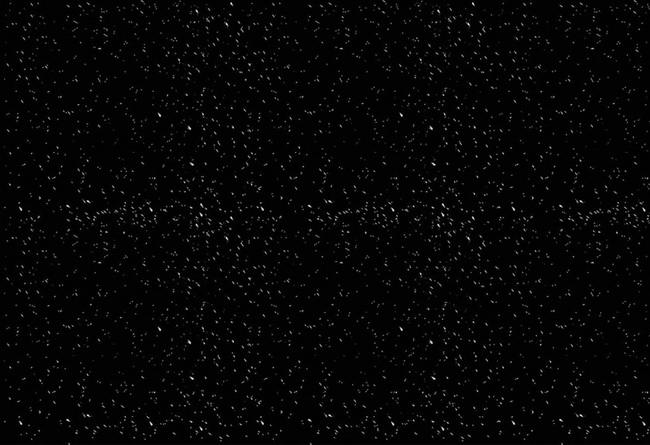

使用笔刷绘制一些不规则的点状,来制作雪花效果。复制粘贴,铺满整个画面。
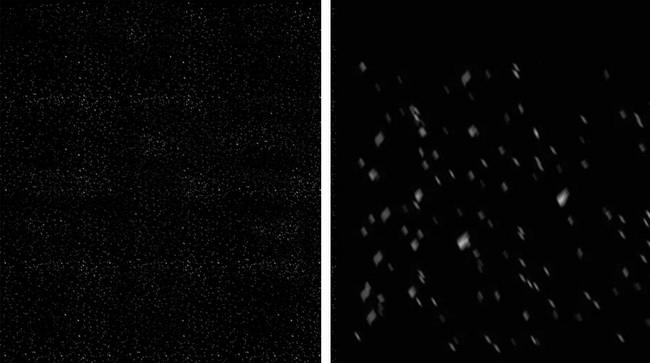

复制2个雪花图层,将其中一个图层缩小作为远景雪花,另一个放大截取局部动感模糊处理,作为近景雪花。

新建一个图层,填充低饱和度蓝色,强光处理。
小结:只要前期的构思工作做充分,整个拼接和修图的方法非常简单,只要多练习就可以了。希望对大家能有帮助!
当原画素材分辨率或者精度不够,不能展示人物细节,何不尝试利用打造氛围的方法来提高主视觉的质量。下面的案例中,主要利用照片拼接的方法来,来配合人物原画打造氛围。

最终效果
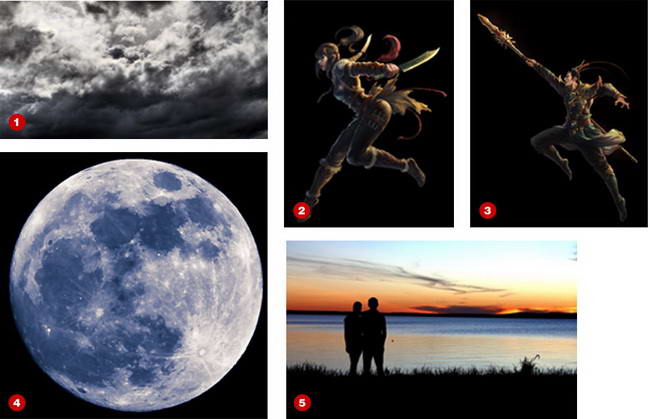
图1-云,图2、3-人物原画,图4-月亮,图5-剪影。

截取图1局部,放置画面中,将四周明暗度加深。

用魔棒工具提取图5的草地剪影,放置画面中。

将图片4中的月亮抠出,放置画面中。
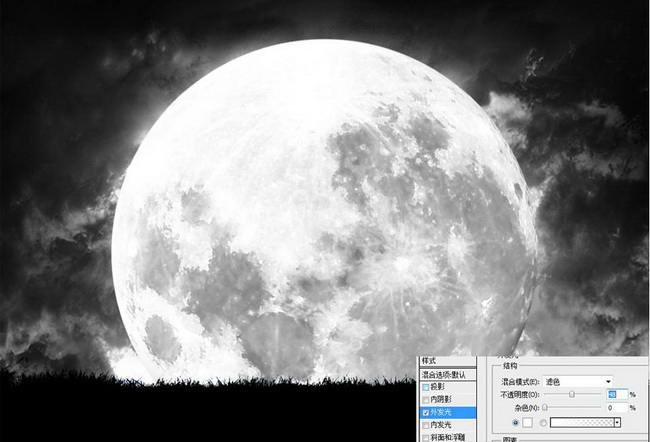
去掉原有颜色,提高亮度,增加外发光效果。

将图2、图3的人物素材调整合适的位置,放置场景中。

去掉人物颜色,使用加深工具,中间亮度变暗,保留人物外轮廓光。
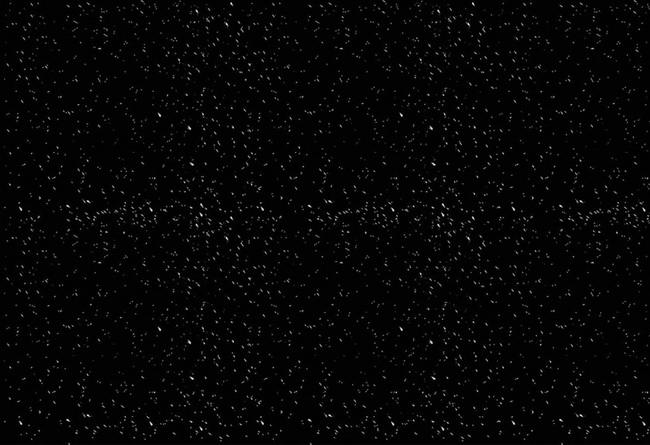

使用笔刷绘制一些不规则的点状,来制作雪花效果。复制粘贴,铺满整个画面。
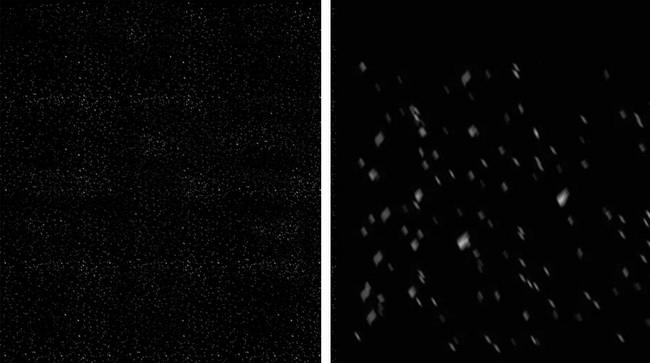

复制2个雪花图层,将其中一个图层缩小作为远景雪花,另一个放大截取局部动感模糊处理,作为近景雪花。

新建一个图层,填充低饱和度蓝色,强光处理。
小结:只要前期的构思工作做充分,整个拼接和修图的方法非常简单,只要多练习就可以了。希望对大家能有帮助!
