修图匠“利用ps自带工具做HDR效果(组图)”Photoshop图文教程内容:
调整后效果

原图[网络素材]

这个过程非常简单,五分钟。
步骤:
A:打开素材,CTRL + J,复制一层【图层一】,给一个自动对比度,CTRL + SHIFT + ALT +L【自动对比度】;
B:图像 > 调整 > 阴影/高光 > 显示更多选项 >阴影半径70,高光数量10 确定;
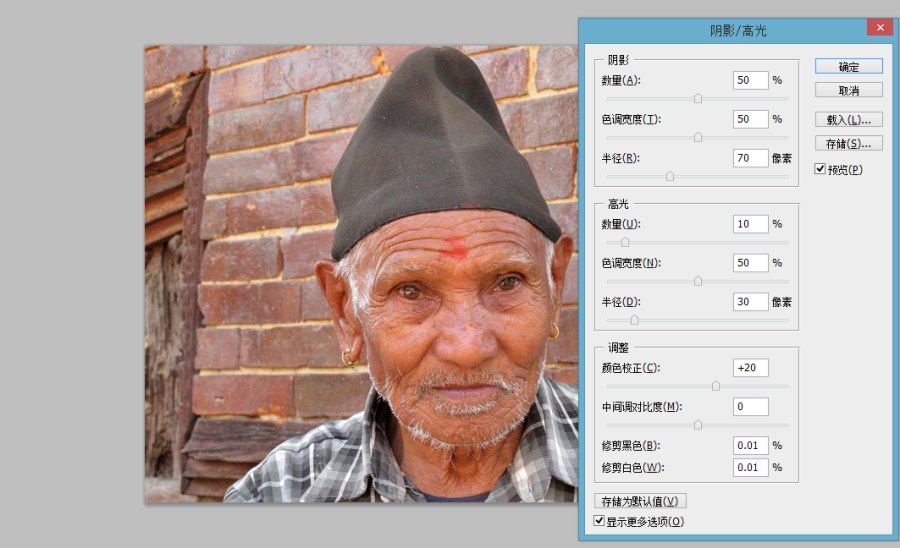
C:添加一个色相/饱和度调整层,降低图像的饱和度,情况具体而定【饱和度-50】;
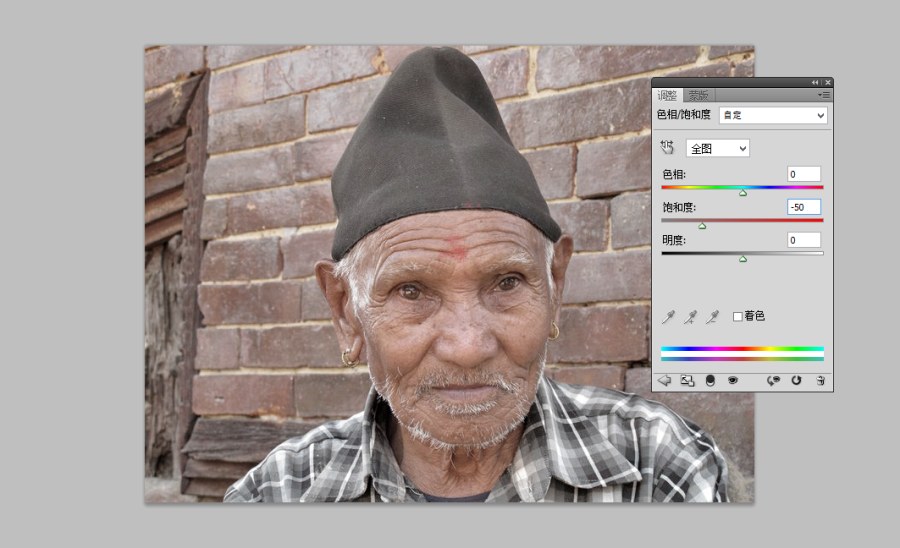
D:添加一个亮度/对比度调整层,降低图像亮度,提高对比度【 亮度:-10,对比度:75】
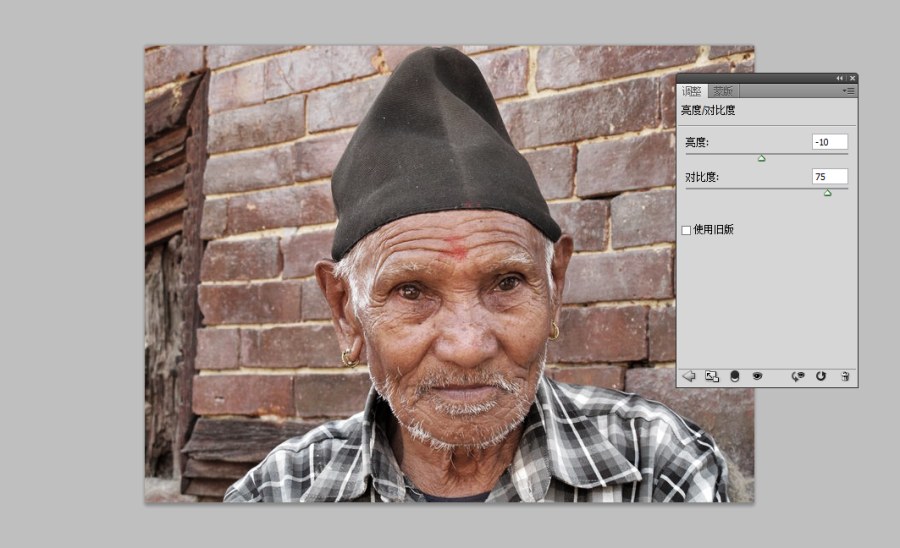
E:亮度/对比度调整层混合模式改为强光
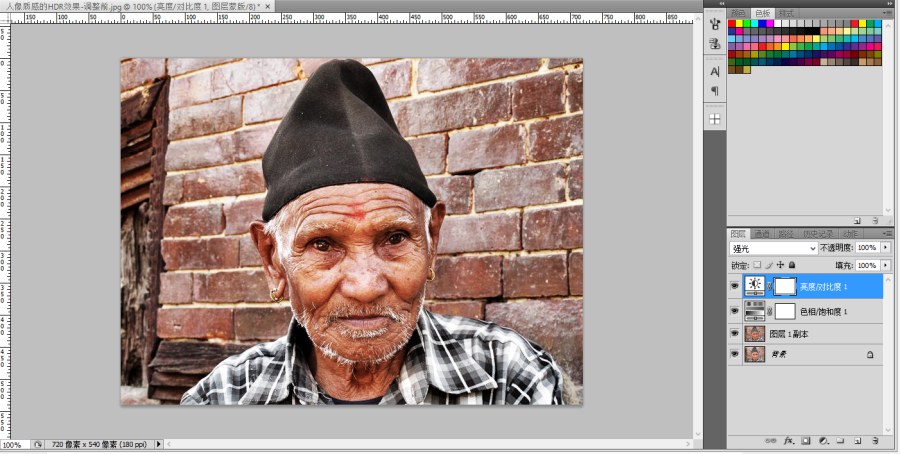
F:或许还是觉得效果不够明显,你还可以再增强一下!复制图层一副本【CTRL + J】,添加滤镜效果,滤镜 > 其他 > 高反差保留 > 半径 5.0;
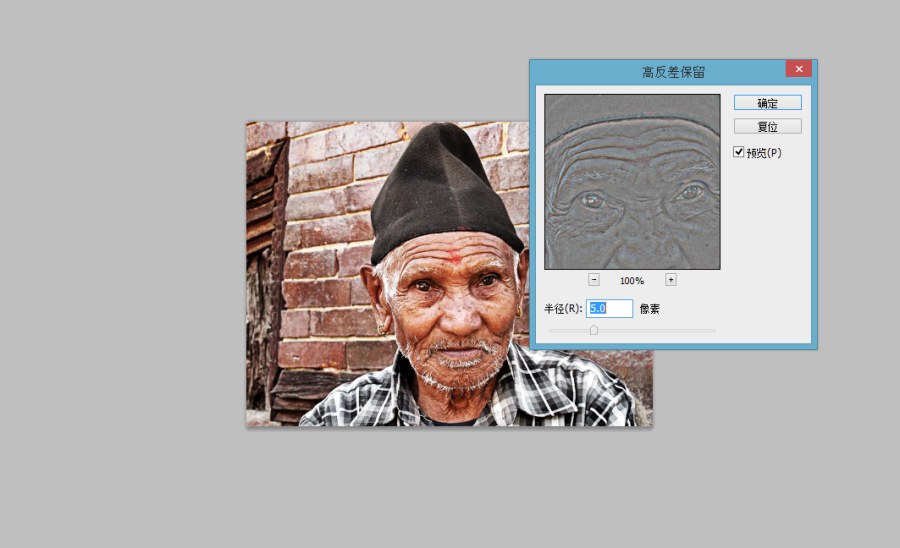
G:更改 图层 1 副本 2的混合模式为强光,适当降低图层的不透明度【可见度】。
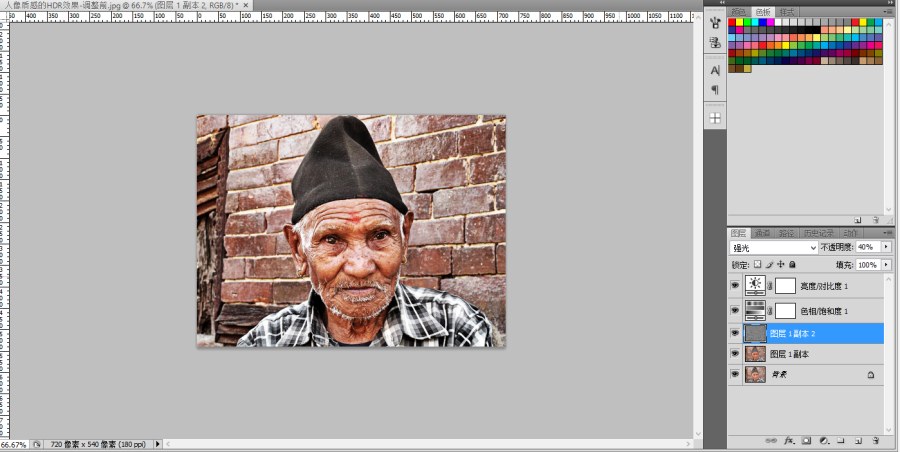
好了是不是很简单,效果还满意么?
调整后效果

原图[网络素材]

这个过程非常简单,五分钟。
步骤:
A:打开素材,CTRL + J,复制一层【图层一】,给一个自动对比度,CTRL + SHIFT + ALT +L【自动对比度】;
B:图像 > 调整 > 阴影/高光 > 显示更多选项 >阴影半径70,高光数量10 确定;
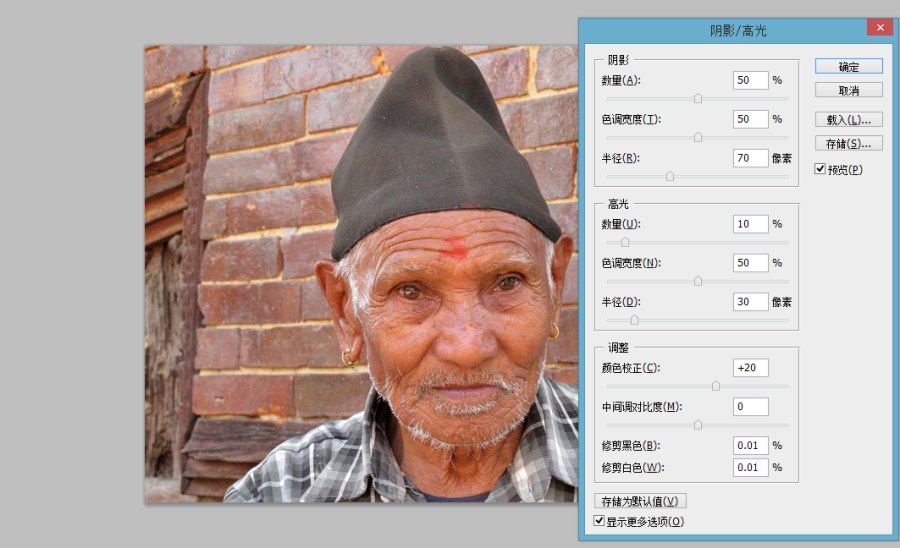
C:添加一个色相/饱和度调整层,降低图像的饱和度,情况具体而定【饱和度-50】;
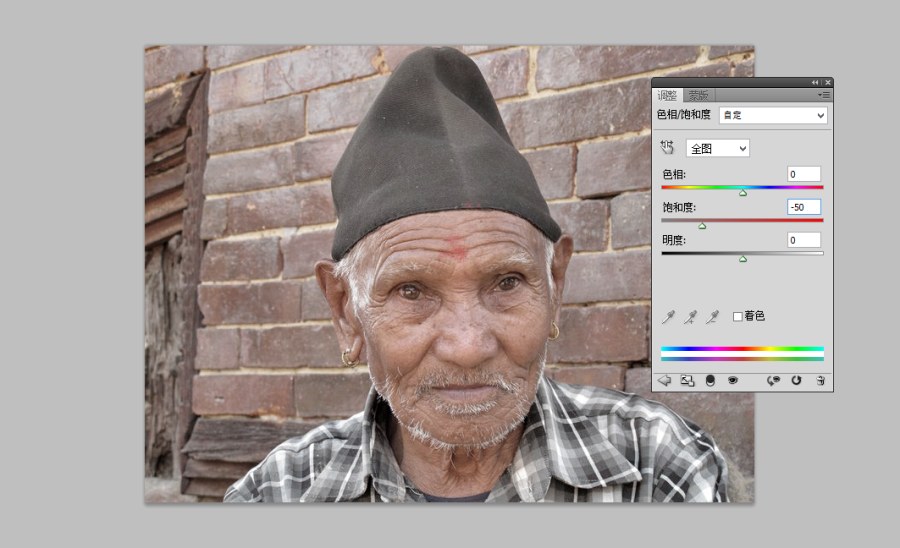
D:添加一个亮度/对比度调整层,降低图像亮度,提高对比度【 亮度:-10,对比度:75】
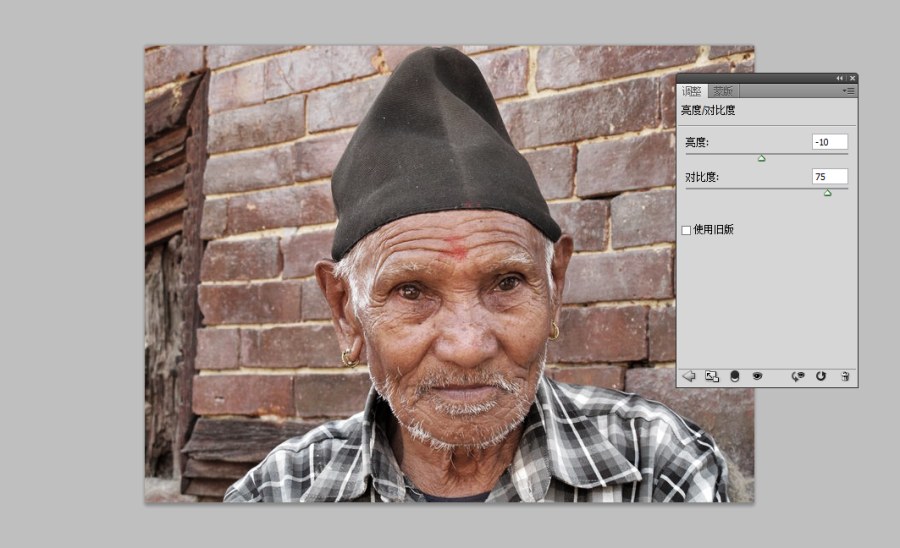
E:亮度/对比度调整层混合模式改为强光
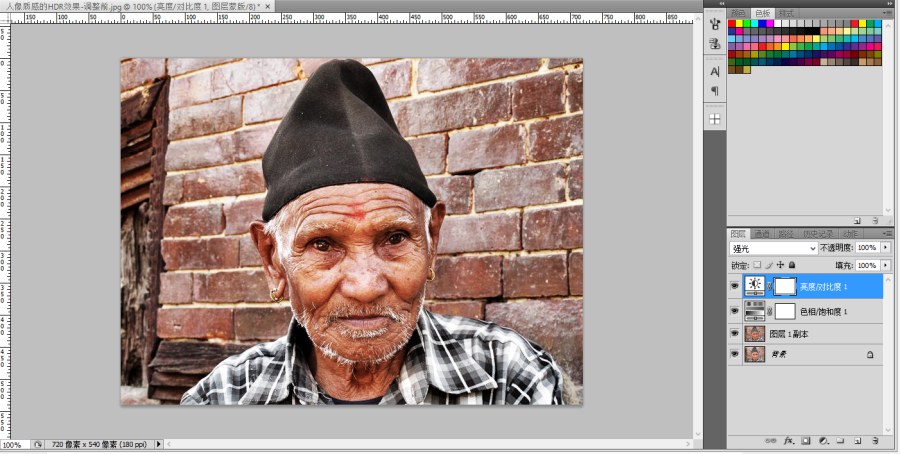
F:或许还是觉得效果不够明显,你还可以再增强一下!复制图层一副本【CTRL + J】,添加滤镜效果,滤镜 > 其他 > 高反差保留 > 半径 5.0;
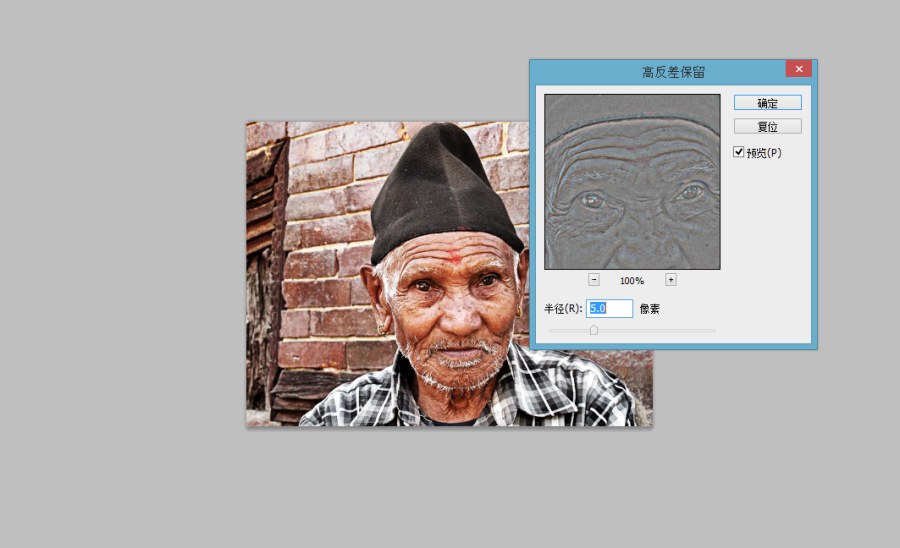
G:更改 图层 1 副本 2的混合模式为强光,适当降低图层的不透明度【可见度】。
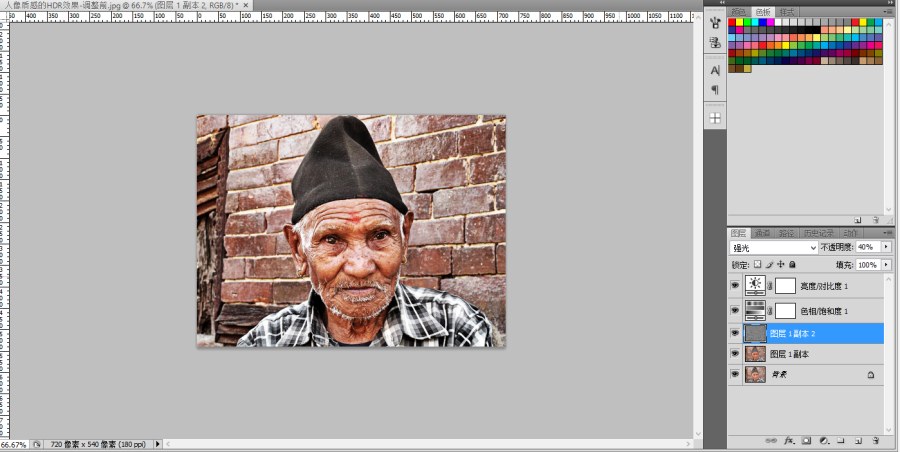
好了是不是很简单,效果还满意么?
