修图匠“ps 给婚纱照片换背景(多图)”Photoshop图文教程内容:
实战ps给婚纱照片换背景
拍摄婚礼场景照片的时候,由于背景比较复杂,场面人物较多,使得照片看上去有些乱我们当然可以利用psCS来给照片换个背景,但有个问题新娘的婚纱是透明的,用一般抠图方法显然是行不通的,那么怎样才能巧妙地给婚纱照片换背景呢?下面我们一起来做一下
首先,看看原图:

再看看效果图:

下面,我们就开始制作过程的详细图解
制作过程:
1、打开一张结婚照片

图1 结婚照片示例
2、在背景层上复制两个图层,图层1和图层2,选中图层1,选择菜单栏中的图像-调整-去色命令,将图层1去色如图2所示:

图2 复制图层并去除图层1颜色
3、切换到通道面板下,复制一个绿色通道副本
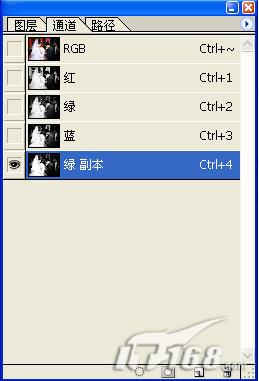
图3 复制一个绿色通道副本
4、选择菜单栏中的图像-调整-色阶命令

图4 使用色阶
5、选择工具拦中的钢笔工具,将人物除婚纱透明部分以外选取,建立选区

图5 建立选取
6、选择菜单栏中的选择羽化命令,设置羽化半径为1选择菜单栏中的选择存储选区命令,将选区存储为Alpha1
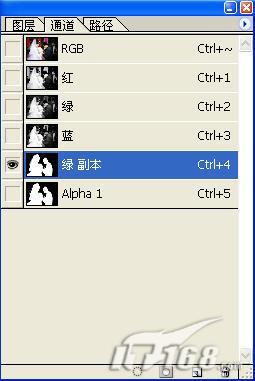
图6 羽化选区
7、选中绿色副本,将绿色副本中选取的部分填充白色,将背景填充黑色

图7 填充背景色
8、回到图层面板,选择图层1,单击图层面板下的添加图层蒙板为图层1添加蒙板选择菜单栏中的选择载入选区命令,打开载入选区对话框,在通道下选择绿色通道副本,单击好,将其载入选区到蒙板层中选择菜单栏中的选择反选命令,按Delete将反选的部分删除
9、选择图层2,选择菜单栏中的选择载入选区命令,打开载入选区对话框,在通道下选择Alpha1,单击好,将其载入选区,选择菜单栏中的选择反选命令,按Delete将反选的部分删除这样婚纱照就抠出来了

图8 抠出婚纱照
10、选择几张教堂餐厅的图片做背景,效果如图如下,怎么样很漂亮吧!
效果图1

效果图2
实战ps给婚纱照片换背景
拍摄婚礼场景照片的时候,由于背景比较复杂,场面人物较多,使得照片看上去有些乱我们当然可以利用psCS来给照片换个背景,但有个问题新娘的婚纱是透明的,用一般抠图方法显然是行不通的,那么怎样才能巧妙地给婚纱照片换背景呢?下面我们一起来做一下
首先,看看原图:

再看看效果图:

下面,我们就开始制作过程的详细图解
制作过程:
1、打开一张结婚照片

图1 结婚照片示例
2、在背景层上复制两个图层,图层1和图层2,选中图层1,选择菜单栏中的图像-调整-去色命令,将图层1去色如图2所示:

图2 复制图层并去除图层1颜色
3、切换到通道面板下,复制一个绿色通道副本
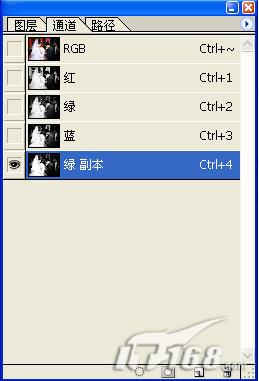
图3 复制一个绿色通道副本
4、选择菜单栏中的图像-调整-色阶命令

图4 使用色阶
5、选择工具拦中的钢笔工具,将人物除婚纱透明部分以外选取,建立选区

图5 建立选取
6、选择菜单栏中的选择羽化命令,设置羽化半径为1选择菜单栏中的选择存储选区命令,将选区存储为Alpha1
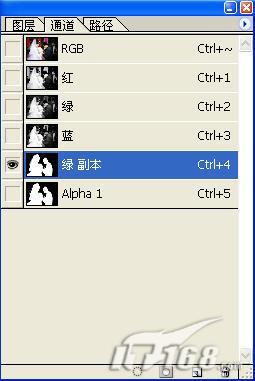
图6 羽化选区
7、选中绿色副本,将绿色副本中选取的部分填充白色,将背景填充黑色

图7 填充背景色
8、回到图层面板,选择图层1,单击图层面板下的添加图层蒙板为图层1添加蒙板选择菜单栏中的选择载入选区命令,打开载入选区对话框,在通道下选择绿色通道副本,单击好,将其载入选区到蒙板层中选择菜单栏中的选择反选命令,按Delete将反选的部分删除
9、选择图层2,选择菜单栏中的选择载入选区命令,打开载入选区对话框,在通道下选择Alpha1,单击好,将其载入选区,选择菜单栏中的选择反选命令,按Delete将反选的部分删除这样婚纱照就抠出来了

图8 抠出婚纱照
10、选择几张教堂餐厅的图片做背景,效果如图如下,怎么样很漂亮吧!
效果图1

效果图2
