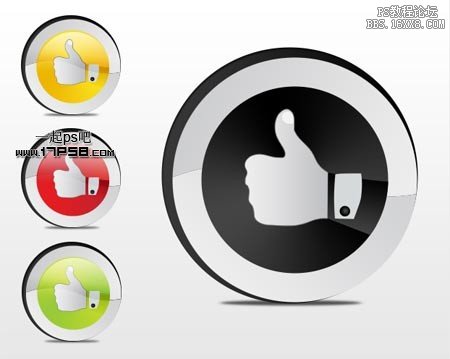修图匠“用ps制作大拇指胜利手势logo[图]”Photoshop图文教程内容:
本教程学习如何用photoshop的钢笔和图层样式制作一个胜利手势的图标,先看效果图。
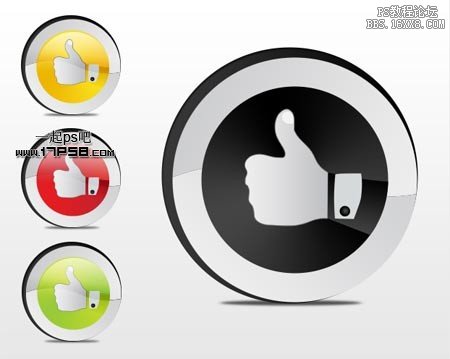
新建文档1280x1024像素,背景白色,建新层填充黑色,添加图层样式。
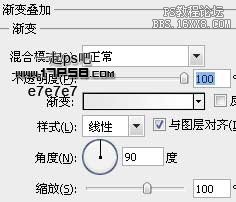
效果如下。
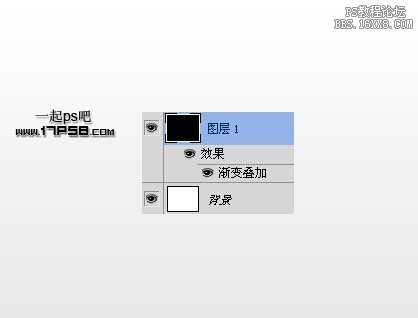
建新层,做一个正圆选区,填充白色。

添加图层样式。


效果如下。
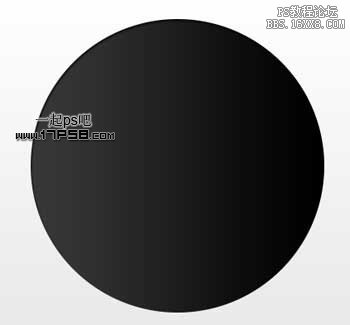
建新层,用钢笔制作如下选区,填充白色。
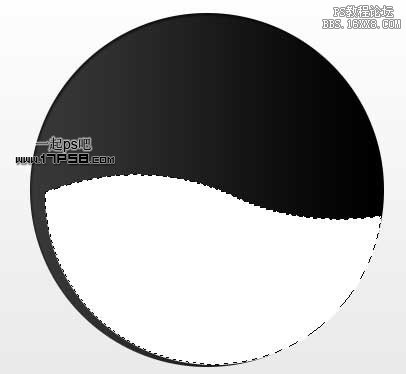
添加图层样式。

效果如下。

同样方法绘制出上半部图形。

建新层,画一黑色正圆。

添加图层样式。
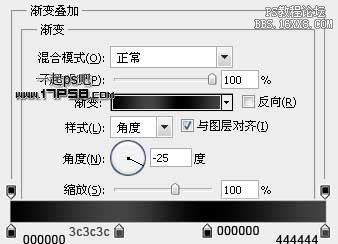
效果如下。

教程做到结束才发现,从这步骤开始最外面的黑圈图层的样式被我关闭了,大家将它显示即可。建新层,用钢笔画出手势选区,填充#dbdcde。

添加图层样式。

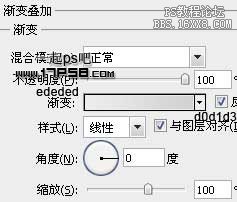
效果如下。

复制手势层,清除图层样式,颜色改为#4f4e50,往右侧挪动一段距离。
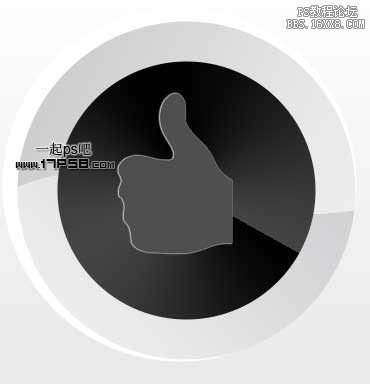
添加蒙版,黑白直线渐变,图层模式改为叠加。
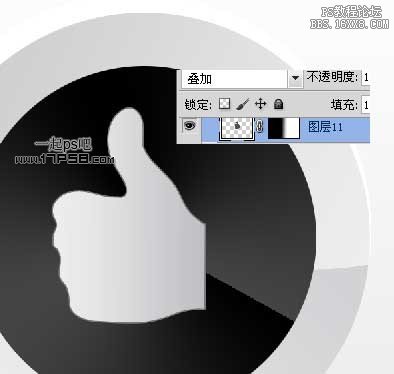
建新层,用钢笔画出手臂选区,填充白色。
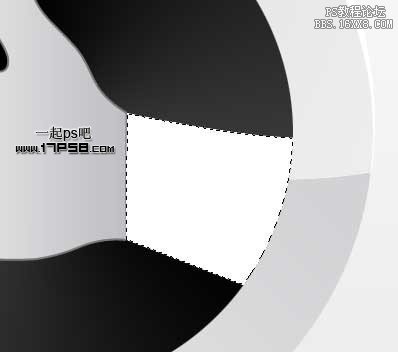
添加图层样式。

效果如下。

建新层,用钢笔画出其它手势部件,填充相应的颜色。

添加阴影。

用上面介绍的方法,改变大小及颜色,其它效果。
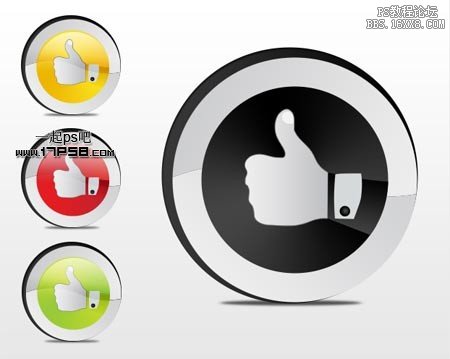
本教程学习如何用photoshop的钢笔和图层样式制作一个胜利手势的图标,先看效果图。
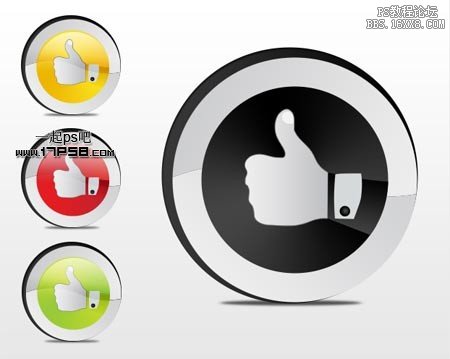
新建文档1280x1024像素,背景白色,建新层填充黑色,添加图层样式。
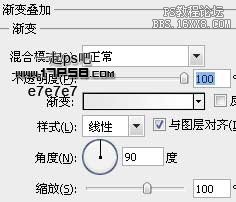
效果如下。
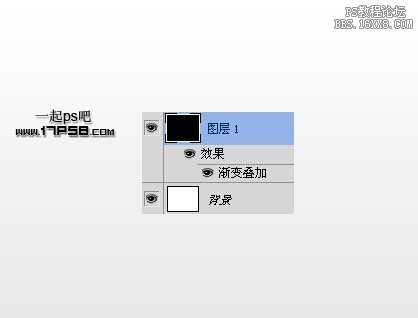
建新层,做一个正圆选区,填充白色。

添加图层样式。


效果如下。
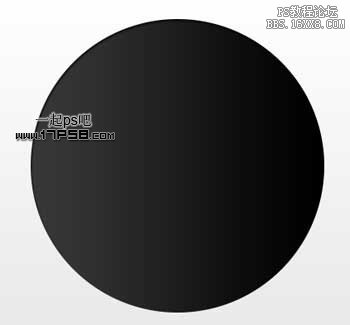
建新层,用钢笔制作如下选区,填充白色。
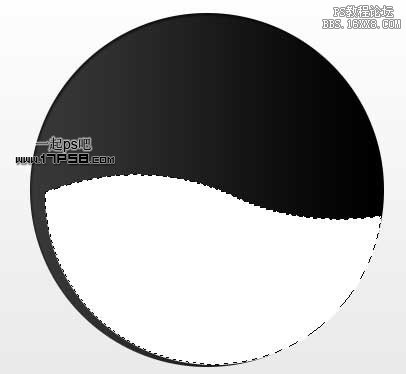
添加图层样式。

效果如下。

同样方法绘制出上半部图形。

建新层,画一黑色正圆。

添加图层样式。
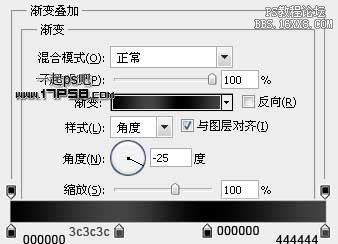
效果如下。

教程做到结束才发现,从这步骤开始最外面的黑圈图层的样式被我关闭了,大家将它显示即可。建新层,用钢笔画出手势选区,填充#dbdcde。

添加图层样式。

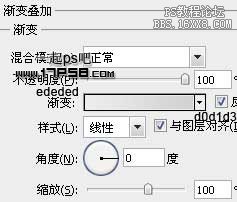
效果如下。

复制手势层,清除图层样式,颜色改为#4f4e50,往右侧挪动一段距离。
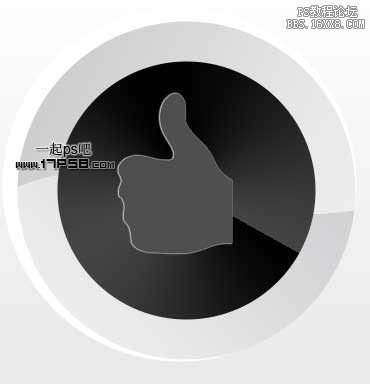
添加蒙版,黑白直线渐变,图层模式改为叠加。
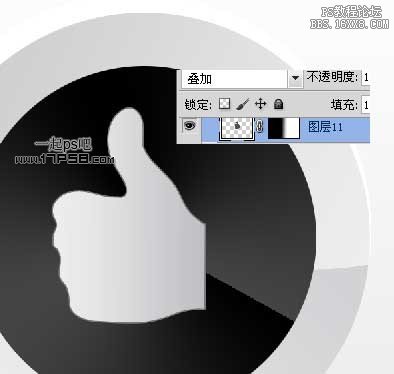
建新层,用钢笔画出手臂选区,填充白色。
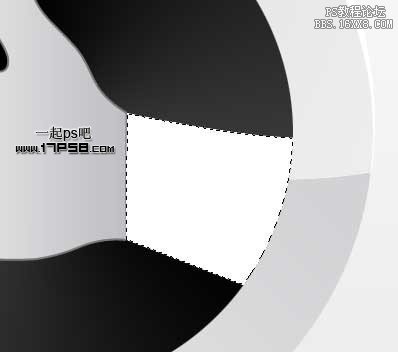
添加图层样式。

效果如下。

建新层,用钢笔画出其它手势部件,填充相应的颜色。

添加阴影。

用上面介绍的方法,改变大小及颜色,其它效果。