修图匠“水波效果,制作古风动态水波效果人像【组图】”Photoshop图文教程内容:
教程通过PS教同学们做一个动态的水波纹效果,场面很是唯美,全部过程均在PS中完成,不需要依靠其他的素材,同学们是不是跃跃欲试呢?在操作的时候需要注意的是,在使用工具给水的波纹进行动态变化的时候,有的时候不要整成惊涛骇浪,哈哈,那样古风的效果的就打折扣了,一起来学习一下吧。
效果图:

操作步骤:
1,、先打开素材复制一份,用你习惯的方法把图片中要动态水波纹的地方去掉,我就用擦皮擦的。

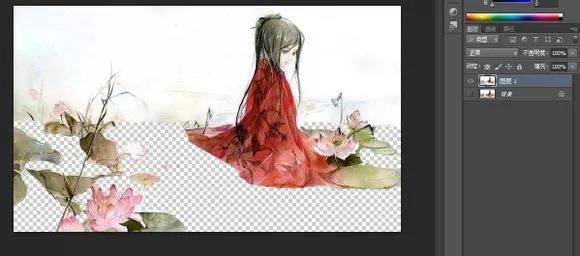
2、然后右下角点新建图层,再然后用矩形工具在空白层上画长条,这里有个方法就是画出一条然后切换选择工具(左边工具条第一个)按住Alt键向下拖就复制了。


3、然后按快捷键http://www.xiutujiang.com/photoshop/jiaocheng/110097.htmlctrl+T 用自由变形,变形成这个样子。
(其实点一下自由变形然后鼠标轻轻往下拉一下,就这个效果了。如果大家看不舒服就再拉一下,可以反复修改的。)

4、然后点击图层1,左手按住ctrl鼠标点击一下图层1出来一个选区,然后快捷键shift+ctrl+i就变成反选区,然后点到背景层复制【就是快捷键ctrl+j】,会出来图层3。

5、然后把图层1和图层3移动到上边选中俩图层用锁(下边有个【链接图层】点这个就实现了)给锁起来,然后切换选择工具点这俩图层用键盘上的方向键下移2到3下【移动多了就变成大浪了】

6、然后在图层3和图层2之间按住ALT键鼠标点一下就出现一个剪贴蒙板。
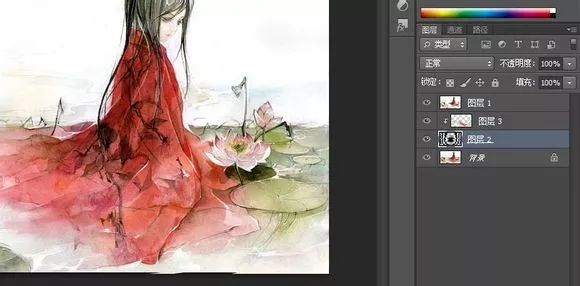
7、接下来就是创建动画了,这里打开动画帧,里面有一个图层帧了,然后点那个复制就又会出来一个图层帧,在第二个图层帧,然后点右边图层2随便你用鼠标还是键盘往下移【这里在移动的过程中你会看到水波纹的效果】
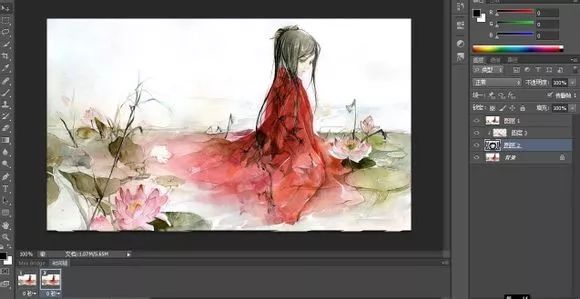
8、然后下边时间轴面板,图层帧1加个过度帧,这里随便多少我填的18,然后整个动画就做好了,再然后就输出来GIF格式就可以了,就完工了。

完成:

逼真又唯美,同学们通过教程来学习一下吧,相信你可以做的更好,动手操练起来吧。
