修图匠“ps cs6 制作闪字动画教程[图]”Photoshop图文教程内容:
CS6动画模块跟之前的几个版本有点小分别,虽然分别不大,但有些新手可能会适应不了,做个教程,跟大家简单了解一下CS6做动画的方法.
1.新建一个
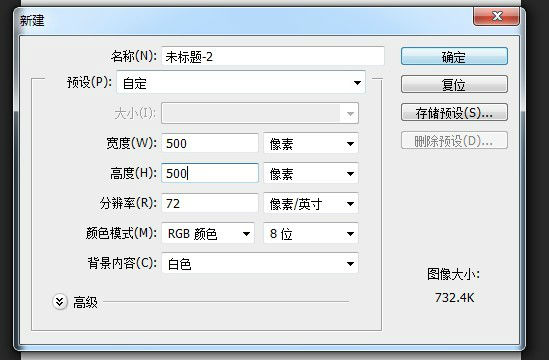
2.输入字体,添加图层样式

3.复制图层,如下图
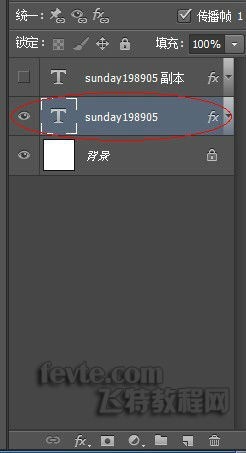
4.在窗口那里,找到时间轴,别的cs4一下的版本就是动画的,而cs5.cs6的就是时间轴,两者是一样的

5.回到图层,点击关闭图层副本
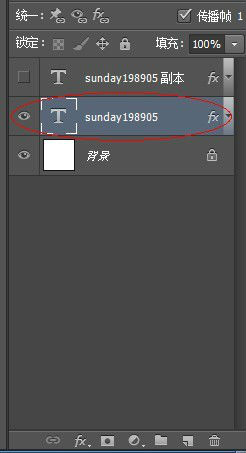
6.来到时间轴,新建一个,如下图
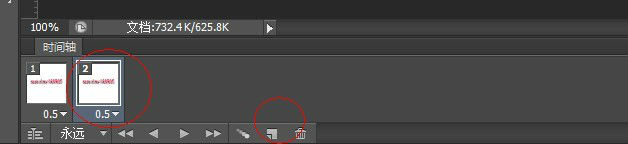
7.回到图层,关闭图层,点开图层副本,如下图
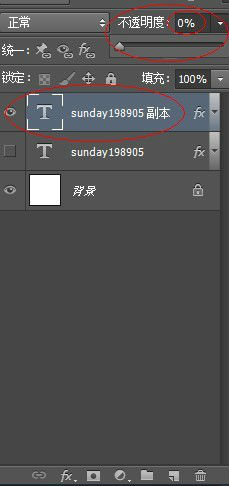
8.再回到时间轴,继续5.6.7的步骤,如下图
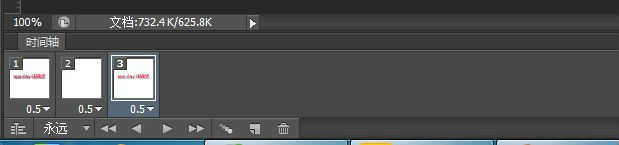
9.再回到时间轴,继续5.6.7的步骤,如下图
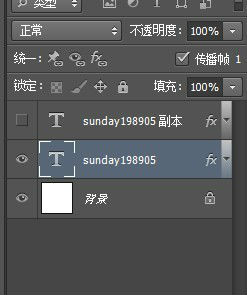
10.再回到时间轴,继续5.6.7的步骤,如下图

11.再回到时间轴,继续5.6.7的步骤,如下图
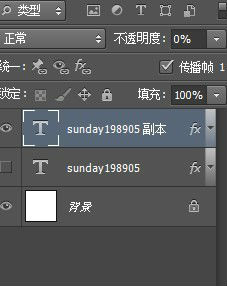
12.再回到时间轴,继续5.6.7的步骤,注意的是,红圈哪里有可以选择“永远“,“一次””其他“等。如下图
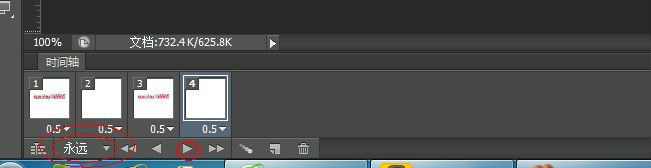
13,最后,按住ctrl+alt+shife+s,如下图

14.最终效果

CS6动画模块跟之前的几个版本有点小分别,虽然分别不大,但有些新手可能会适应不了,做个教程,跟大家简单了解一下CS6做动画的方法.
1.新建一个
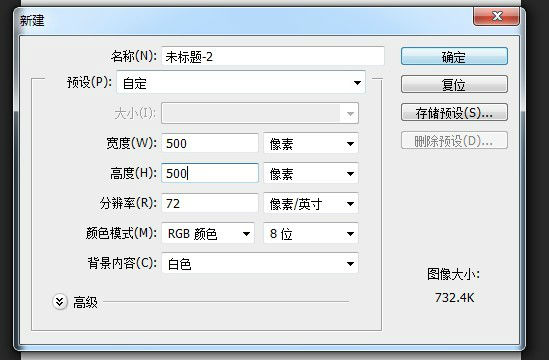
2.输入字体,添加图层样式

3.复制图层,如下图
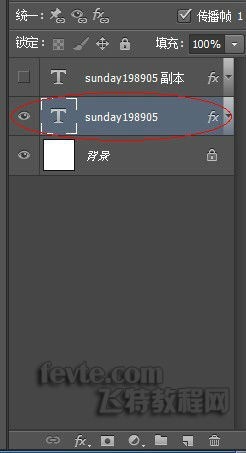
4.在窗口那里,找到时间轴,别的cs4一下的版本就是动画的,而cs5.cs6的就是时间轴,两者是一样的

5.回到图层,点击关闭图层副本
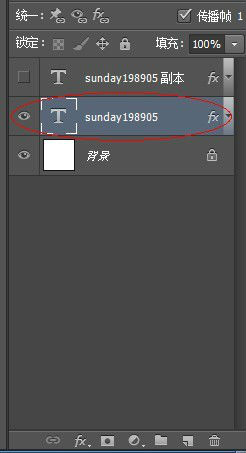
6.来到时间轴,新建一个,如下图
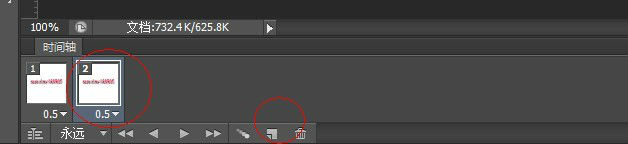
7.回到图层,关闭图层,点开图层副本,如下图
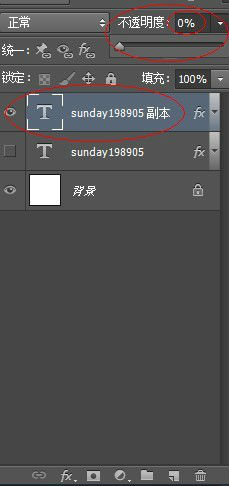
8.再回到时间轴,继续5.6.7的步骤,如下图
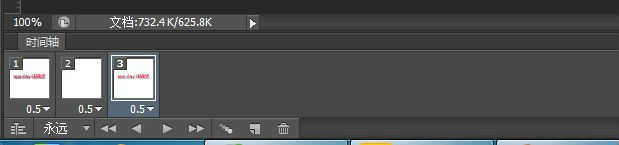
9.再回到时间轴,继续5.6.7的步骤,如下图
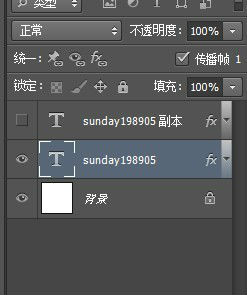
10.再回到时间轴,继续5.6.7的步骤,如下图

11.再回到时间轴,继续5.6.7的步骤,如下图
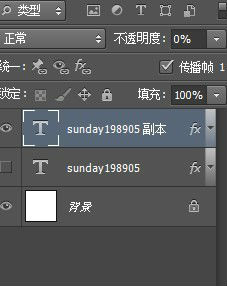
12.再回到时间轴,继续5.6.7的步骤,注意的是,红圈哪里有可以选择“永远“,“一次””其他“等。如下图
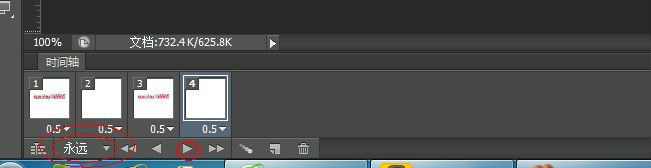
13,最后,按住ctrl+alt+shife+s,如下图

14.最终效果

