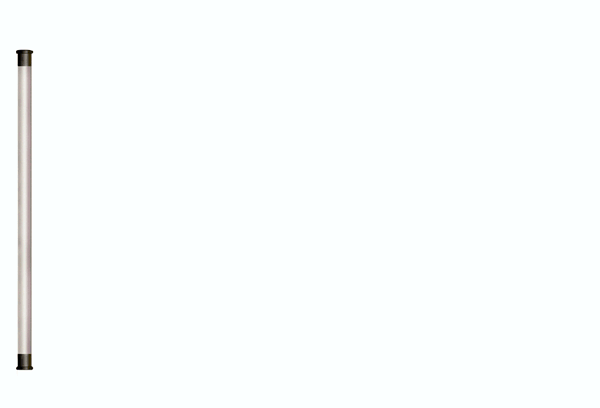修图匠“ps制作古典卷轴画缓缓展开动画效果(多图)”Photoshop图文教程内容:
先看效果图:
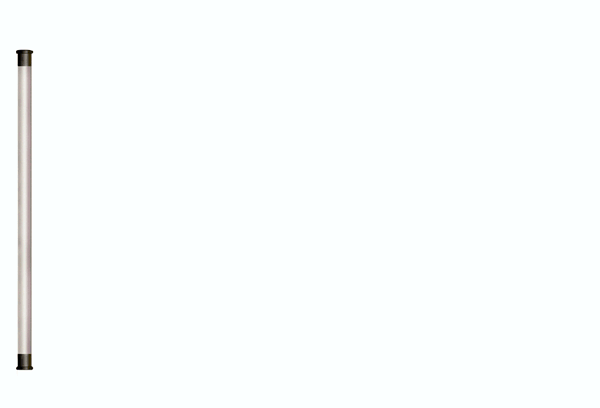
1.百度找一张转轴素材

2.然后就是打开,不用我说了吧
3.复制图层,
4.用钢笔勾出右边的卷轴。如图:
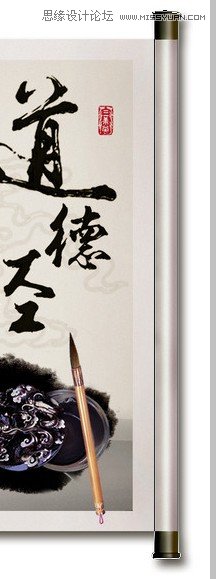
5.Ctrl+Enter,选择,Ctrl+J复制,并命令其图层为“右卷轴”
6.取消选择,移动“右卷轴”最左方,按着Shift移动,这样,不会偏移。此处一定记得,将“右卷轴”移到只可以看到卷轴的右边为止,左边不要有白色存在。如图:
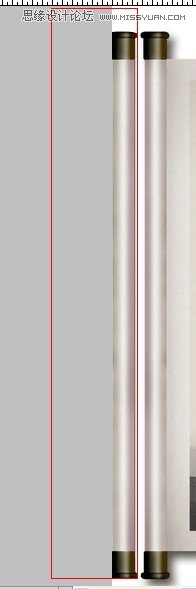
7.Ctrl+鼠标左击,选择“右卷轴”选区,Ctrl+Shift+I反选,填充为白色,如图:
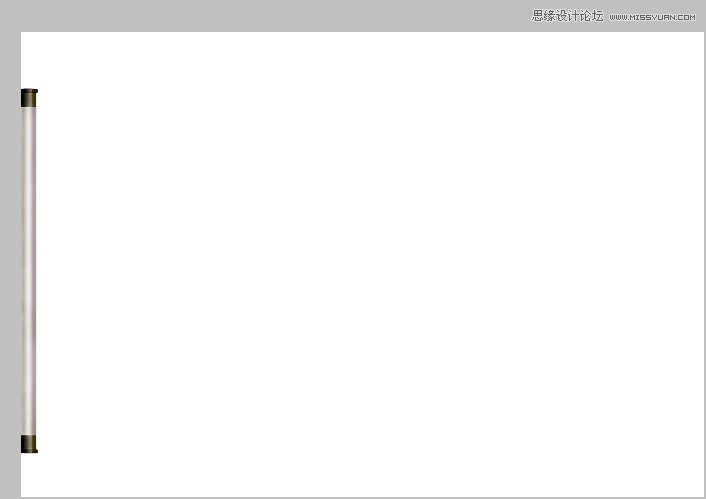
8.将“右卷轴”移至与左卷轴重合的地方,如图:
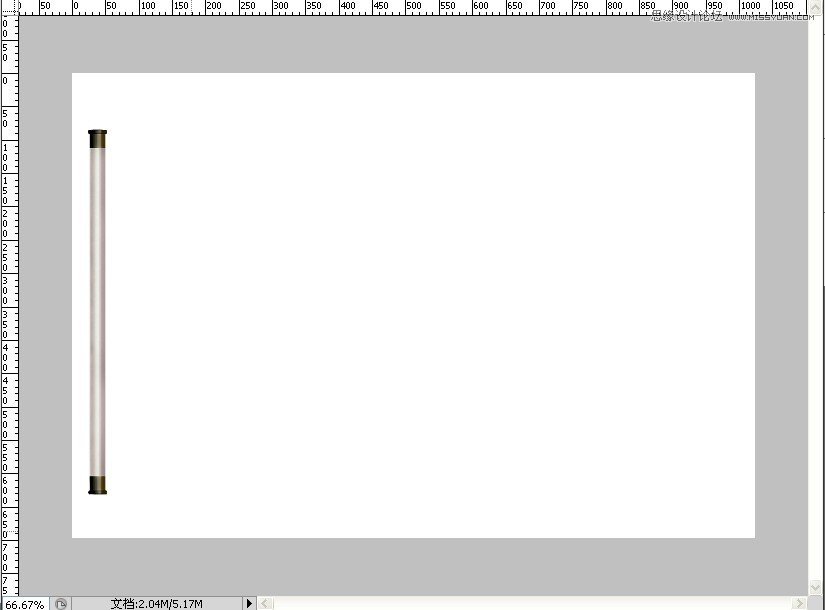
9.打开动画面板,复制第一帧,选择第二帧,再选“右卷轴”图层,平移到,最初的地方。如图:
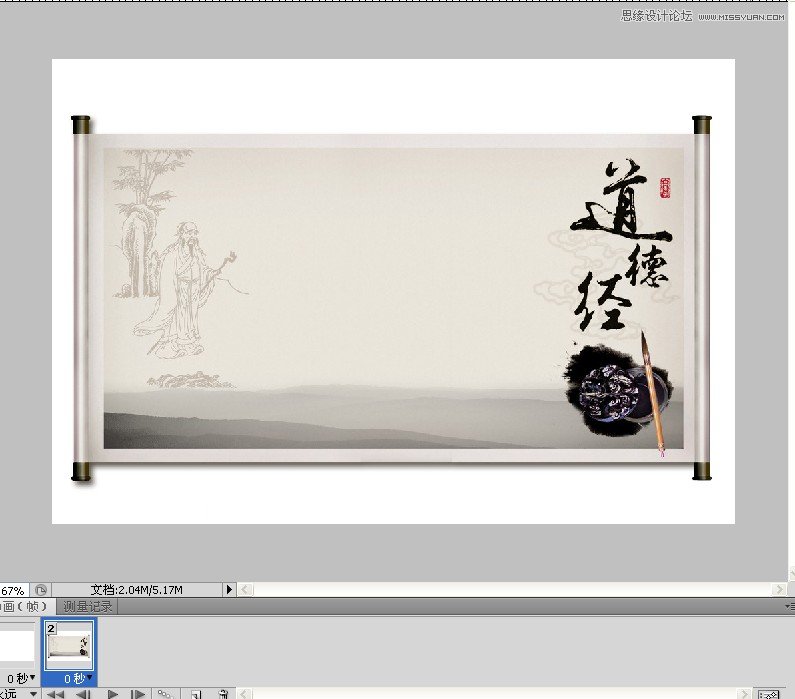
10.再选择第一帧,点过渡,然后,根据图的大小,进行选择过渡的帖数,我这里就是50。
11.选择最后一帧,把延迟时间改为2秒,你就看到了。如果大家想加字什么的,可以自己加点,我这里,就不加了,打完收工最终效果。
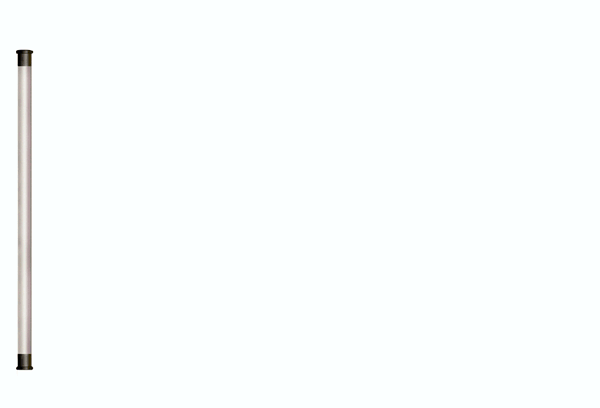
先看效果图:
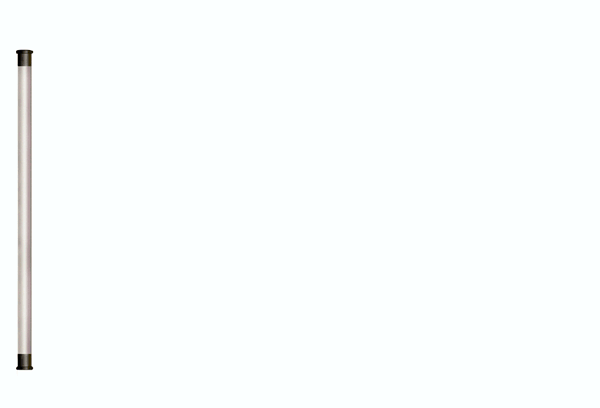
1.百度找一张转轴素材

2.然后就是打开,不用我说了吧
3.复制图层,
4.用钢笔勾出右边的卷轴。如图:
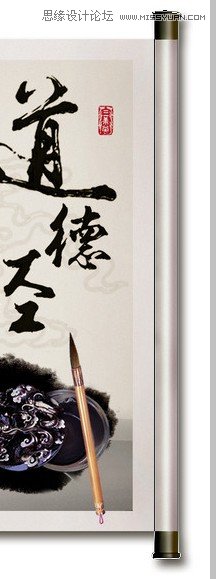
5.Ctrl+Enter,选择,Ctrl+J复制,并命令其图层为“右卷轴”
6.取消选择,移动“右卷轴”最左方,按着Shift移动,这样,不会偏移。此处一定记得,将“右卷轴”移到只可以看到卷轴的右边为止,左边不要有白色存在。如图:
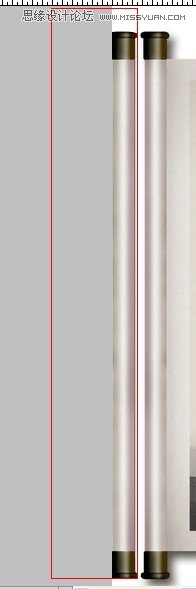
7.Ctrl+鼠标左击,选择“右卷轴”选区,Ctrl+Shift+I反选,填充为白色,如图:
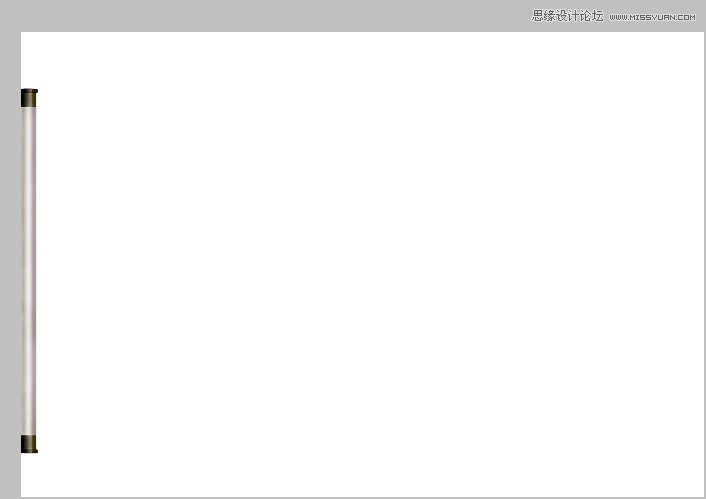
8.将“右卷轴”移至与左卷轴重合的地方,如图:
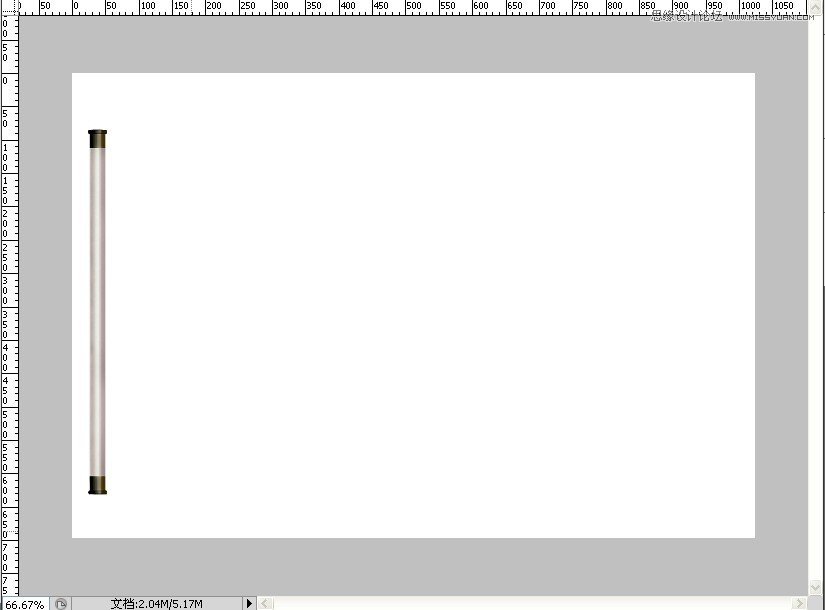
9.打开动画面板,复制第一帧,选择第二帧,再选“右卷轴”图层,平移到,最初的地方。如图:
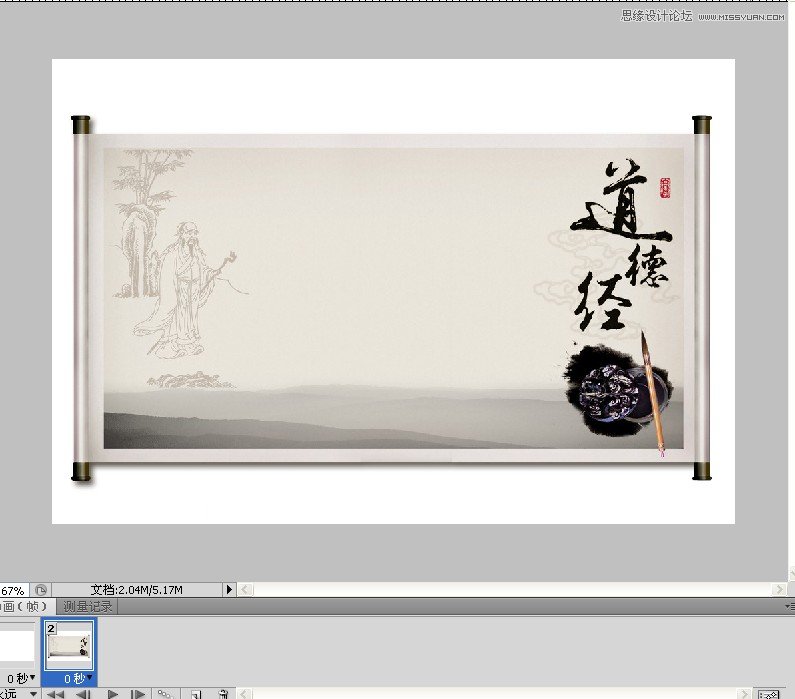
10.再选择第一帧,点过渡,然后,根据图的大小,进行选择过渡的帖数,我这里就是50。
11.选择最后一帧,把延迟时间改为2秒,你就看到了。如果大家想加字什么的,可以自己加点,我这里,就不加了,打完收工最终效果。