修图匠“ps文字密码,教你做简单的绚丽文字【多图】”Photoshop图文教程内容:
下面我来教大家怎么制作简单的动画文字,不用再flash中那么麻烦啦
是不是一直想在宝贝详情页放上绚丽的文字呢
第一步,打开Adobe ps CS3,可以去下载的,在百度搜索,当然,如果童鞋们懒得去搜,也可以联系我,发给大家
打开后,按ctrl+n新建一个文件,设置是分辨率72px 背景:白色宽300px 高300px
这只是一个例子,具体长宽可以自己设置

仔细看图,看我的步骤哦
点击工具栏的文字“T”,然后输入文字
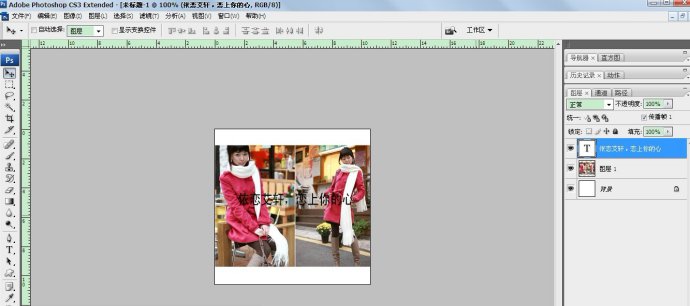
点击菜单“窗口”下面的动画,点击下就前面就会打上勾,出现下面的“动画”的选框。
这是关键的一步
按 ctrl+j复制另一个文字图层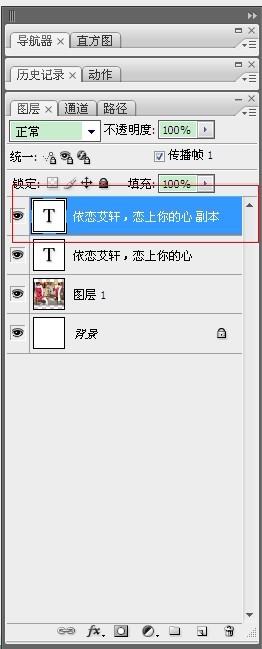
接下来设置好2个图层的字体渐变颜色,现在设置第一个图层的渐变

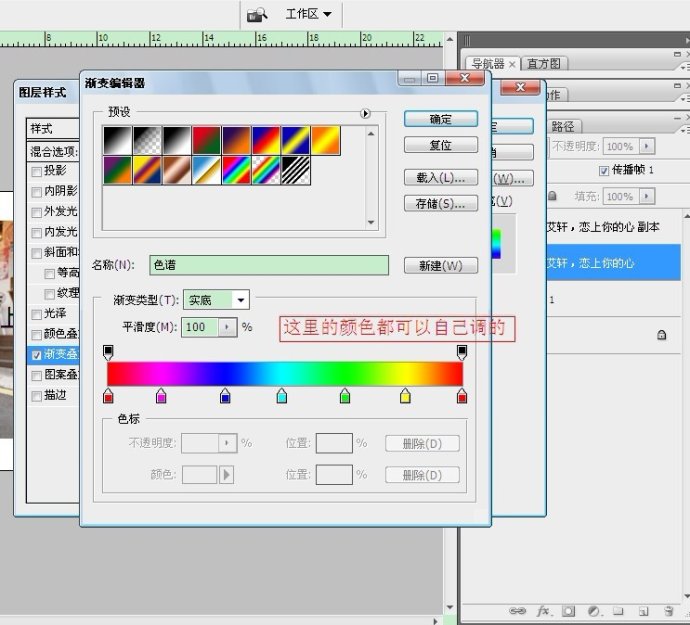
然后点确定,第一个颜色就设置好啦,同理。第一个图层的颜色也是如此,实在不懂的可以问我哦
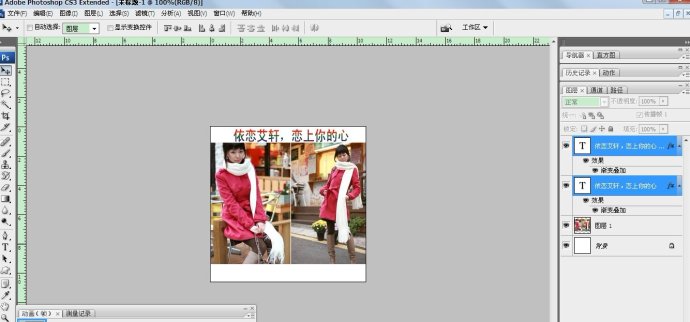
好啦,现在到了最最关键的一步,是不是心里有点小鸡冻啊,来吧
仔细看我选中的图层哦
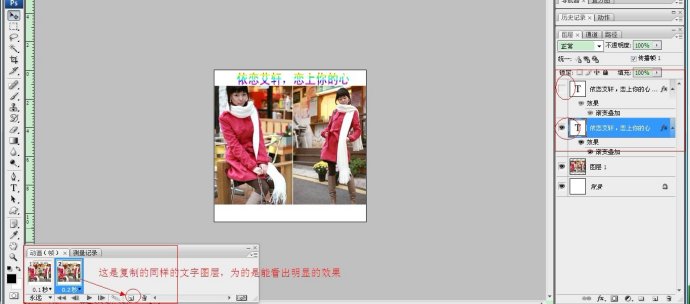
在动画里要再复制一个帧哦,然后时间可以间隔短点
谨记谨记,一定要选存储为 alt+shift+ctrl+s
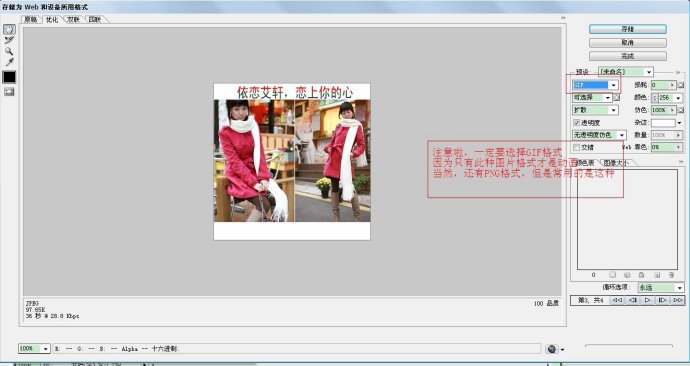

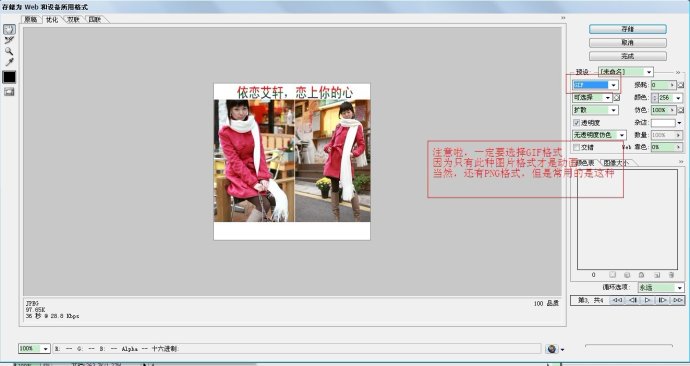
然后点击“存储”就可以啦
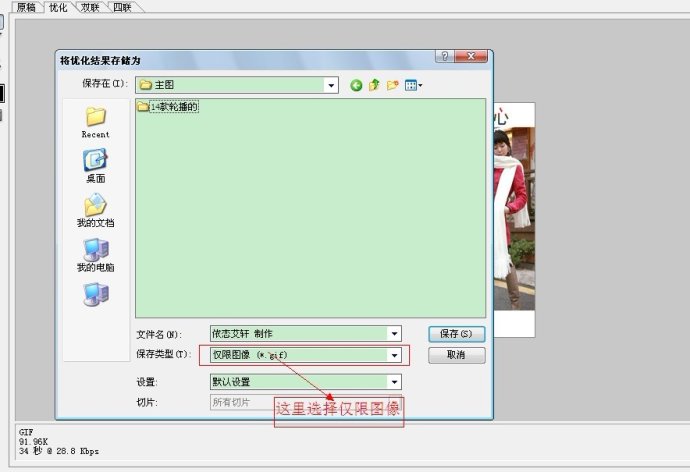
到此为止,制作成功,怎么样,是不是很简单呢
写得很认真,大家别拍砖
下面我来教大家怎么制作简单的动画文字,不用再flash中那么麻烦啦
是不是一直想在宝贝详情页放上绚丽的文字呢
第一步,打开Adobe ps CS3,可以去下载的,在百度搜索,当然,如果童鞋们懒得去搜,也可以联系我,发给大家
打开后,按ctrl+n新建一个文件,设置是分辨率72px 背景:白色宽300px 高300px
这只是一个例子,具体长宽可以自己设置

仔细看图,看我的步骤哦
点击工具栏的文字“T”,然后输入文字
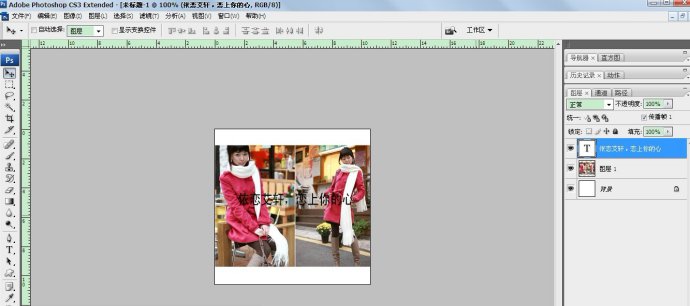
点击菜单“窗口”下面的动画,点击下就前面就会打上勾,出现下面的“动画”的选框。
这是关键的一步
按 ctrl+j复制另一个文字图层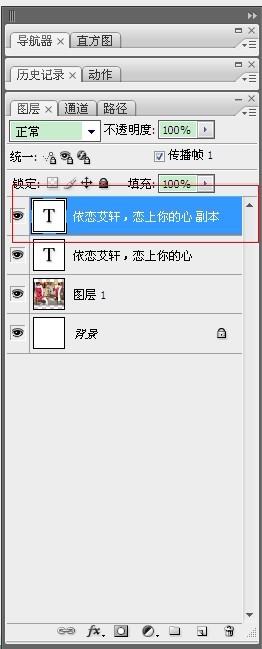
接下来设置好2个图层的字体渐变颜色,现在设置第一个图层的渐变

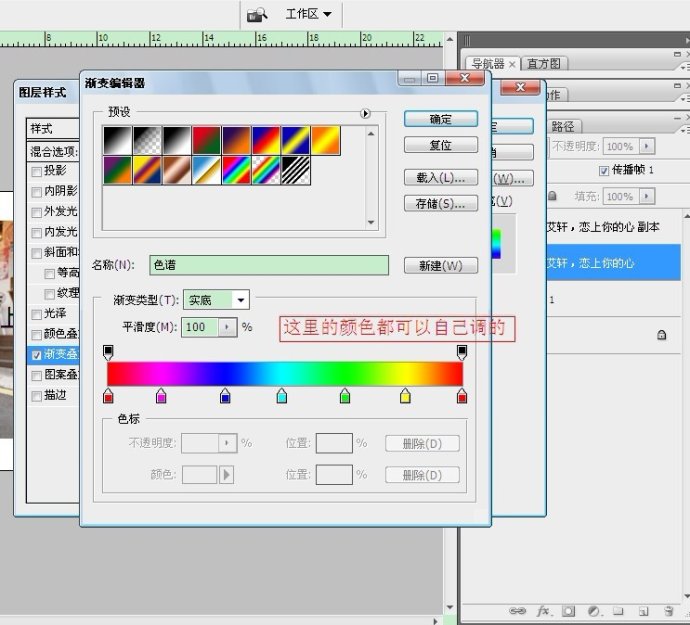
然后点确定,第一个颜色就设置好啦,同理。第一个图层的颜色也是如此,实在不懂的可以问我哦
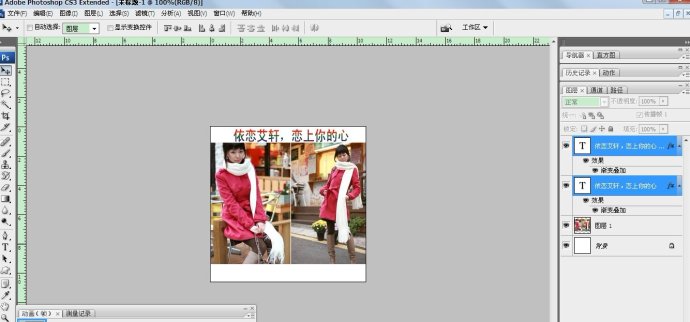
好啦,现在到了最最关键的一步,是不是心里有点小鸡冻啊,来吧
仔细看我选中的图层哦
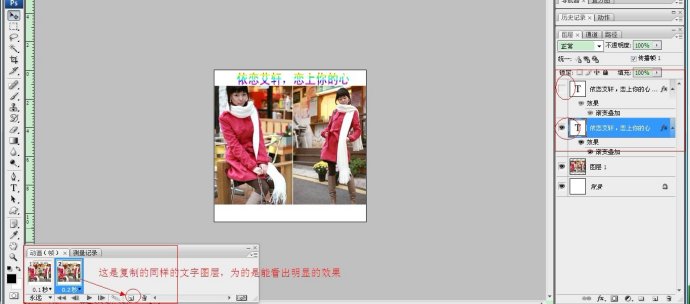
在动画里要再复制一个帧哦,然后时间可以间隔短点
谨记谨记,一定要选存储为 alt+shift+ctrl+s
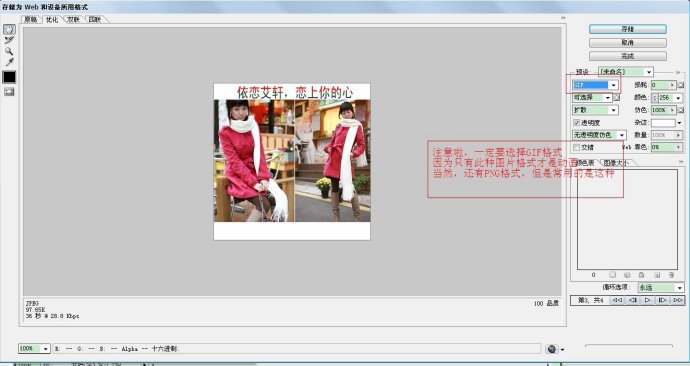

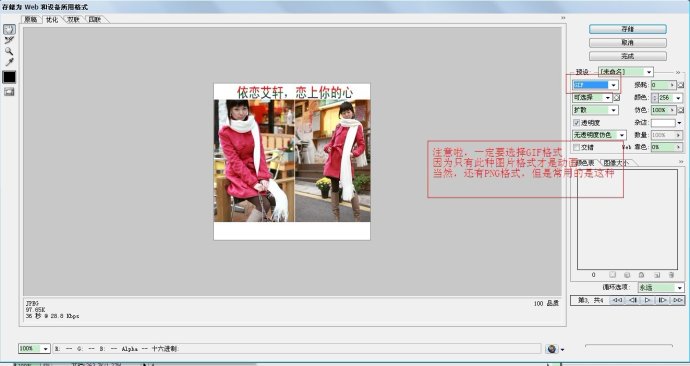
然后点击“存储”就可以啦
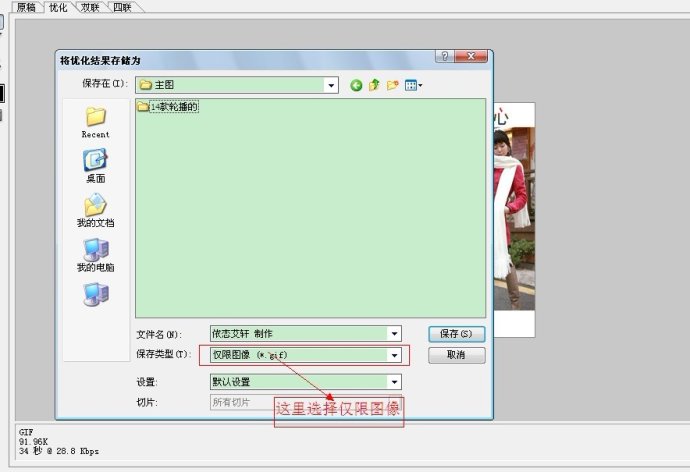
到此为止,制作成功,怎么样,是不是很简单呢
写得很认真,大家别拍砖
