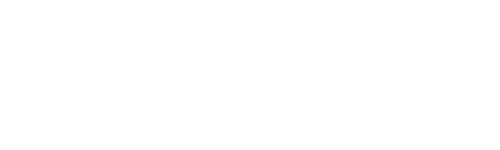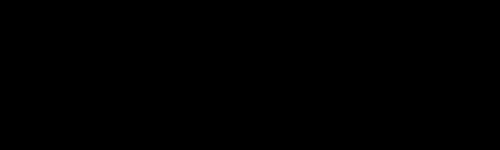修图匠“ps制作溶解淡入显现GIF动画教程[图]”Photoshop图文教程内容:
在本例中我们将学到如何用PS制作溶解淡入GIF动画效果,方法很简单,喜欢的同学可以学习一下。
效果图:
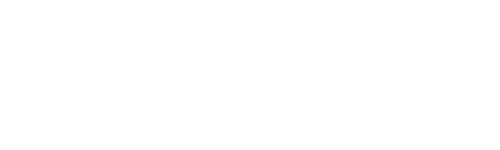
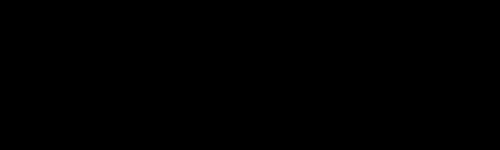
1、新建文件 打字 字用粗一点的好看

2、新建一层填充白色
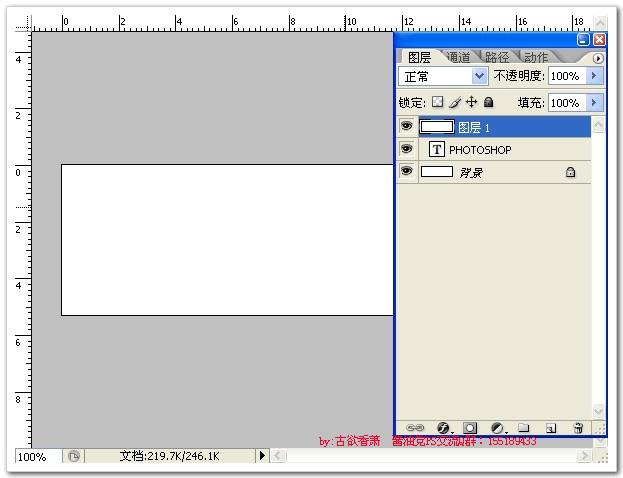
3、先把下面两层眼睛去掉,把填充的白色向右拖,框选左边空出来部分

4、给这一部分填充渐变,渐变用白色,从白到到透明
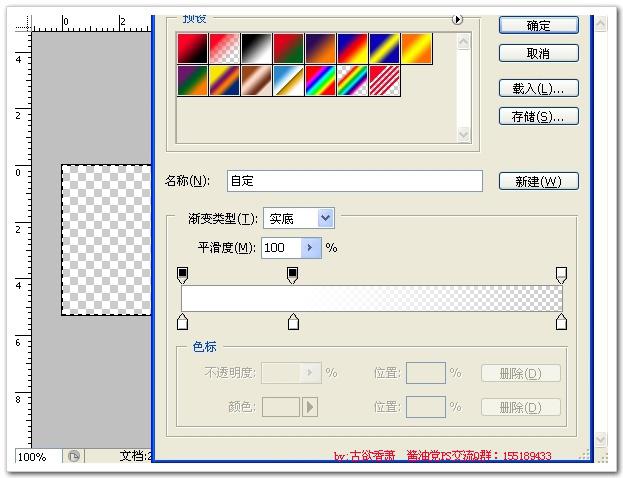
5.填充后的效果
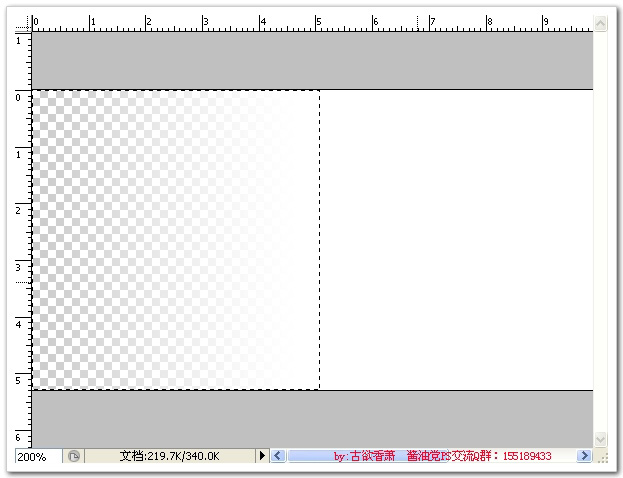
6、把层图层模式改为溶解。并按住shift键把它往左拖,右端对齐,把下面两层前面眼睛点回来。
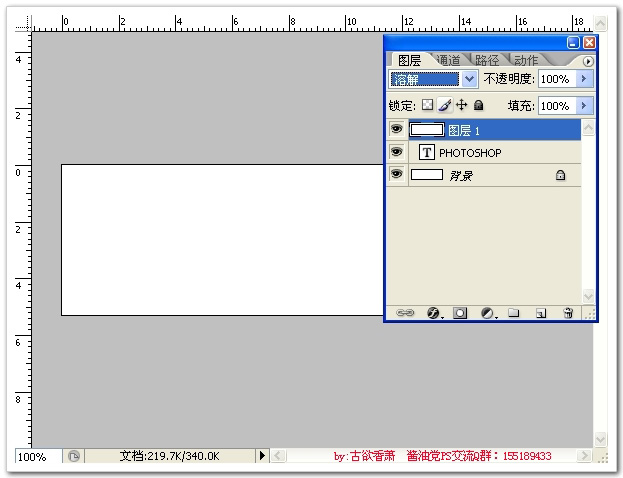
7、点窗口--动画 打开动画面板,复制当前帧。

8、,按住shift键,用移动工具把最上面图层向右拖到直到文字完全显示。
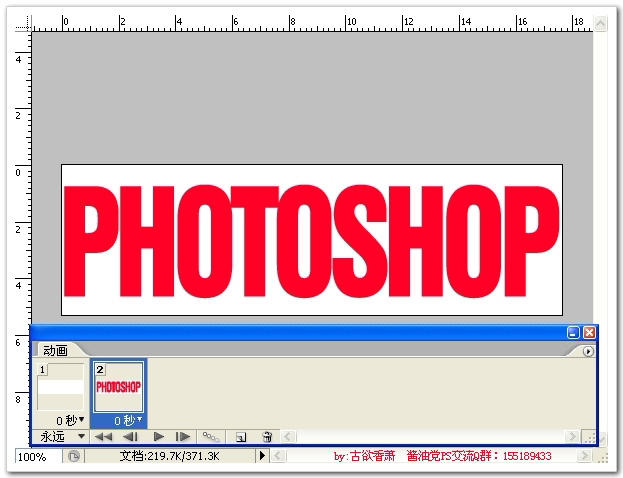
9、点第一帧,再点过度按钮,参数如图
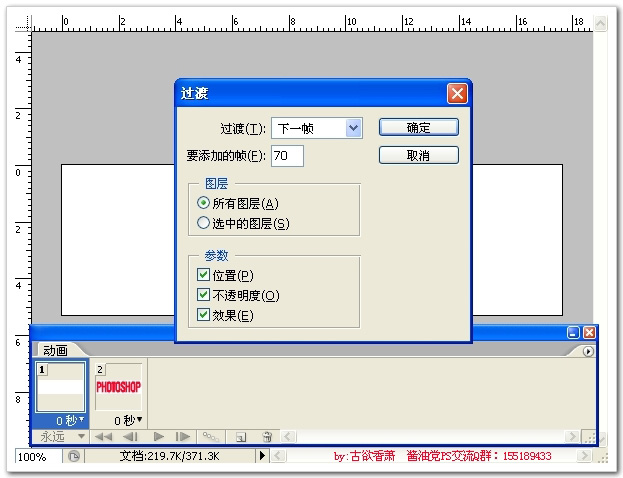
10、把最后一帧时间改为2秒 让它停顿时间长一点 效果会好一点。做完这一步可以播放试一下 已经完成了效果
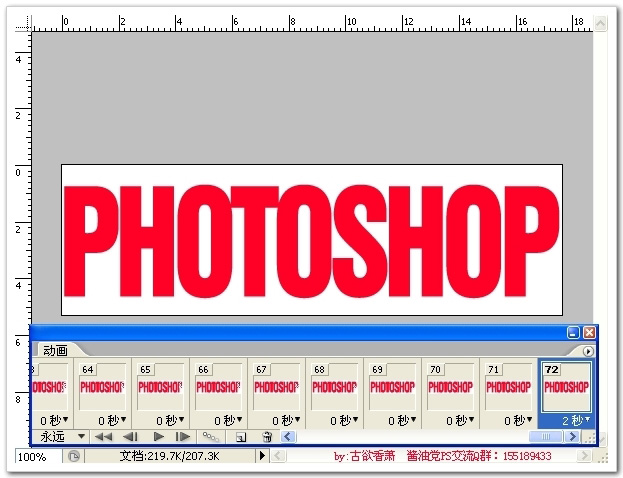
11、保存
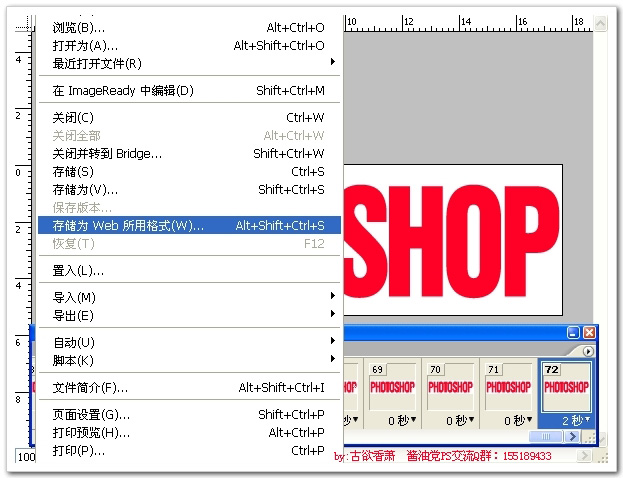
最终效果图!
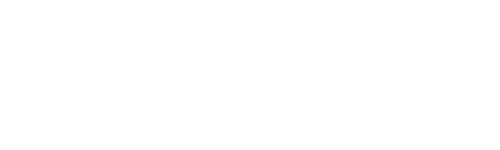
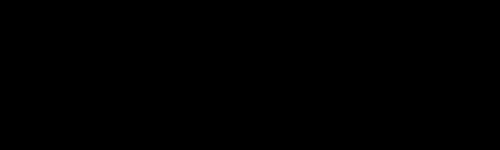
在本例中我们将学到如何用PS制作溶解淡入GIF动画效果,方法很简单,喜欢的同学可以学习一下。
效果图:
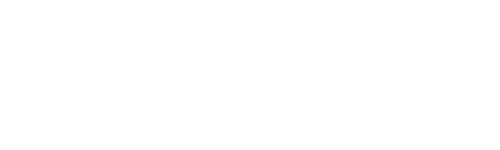
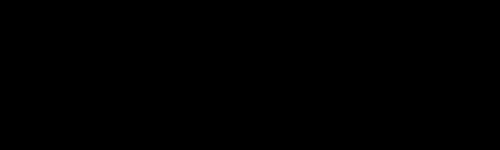
1、新建文件 打字 字用粗一点的好看

2、新建一层填充白色
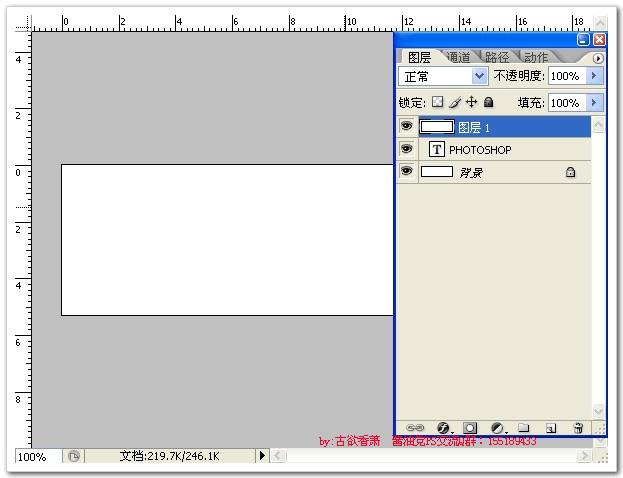
3、先把下面两层眼睛去掉,把填充的白色向右拖,框选左边空出来部分

4、给这一部分填充渐变,渐变用白色,从白到到透明
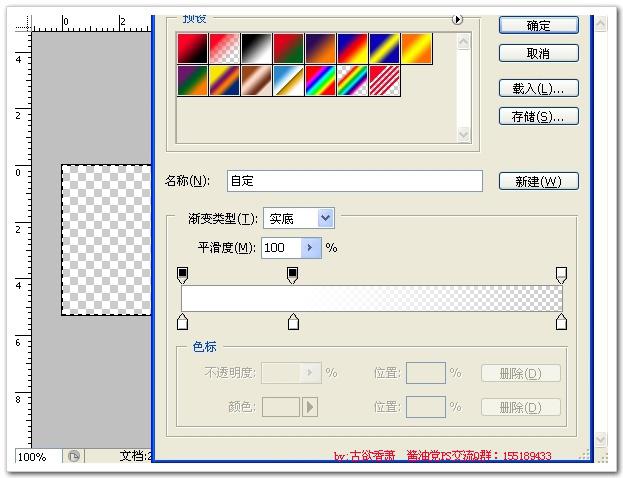
5.填充后的效果
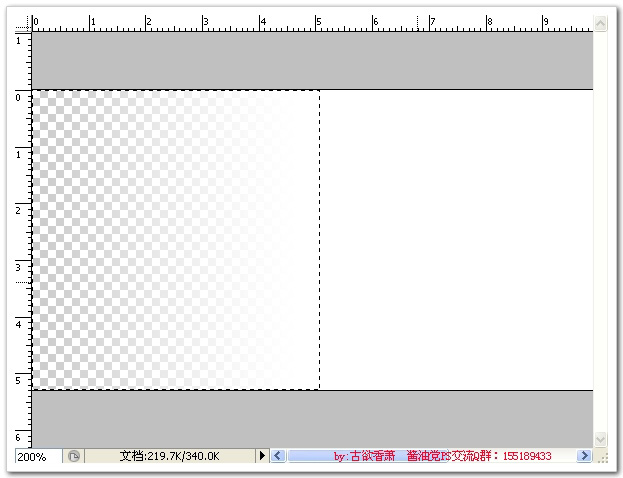
6、把层图层模式改为溶解。并按住shift键把它往左拖,右端对齐,把下面两层前面眼睛点回来。
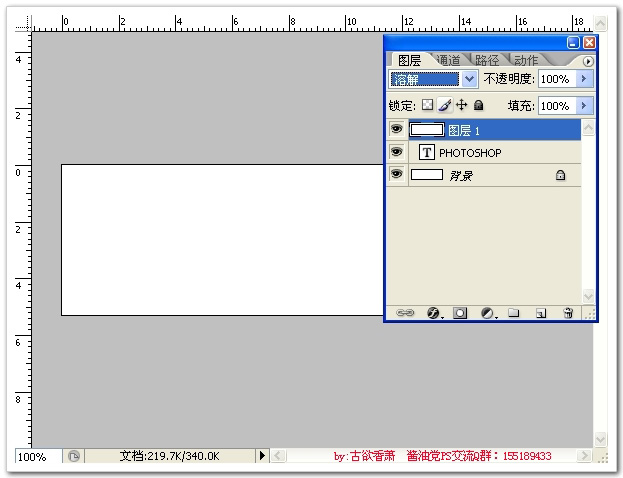
7、点窗口--动画 打开动画面板,复制当前帧。

8、,按住shift键,用移动工具把最上面图层向右拖到直到文字完全显示。
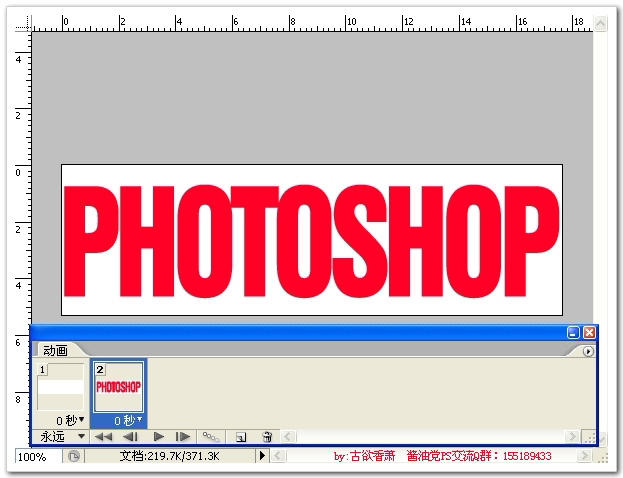
9、点第一帧,再点过度按钮,参数如图
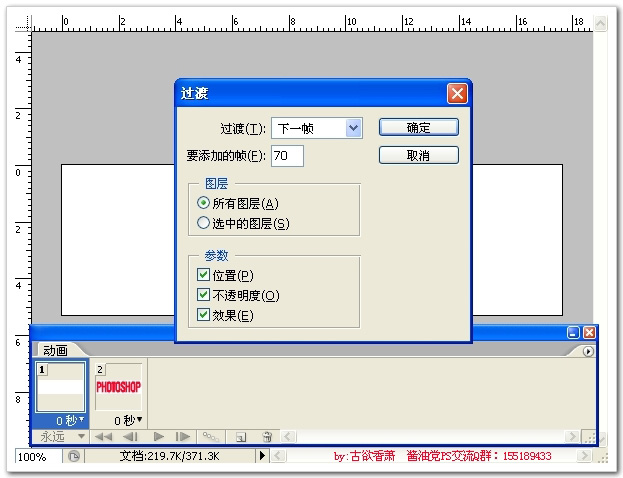
10、把最后一帧时间改为2秒 让它停顿时间长一点 效果会好一点。做完这一步可以播放试一下 已经完成了效果
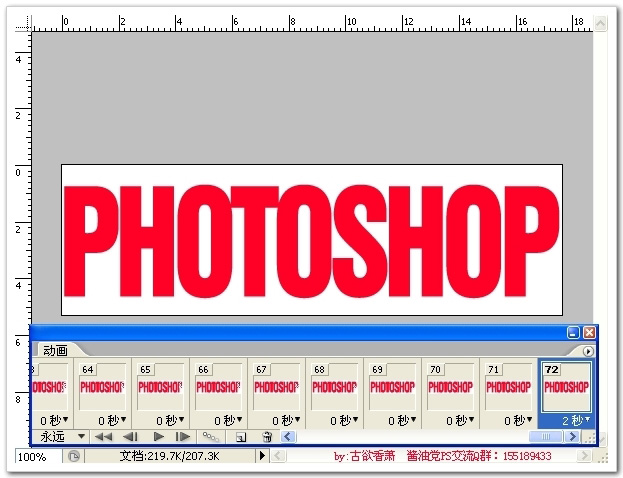
11、保存
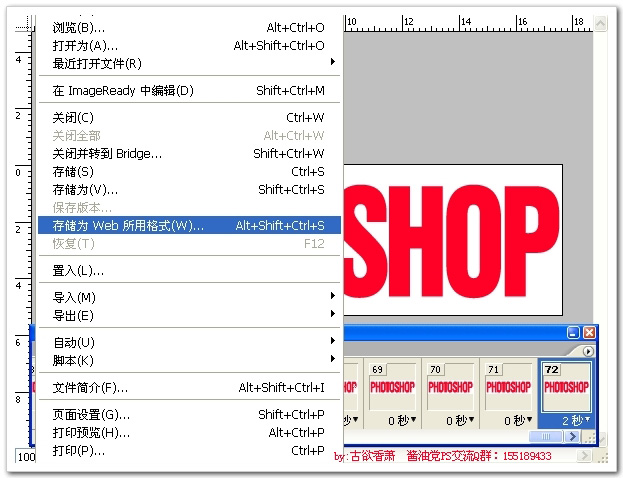
最终效果图!