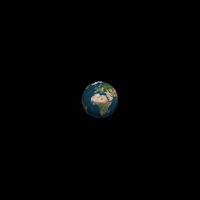修图匠“ps CS5制作旋转放大的GIF动画(图)”Photoshop图文教程内容:
先看一些效果图:
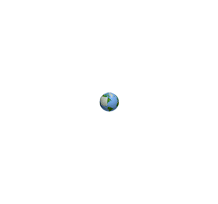
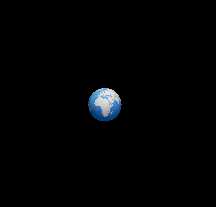
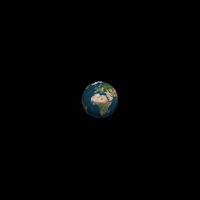
1。安装Photoshop扩展板(CS3-CS5)都可以。打开一张地球素材(网上自己找)
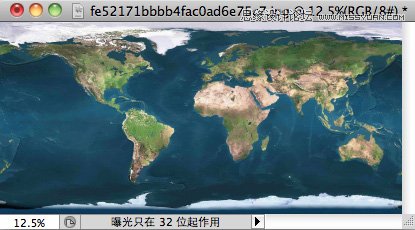
2。执行菜单“3D》从图层新建形状》球体”,将平面图转换成三维模型球体

3。裁切掉不需要的部分

4。打开菜单“窗口》动画面板”
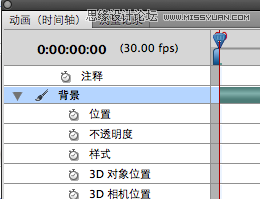
5。将时间线(红色的),拖动到你想要的时间上,这里拖动到3秒的位置。
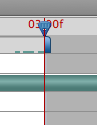
6。执行“动画”面板右上角隐藏菜单中的“设置工作区域结尾”
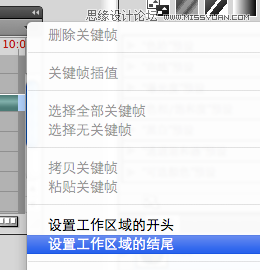
7。在执行同一菜单中的“将文档持续时间裁剪为工作区域大小”,得到3秒的时间轴
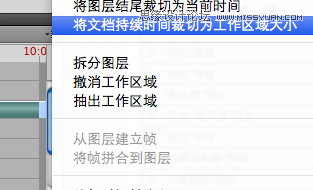
8。将时间线拖回第一秒,展开背景层前面的三角,点击“3D对象位置”前的秒表记录变化(关键帧)
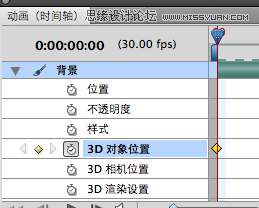
9。使用工具箱“3D对象比例工具”将第一秒时的地球缩小
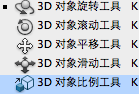
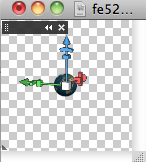
10。将时间线拖动到最后一秒,使用“3D对象比例工具”将地球放大(软件会在最后一秒自动生成第二个关键帧)
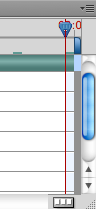
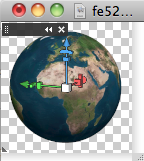
11。保持在最后一秒,将工具换成“3D对象旋转工具”,在顶部的选项栏中的Z轴,输入旋转角度,让地球旋转一圈


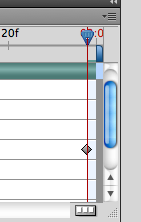
12。到这里整个动画做完了,执行菜单“文件》导出》渲染视频”。这里可以选择渲染成视频,然后通过“导入视频帧到图层”来生成GIF,
但是因为我是Mac系统,自动默认为64位软件,这个命令无法执行,所以这里我使用导出成“序列帧”的方式来生成GIF。
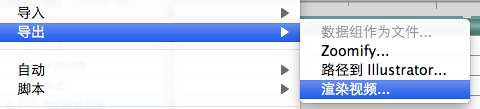
13。这里选择渲染成序列帧,PNG格式(有透明),选择导出到的文件夹,选择每秒的帧数(为了降低图片数量和大小,可以选择每秒10-15帧),
选择文件的尺寸(直接关系到最后GIF的大小),最后渲染。就会得到许多图像序列。
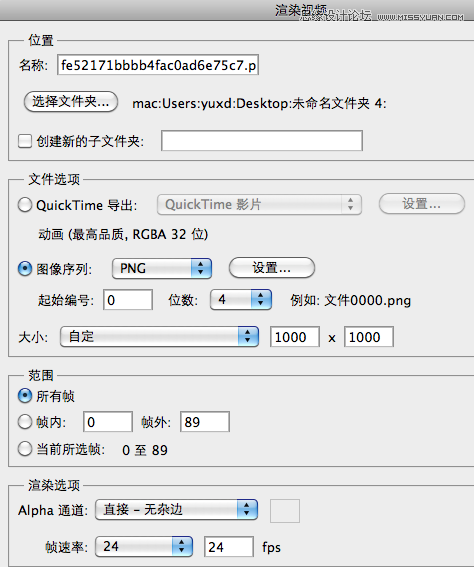
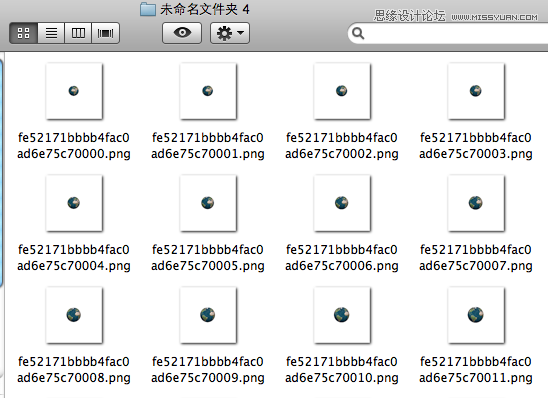
14。现在可以关掉前面的文件,执行菜单“文件》脚本》将文件载入堆栈”,选择刚才渲染导出的文件夹,将所有图片自动导入图层生成一个文件
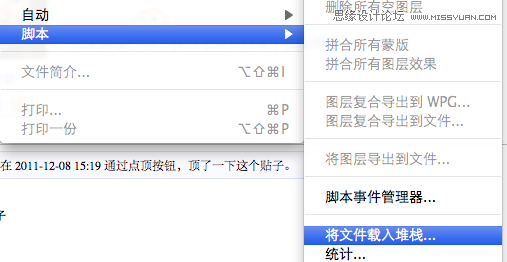
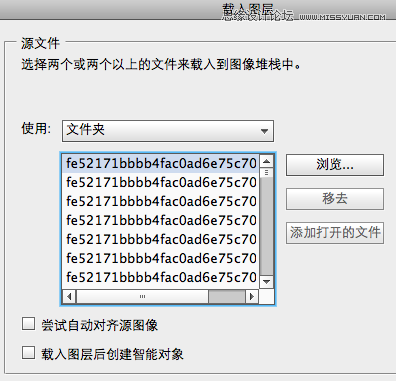
15。打开动画面板,再动画面板右下角点击切换成“逐帧动画”
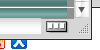
16。执行动画面板右上角隐藏菜单中“从图层建立帧”就能得到最后的动画(同一菜单下也有反向帧命令)
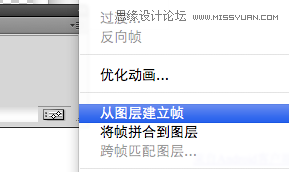
17。最后执行菜单“文件》存储为Web所有格式”,选择GIF格式,调整颜色数量和文件大小(影响GIF格式的大小),最后保存就可以了。
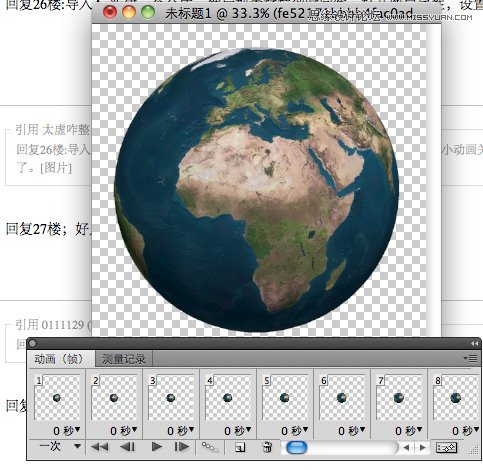
最终效果!
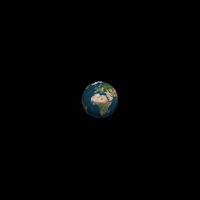
先看一些效果图:
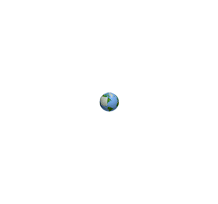
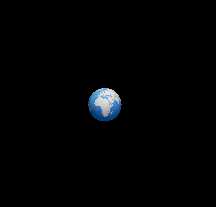
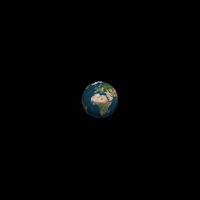
1。安装Photoshop扩展板(CS3-CS5)都可以。打开一张地球素材(网上自己找)
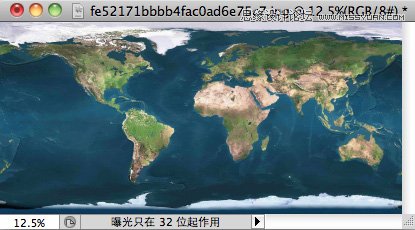
2。执行菜单“3D》从图层新建形状》球体”,将平面图转换成三维模型球体

3。裁切掉不需要的部分

4。打开菜单“窗口》动画面板”
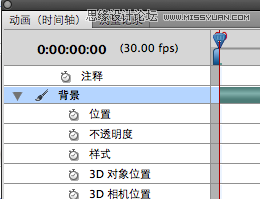
5。将时间线(红色的),拖动到你想要的时间上,这里拖动到3秒的位置。
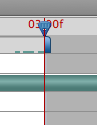
6。执行“动画”面板右上角隐藏菜单中的“设置工作区域结尾”
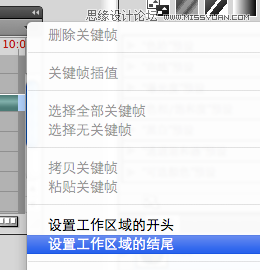
7。在执行同一菜单中的“将文档持续时间裁剪为工作区域大小”,得到3秒的时间轴
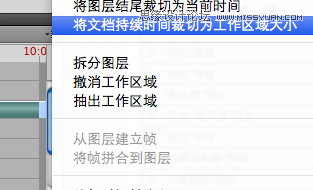
8。将时间线拖回第一秒,展开背景层前面的三角,点击“3D对象位置”前的秒表记录变化(关键帧)
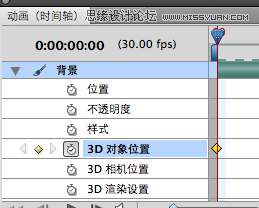
9。使用工具箱“3D对象比例工具”将第一秒时的地球缩小
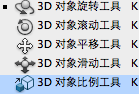
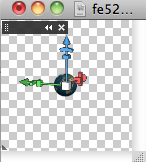
10。将时间线拖动到最后一秒,使用“3D对象比例工具”将地球放大(软件会在最后一秒自动生成第二个关键帧)
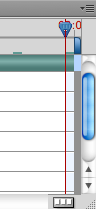
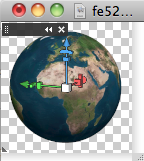
11。保持在最后一秒,将工具换成“3D对象旋转工具”,在顶部的选项栏中的Z轴,输入旋转角度,让地球旋转一圈


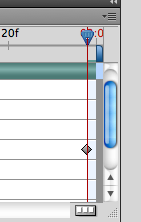
12。到这里整个动画做完了,执行菜单“文件》导出》渲染视频”。这里可以选择渲染成视频,然后通过“导入视频帧到图层”来生成GIF,
但是因为我是Mac系统,自动默认为64位软件,这个命令无法执行,所以这里我使用导出成“序列帧”的方式来生成GIF。
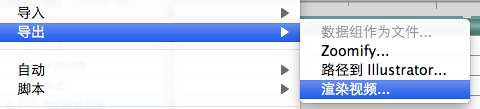
13。这里选择渲染成序列帧,PNG格式(有透明),选择导出到的文件夹,选择每秒的帧数(为了降低图片数量和大小,可以选择每秒10-15帧),
选择文件的尺寸(直接关系到最后GIF的大小),最后渲染。就会得到许多图像序列。
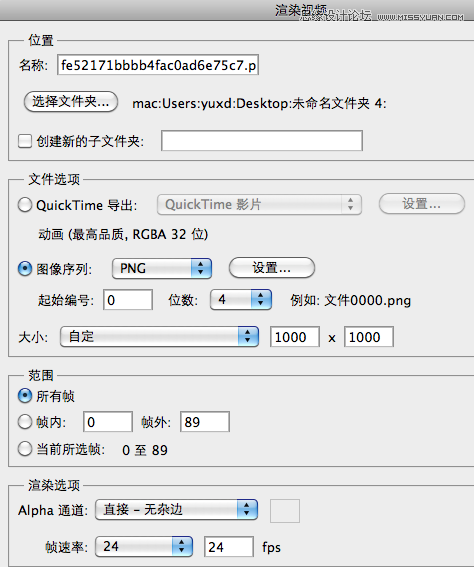
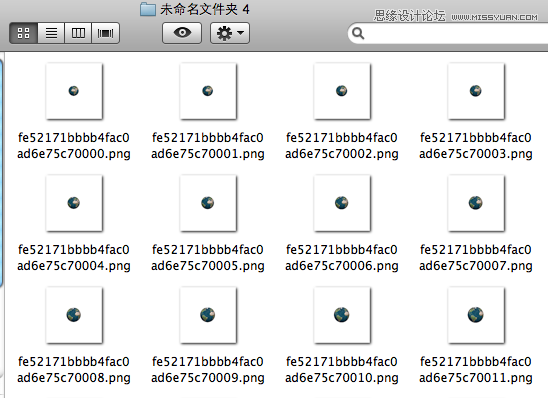
14。现在可以关掉前面的文件,执行菜单“文件》脚本》将文件载入堆栈”,选择刚才渲染导出的文件夹,将所有图片自动导入图层生成一个文件
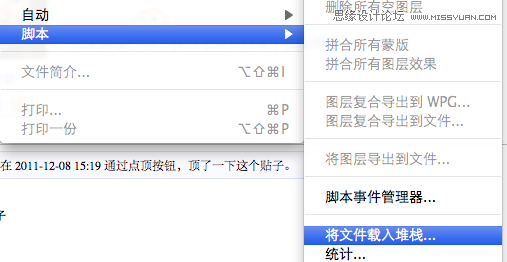
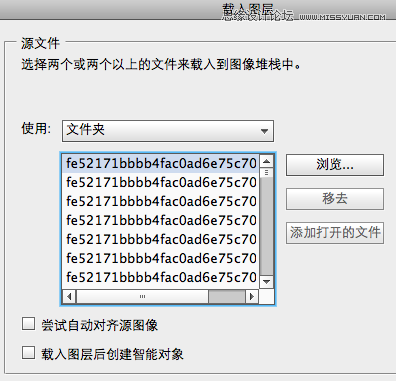
15。打开动画面板,再动画面板右下角点击切换成“逐帧动画”
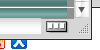
16。执行动画面板右上角隐藏菜单中“从图层建立帧”就能得到最后的动画(同一菜单下也有反向帧命令)
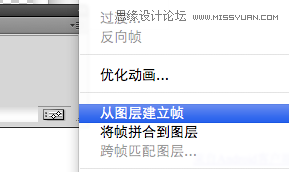
17。最后执行菜单“文件》存储为Web所有格式”,选择GIF格式,调整颜色数量和文件大小(影响GIF格式的大小),最后保存就可以了。
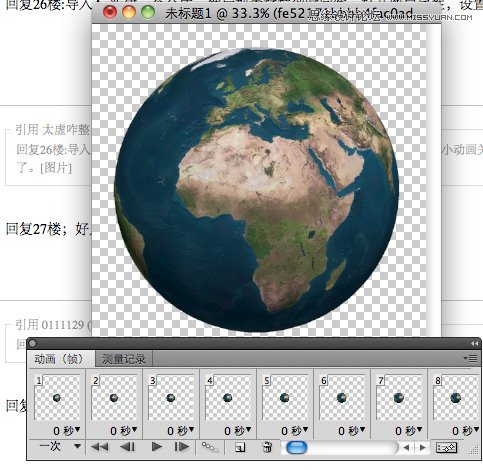
最终效果!