修图匠“折纸字,在PS中制作3D折纸字(图)”Photoshop图文教程内容:
在PS中制作一款折纸效果的字体,经常做字体设计的同学们都知道,在制作的时候要用到图层样式,图层样式在我们设计字体的时候要经常用到,所以同学们要学好图层样式,来帮助我们对文字进行样式的设计,整个字体制作起来也比较好上手,相信同学们可以通过教程制作的更好,一起来学习制作一下吧。
效果图:
 新手学PS请到:www.xiutujiang.com
新手学PS请到:www.xiutujiang.com
操作步骤:
1.新建任意图层大小,任意填充背景颜色。然后输入文字。复制一层,修改文字颜色,右键选择【转换为形状】,然后隐藏原文字图层。
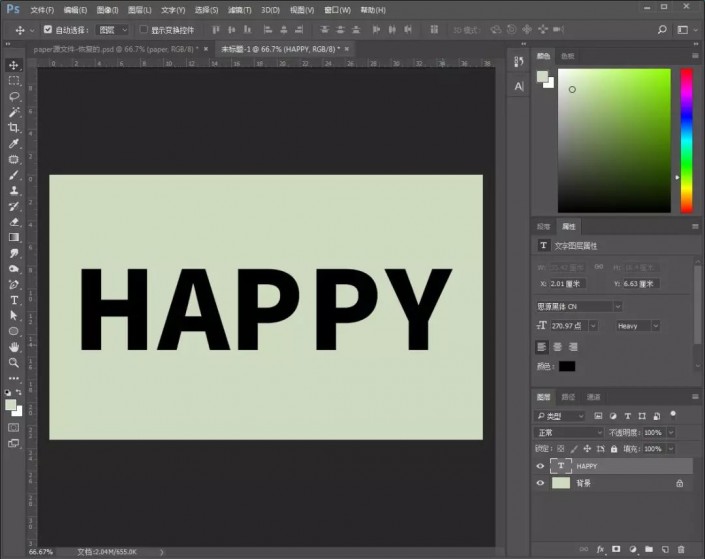


2.拖出一条铺助线,放在字中间,选择【添加描点工具】对准辅助线,在文字那里添加描点。
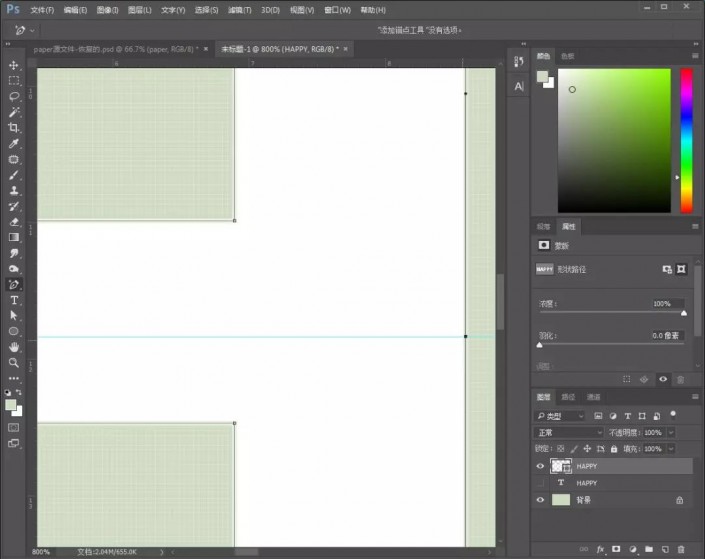

3.复制一层,隐藏。在刚复制的图层里,选择上半部分的描点,按【delete】键删除,命名为“下”。
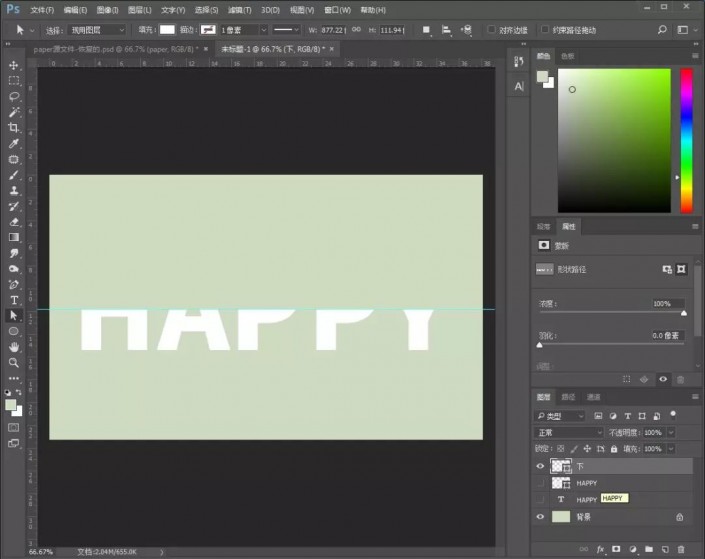
4.打开隐藏的形状文字图层,再复制一层,选择下半部分的描点,按【delete】键删除,命名“上”。
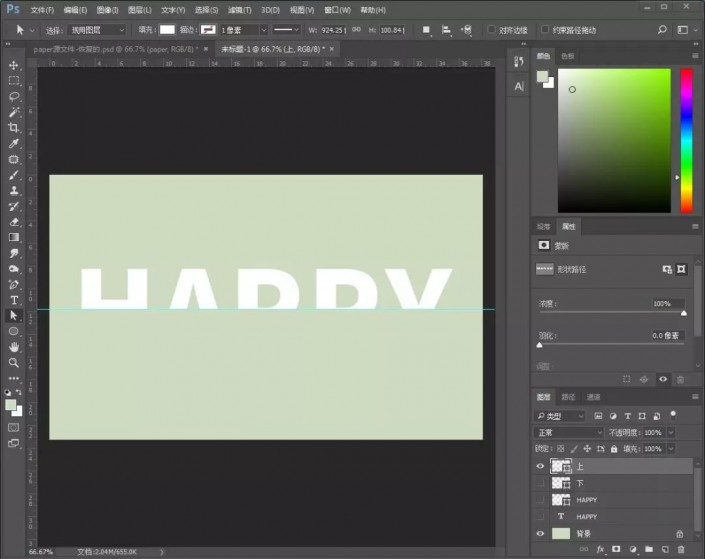
5.回到原文字图层,添加图层模式-【内阴影】,设置参数。然后回到图层面板,把上图层和下图层,各复制一层,点击隐藏。选择上方的图层,,【ctrl+t】自由变换,右键选择【斜切】调整,然后再拉高一点点。
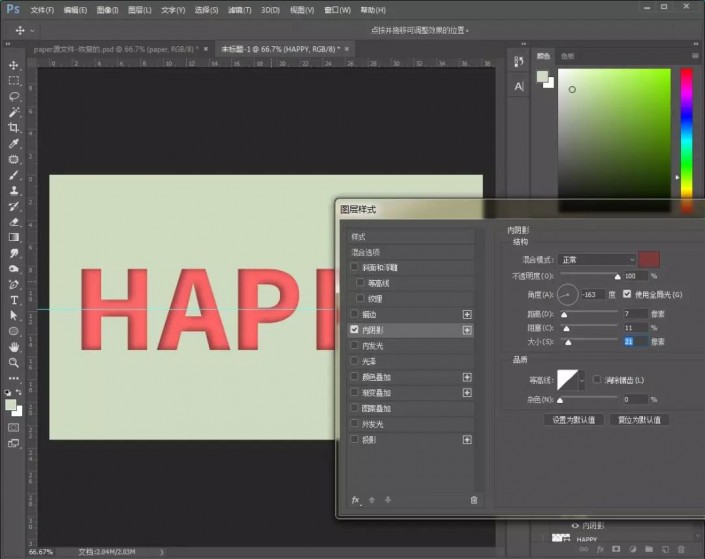
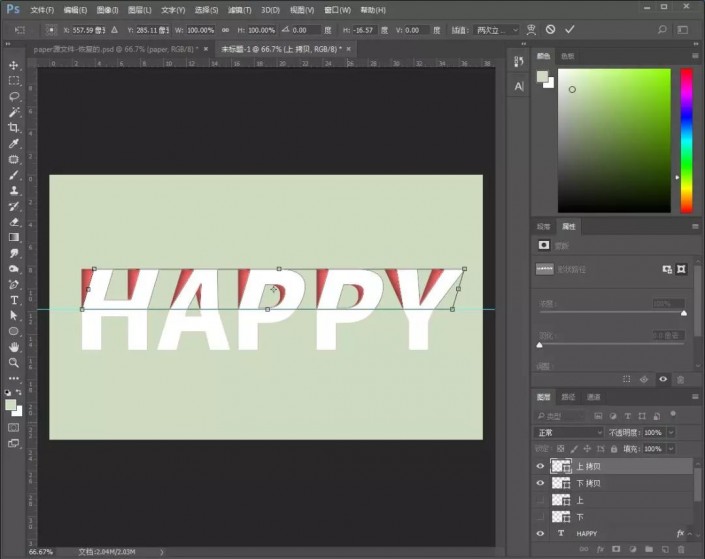

6.对“下图层”执行同样操做。然后选择刚刚我们隐藏的“上下”图层,填充黑色,添加【滤镜】-【高斯模糊】,降低图层不透明度。





7.编组,添加蒙版http://www.xiutujiang.com/tags/38847/,调整上下没有衔接好的地方,可以选择使用填充颜色或者蒙版画笔,这里就不说太多了,反正调整到看不出多大的瑕疵就好了。

8.新建图层,填充白色。分别创建剪贴蒙版http://www.xiutujiang.com/tags/38848/,在上图层和下图层那里使用画笔涂抹边缘,使它们过渡融合自然些。
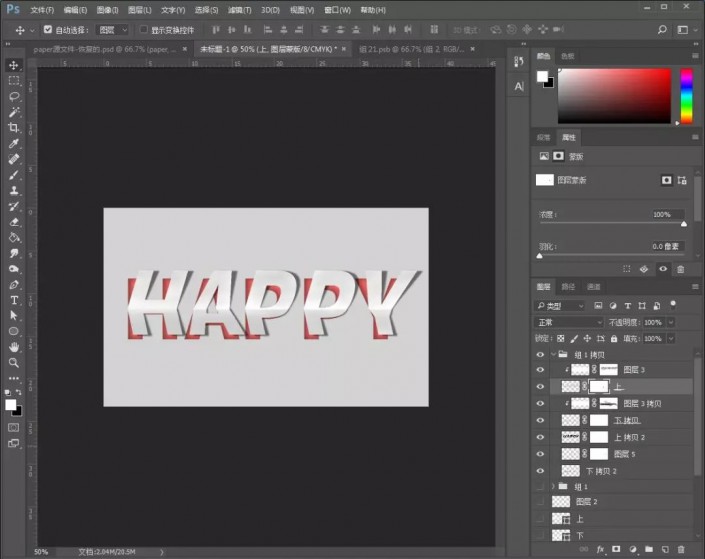
9.最后检查下哪里不满意的地方,做最后的调整。选择组右键转换为智能对象http://www.xiutujiang.com/tags/34209/,把多余图层删除,调整一下文字的方向
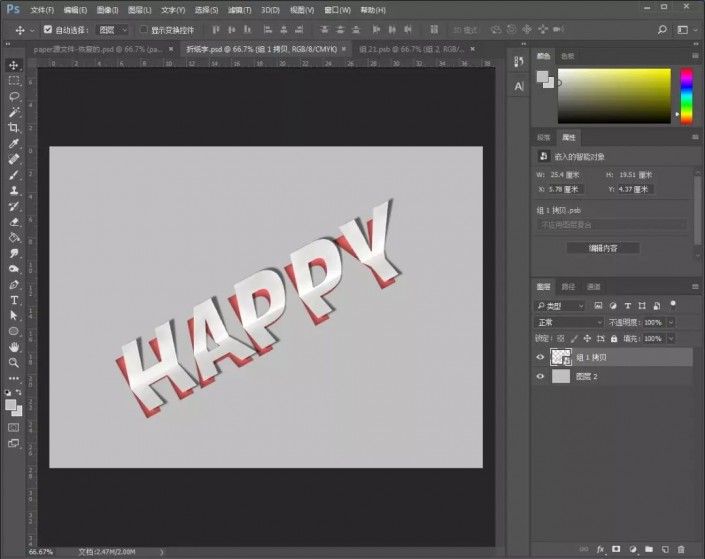
完成:
 新手学PS请到:www.xiutujiang.com
新手学PS请到:www.xiutujiang.com
这种折纸效果的海报制作起来还是比较好上手的,具体通过教程来学习一下,相信同学们可以制作的更好。
在PS中制作一款折纸效果的字体,经常做字体设计的同学们都知道,在制作的时候要用到图层样式,图层样式在我们设计字体的时候要经常用到,所以同学们要学好图层样式,来帮助我们对文字进行样式的设计,整个字体制作起来也比较好上手,相信同学们可以通过教程制作的更好,一起来学习制作一下吧。
效果图:
 新手学PS请到:www.xiutujiang.com
新手学PS请到:www.xiutujiang.com
操作步骤:
1.新建任意图层大小,任意填充背景颜色。然后输入文字。复制一层,修改文字颜色,右键选择【转换为形状】,然后隐藏原文字图层。
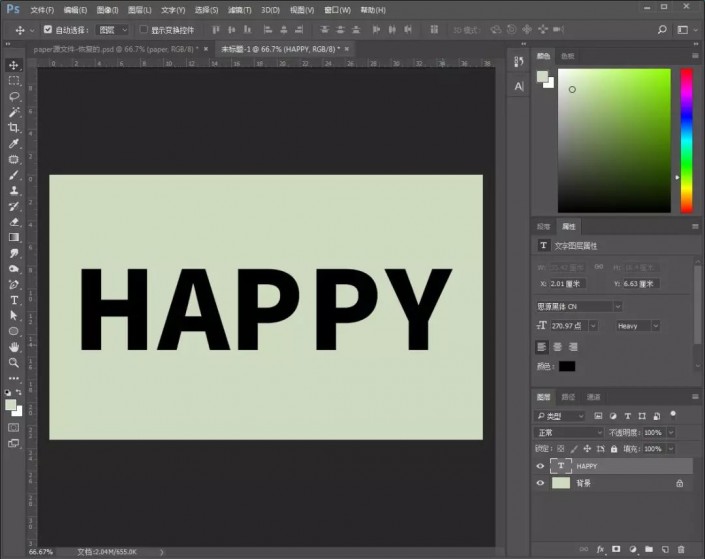


2.拖出一条铺助线,放在字中间,选择【添加描点工具】对准辅助线,在文字那里添加描点。
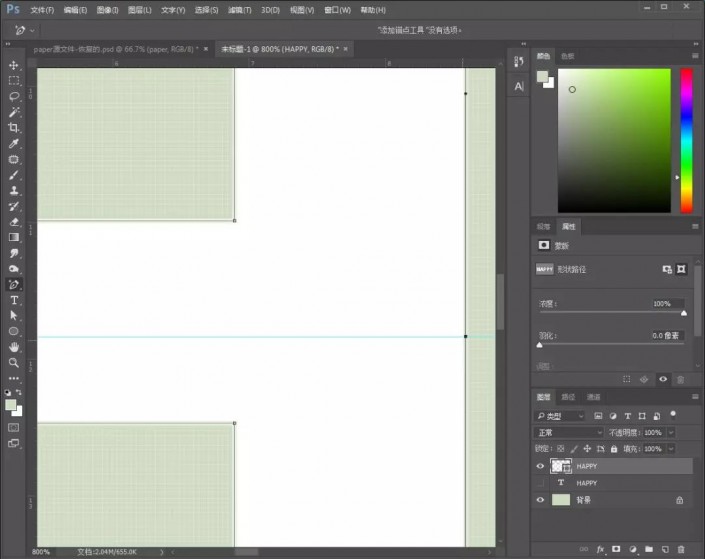

3.复制一层,隐藏。在刚复制的图层里,选择上半部分的描点,按【delete】键删除,命名为“下”。
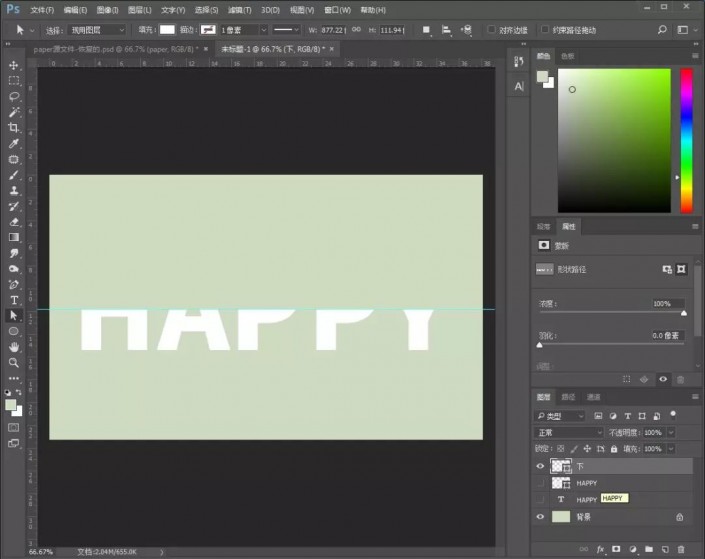
4.打开隐藏的形状文字图层,再复制一层,选择下半部分的描点,按【delete】键删除,命名“上”。
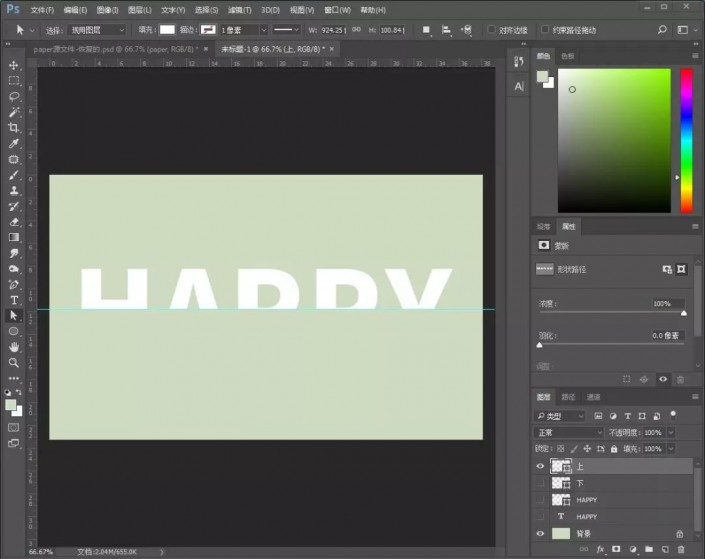
5.回到原文字图层,添加图层模式-【内阴影】,设置参数。然后回到图层面板,把上图层和下图层,各复制一层,点击隐藏。选择上方的图层,,【ctrl+t】自由变换,右键选择【斜切】调整,然后再拉高一点点。
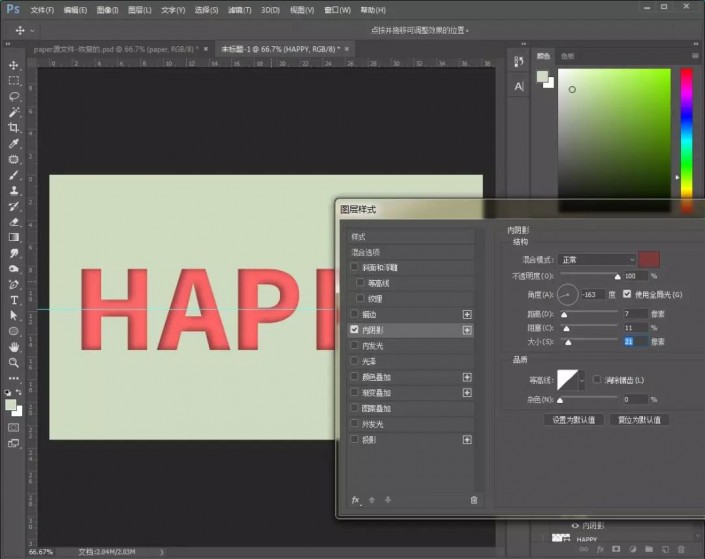
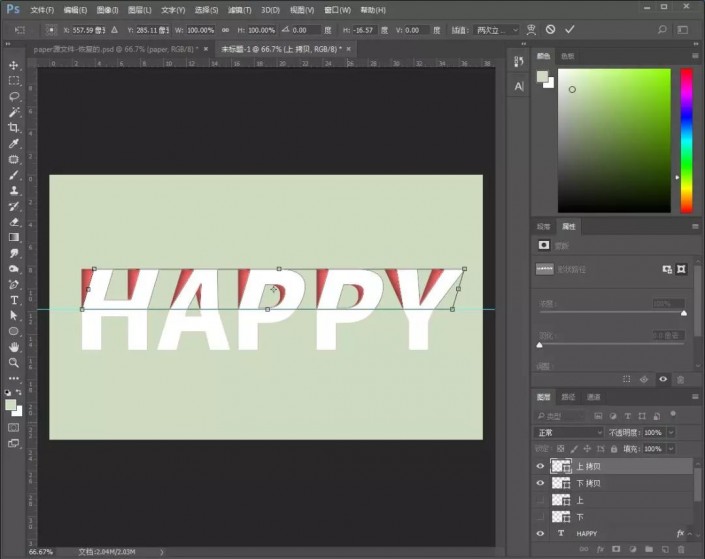

6.对“下图层”执行同样操做。然后选择刚刚我们隐藏的“上下”图层,填充黑色,添加【滤镜】-【高斯模糊】,降低图层不透明度。





7.编组,添加蒙版http://www.xiutujiang.com/tags/38847/,调整上下没有衔接好的地方,可以选择使用填充颜色或者蒙版画笔,这里就不说太多了,反正调整到看不出多大的瑕疵就好了。

8.新建图层,填充白色。分别创建剪贴蒙版http://www.xiutujiang.com/tags/38848/,在上图层和下图层那里使用画笔涂抹边缘,使它们过渡融合自然些。
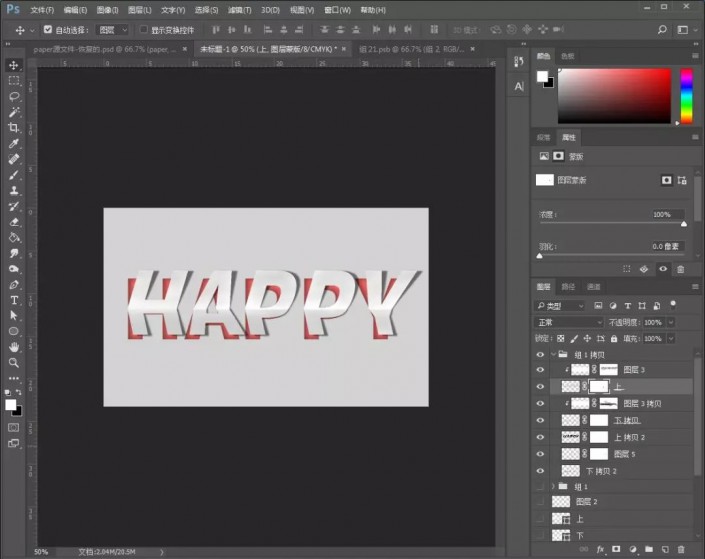
9.最后检查下哪里不满意的地方,做最后的调整。选择组右键转换为智能对象http://www.xiutujiang.com/tags/34209/,把多余图层删除,调整一下文字的方向
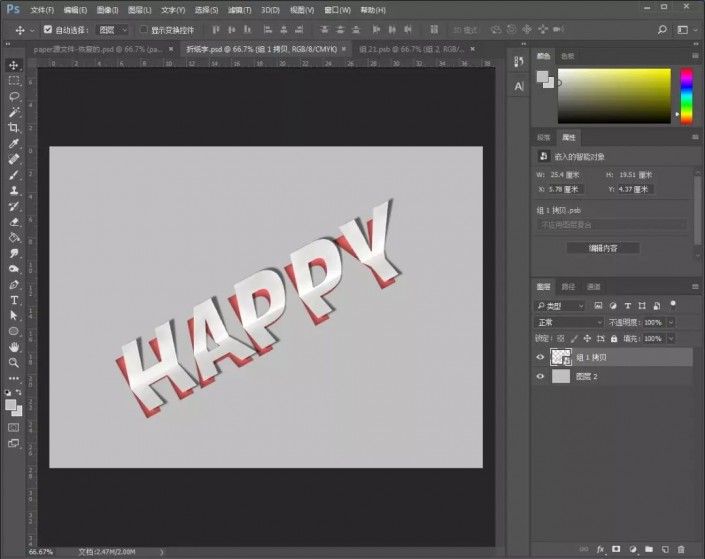
完成:
 新手学PS请到:www.xiutujiang.com
新手学PS请到:www.xiutujiang.com
这种折纸效果的海报制作起来还是比较好上手的,具体通过教程来学习一下,相信同学们可以制作的更好。
