修图匠“插画教程,在Adobe Photoshop中创建奇幻手绘猫头鹰【图】”Photoshop图文教程内容:
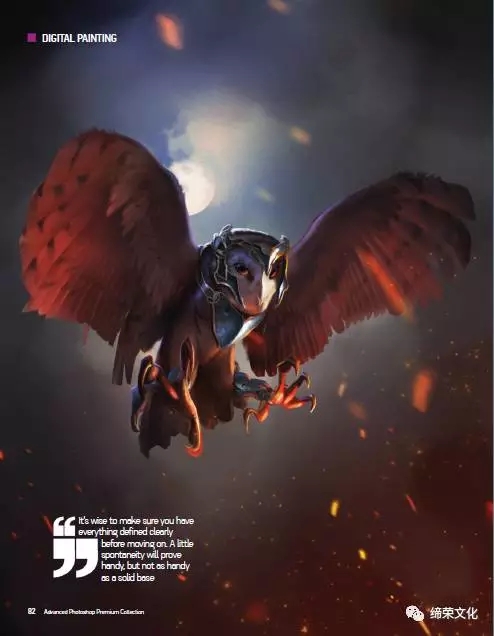
确保你有明智的做法,一切都明确界定,继续前进。一点自发性将证明方便,但不是很方便作为坚实的基础,产生幻想灯光,学习基本的刷子技巧创造戏剧性的照明和灵活的颜色

我们的作者
MARCO NELOR
目前居住在芝加哥的概念艺术家Marco Nelor花时间听着音乐,绘画和绘画。更新在他的过程中,提示和技巧,一定要在Twitter上关注他。幻想画很受欢迎,许多数字艺术家从一系列的利润交易中获利不同的风格。有了正确的技能和技巧,您也可以为多方创建概念在娱乐行业内。本教程旨在为您提供一个良好的开端。
您将从素描阶段开始,在Photoshop中绘制一些粗略的想法,然后您会发现为图像添加色彩,细节和凝聚力的基本方法。特效会呼吸更远的生活进入这些设计,主要是通过使用戏剧性的照明效果,提高气氛。
当然,这一切都可以使用Photoshop工具和选项。自定义画笔已经提供您可以制作本教程中的标记。你也会发现如何使用这些新的画刷Photoshop的混合模式产生激动人心的灯光效果。画笔用于绘制纹理和细节,锁定层和剪贴蒙版控制让你塑造你的最终的设计就像你想要的一样。引入色调和色温的方法,再次提高气氛,也教了。通过这一切的结束,你将能够解决你自己的独特的幻想绘画。
入门在PHOTOSHOP的素描
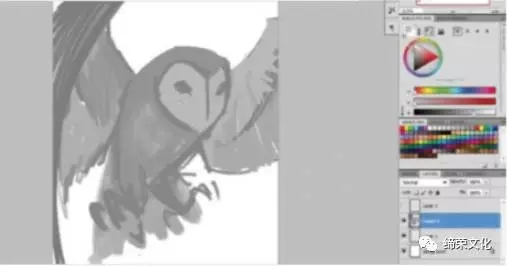
01、开始你的草图开始画这个数字松散地在一个新的Photoshop里面层。这样就可以可视化你的比例和构成需要。猫头鹰的四分之三视图一直向观众走。这个例子是最好的从一组缩略图设计,如同它确保了这件作品的所有需求很早就遇到了。

02、一个明确的行动过程开始收紧你的线路工作和组织阴影和灯光。消除潦草的笔触,这也是明智地确保你有一切定义明确之后继续前进。有点自发性得心应手,但不如一个坚实的方向方便。
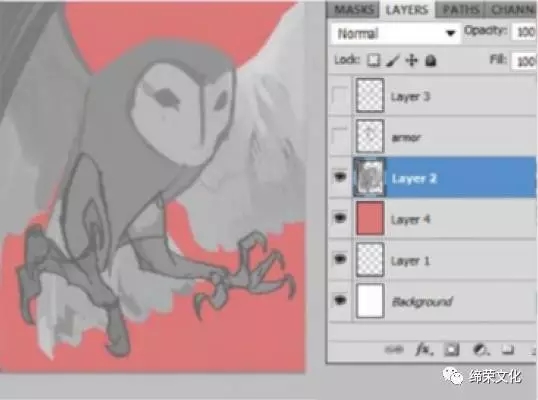
03、分离草图你要确保你的小鸟在上单独的图层没有任何松动或额外的笔触。检查通过在草图下面创建一个图层来处理这些工件层并填充粉红色。这揭示了任何流浪草图中和周围的白色和灰色笔触。如果在你的图像中有任何东西,你将需要擦除这些。

04、添加纹理在绘画的早期,在某些区域添加一点纹理是很好的。后来,这些先前的迹象
质感可以透过并且帮助挑选出微妙的形状,赋予绘画更多的生命。上传
先进的photoshop.abr并选择标记为“20”的笔刷。在爪的明亮区域附近涂抹质地。是
但是,注意不要太早画得太亮,因为过早增加对比度会使区域变得光滑
看起来过于明亮或稍后被吹掉。
小编建议成功使用纹理笔刷的秘诀在于用一致的笔触建立渐变的细节。保持你的纹理和质感的画笔,因为他们可能会太多的质感并压倒整个效果。
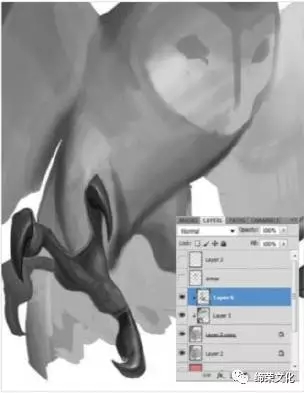
05、复制和粘贴创建类似的一个有用的技巧像爪子的功能是使用复制和粘贴。由于形状稍后将被绘制,你将不会冒着每个爪子看起来太相似的风险。用选框工具(L)选择一个爪,然后按并在拖动所选内容时按住Cmd / Ctrl键区域到另一个位置。这样做会创建一个所选项目的副本。
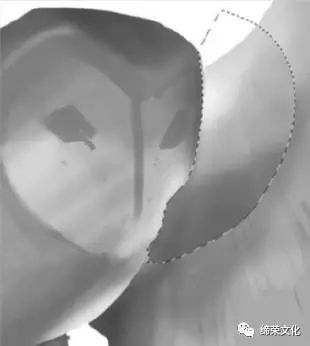
06、头在翅膀前面,那么你需要更好添加一点点的气氛。使用选框工具再次选择一个区域概述了猫头鹰的脸和一部分在它后面的翼。选择一个圆润的刷子与柔软的边缘,并开始抚摸着从上而下的照明,就像你的光芒一样可能是一个自上而下的照明。
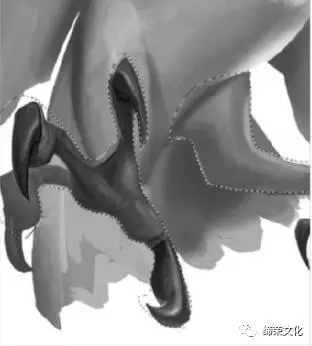
07、选择工具用的还舒服吗?好,就像你即将练习那样技巧在这里仔细选择你的腿猫头鹰。现在按Cmd / Ctrl + Opt / Alt + I来反转你的选择。这有效地让你画背后选定区域。使用另一个软刷为了画在腿后面的一些阴影。再一次,拿注意不要画得太黑。
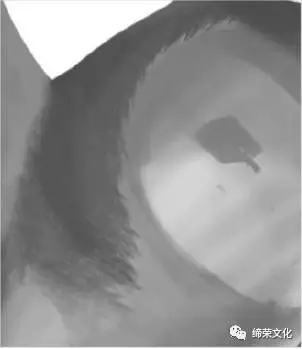
08、涂鸦的羽毛现在是时候开始画羽毛了。去做这个,选择标有'700'的笔刷,这个很接近
类似猫头鹰可以找到的黑客。采取注意不要太乱地添加笔画。相反,统一的方式,追踪现有的轮廓你的猫头鹰的形式。这意味着您将创建更多真实的外观。学习现实世界
参考得到正确的样子。详细的蓝图奠定了重点,纹理和形式的基础。

09、添加黑色直到这一点,形象将是相当灰色。但是这很好,因为它允许你做出来确定重点还没有确定。通常,你会希望你的焦点成为你的焦点主题的脸。所以就在这里,你会先申请你的纯黑色来创造猫头鹰的眼睛。使用选择工具为这些绘制出一个好的形状,然后填充您的黑色。这使得眼睛最黑暗的一点。

10、个隐藏的选择你现在已经做了一些这些他们可以分散注意力与你的面积绘画选择,在这种情况下,眼睛,按Cmd /按Ctrl + H隐藏您的选择。有时候这样做将帮助你更清楚地看到你在做什么。隐藏您的选择,您可以开始详细眼睛,这是用软灰色的刷子完成的外面的区域和更清晰的白色刷子反射亮点。

11、建立羽毛纹理继续画你的鸟,并提炼你的形式和形状。统一画两翼,慢慢地建立色彩,直到你创造出坚固的外观结果。在新图层上执行此操作(Cmd / Ctrl + Opt /ALT + SHIFT + N)。你保持你的形式更平滑现在,你的画更清洁。不是直到最后,当你把所有的绘画标记在一起,你开始时尚的羽毛用你的笔触。
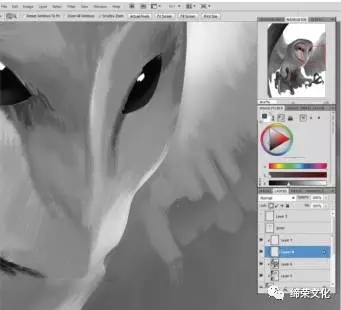
12、把你的彩绘的羽毛分层是个好主意。从靠近机翼顶部的小羽毛开始并画三行。从底行开始,用松散的羽毛画。在顶部添加一个图层并绘制值创造的影子将在羽毛之上。然后把这些羽毛涂在上面在阴影图层之上的新图层。以这种方式倒退使羽毛看起来像是投下阴影。这是用软件完成的灰色的刷子上外部区域和清晰的白色画笔强调。

13、种长长的羽毛现在你已经完成了更小的羽毛,你需要画一个更大的。首先,创建一个新的图层(Cmd / Ctrl + Opt / Alt + N),然后使用选框工具(L)创建一个长长的羽毛状长方形。使用一个软的圆刷来画一面黑暗,另一面明亮的灰色,手动创建渐变渐变。这给了一只羽毛的幻觉,这是更长的比刚刚添加的其他的更厚。

14、复制和粘贴FEATHERS用你学到的东西选框工具和重复的技巧,你现在实施两者的结合。记得你刚刚画的长渐变羽毛步?那么,现在你要复制和粘贴这个进入一个新的层次,稍微放大一下。放置它就可以了重叠原来的大羽毛层。继续复制,粘贴和放置几十次,直到你有一排长长的羽毛。
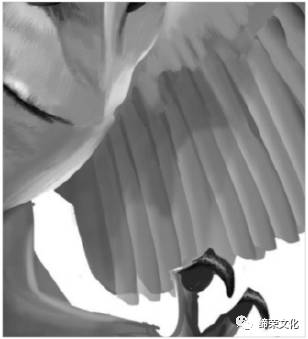
15、重复重复通过重复他们的最后步骤建立处理,绘画和放置在猫头鹰的羽毛对面的翼。确保你按照正确的方式方向为真实的外观。避免羽毛的单调,抹去部分在你的一些图层的边缘。也拉长其中一些稍微偏斜了别人的形状一点点。这允许你创建一个开始非常有趣的翅膀模式为您的猫头鹰。

16、统一照明现在你已经创造了你的羽毛将需要添加更大的阴影。首先,合并下来你的猫头鹰层,然后确保这个新的层通过点击位于的锁定图标被锁定层选项卡顶部。现在,应用一个大的,深灰色,柔软的圆刷和淡淡地添加一些阴影机翼顶部的圆形部分。这使得确定你的翅膀被同样的光线照亮。

17、开始背景既然你的猫头鹰在自己的层面上,你可以在下面创建一个图层,并开始背景。这幅图像最终将揭示一个明亮的景象火花和煤渣从火中飞行。但是,使这些效果可行,你需要一个黑暗的,柔和的背景充满了深紫色,深褐色和深红色。虽然现在看起来很黑,添加你的后来的效果将有助于保持你的猫头鹰的重点,而不是随意地散布焦点。
小建议当绘制到“颜色减淡”混合模式图层时,使用灰色将创造出一种非常自然而均匀的效果辉光。饱和的颜色绘画发光类似于那种颜色。

18、次要光既然计划是要你的主要亮点源更接近观众,二次光来源可以建立-在这种情况下,月球。在一个单独的图层上,绘制一个圆形选区椭圆选框工具。设置这个图层的混合模式颜色道奇和油漆在月球上几大笔画,使用一个中立灰色颜色。这个给月亮发光效果。也使用相同的刷在月亮周围给它一个光环效应。

掌握精神你会看到火花效果被添加到最后图片。你可以用几个重新创建这个效果层和一个非常简单的技术。创建一个新图层,将其混合模式设置为“颜色减淡”并散射在一些简单的火花与橙色刷。现在复制这个图层。复制颜色躲闪层本身会使火花发光比以前更亮。现在你必须复制,粘贴和通过选择,在图像周围放置火花移动工具,按住Opt / Alt并拖动到其他位置。创建景深效果,使一些似乎靠近了,其他人远了。
小建议现在你的主要元素已经完成了,过去了你所做的一切,并细化你的画笔描边和照明。
继续退一步检查你的进展。这最终将有助于推动这件作品最终完成。
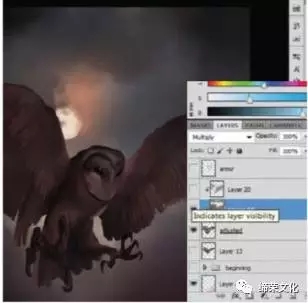
19、片夹层回到你的猫头鹰,现在是时候添加一个一点颜色。在这个阶段,最好是保持一切简单-在这种情况下是黑暗的。创建另一个图层上面的猫头鹰层,并通过悬停链接两个你的鼠标在图层之间按住Cmd /Ctrl键。单击并链接图层。这将确保任何在这层上画的只会影响到它下面的图层,这将是你的猫头鹰层而不是的背景。
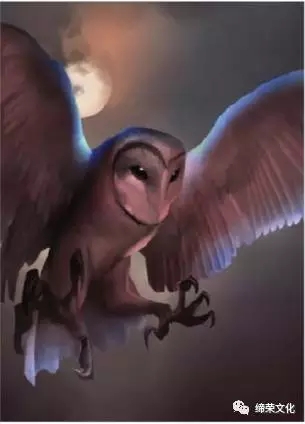
20、反射照明使用与上述相同的方法最后一步,创建另一个层,除了这个时间设置它的混合模式为颜色减淡。链接图层。即使它似乎与之相关,它们实际上都与猫头鹰连接层。使用此图层来添加两个蓝色的边框翅膀的边缘和黄色的照明模仿火灾的反射。你也可以擦除照明,并重新开始,直到你满意。
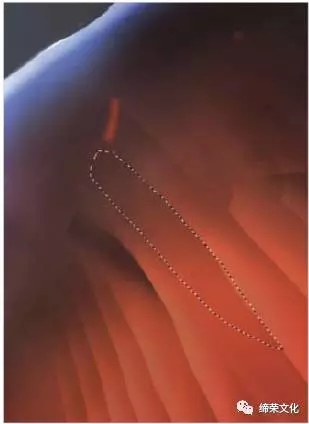
21、把它带回去由于这个新的光层下面的图层是深褐色,可以带回来阴影-只需抹去颜色减淡的区域上面的光层。创造戏剧性的阴影通过使用选框工具来制作羽毛在所示的例子中选择,然后删除从这些。这种方法比继续画更黑好,因为最深的颜色已经建立。
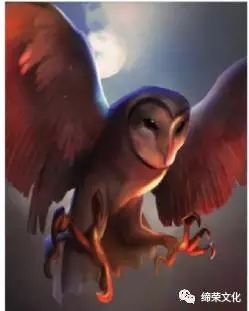
22、返回和FORTH在你画的这一点上,这很重要你开始充实你的色彩和继续调整你的图像照明。 你可以也添加更多微妙的色彩提示,也许一些紫色或粉红色调。 永远记住,如果你想要添加更多的灯光,那么你这样做特别是你的颜色减淡混合模式层。你可以把它擦掉显示下面的图层。
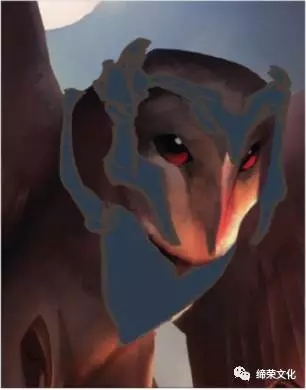
23、添加ARMOR现在困难的部分已经结束了,你可以开始做一些适合你的装甲图像照明。使用一个简洁的颜色然后,在一个新的层上装甲的整个形状锁定它。这可以让你平均画上整个形状,而不是画每一块个别。做后者有更高的机会丢掉装甲的平衡。做的同样的装甲的修剪。
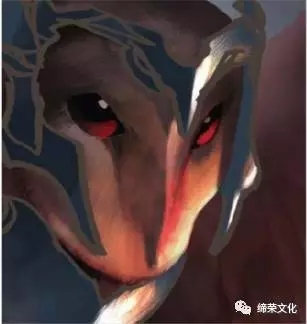
24、最终细节就像你所做的一样先前的步骤,创建另一个图层并将其锁定铠甲层。设置新图层的混合模式颜色加深和选择一个饱和的橙色颜色。把它涂在你身上的盔甲上感觉应该得到最亮的,最亮的是距离折痕最近的部分。这给你一个平衡曝光,良好的阴影和光线分离。重复相同的过程进行修剪。使用发刷(刷子125)放大和添加更多细节到脸上。
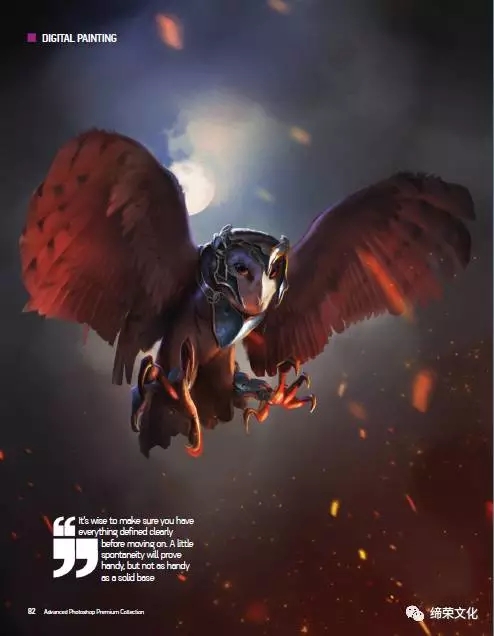
更多完整教程,点击原文链接哟
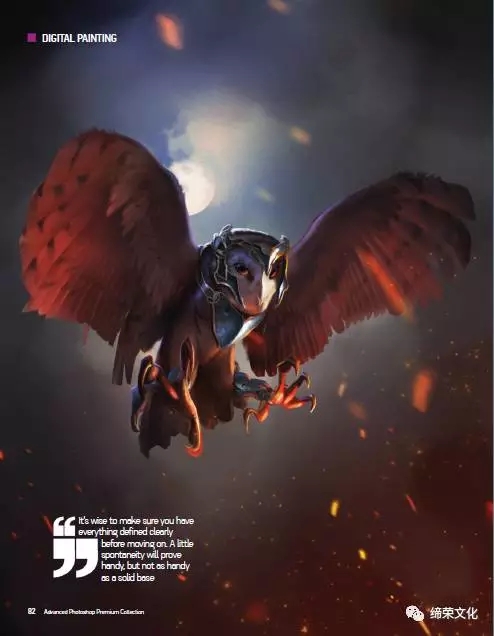
确保你有明智的做法,一切都明确界定,继续前进。一点自发性将证明方便,但不是很方便作为坚实的基础,产生幻想灯光,学习基本的刷子技巧创造戏剧性的照明和灵活的颜色

我们的作者
MARCO NELOR
目前居住在芝加哥的概念艺术家Marco Nelor花时间听着音乐,绘画和绘画。更新在他的过程中,提示和技巧,一定要在Twitter上关注他。幻想画很受欢迎,许多数字艺术家从一系列的利润交易中获利不同的风格。有了正确的技能和技巧,您也可以为多方创建概念在娱乐行业内。本教程旨在为您提供一个良好的开端。
您将从素描阶段开始,在Photoshop中绘制一些粗略的想法,然后您会发现为图像添加色彩,细节和凝聚力的基本方法。特效会呼吸更远的生活进入这些设计,主要是通过使用戏剧性的照明效果,提高气氛。
当然,这一切都可以使用Photoshop工具和选项。自定义画笔已经提供您可以制作本教程中的标记。你也会发现如何使用这些新的画刷Photoshop的混合模式产生激动人心的灯光效果。画笔用于绘制纹理和细节,锁定层和剪贴蒙版控制让你塑造你的最终的设计就像你想要的一样。引入色调和色温的方法,再次提高气氛,也教了。通过这一切的结束,你将能够解决你自己的独特的幻想绘画。
入门在PHOTOSHOP的素描
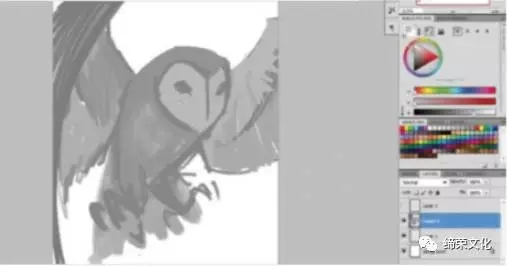
01、开始你的草图开始画这个数字松散地在一个新的Photoshop里面层。这样就可以可视化你的比例和构成需要。猫头鹰的四分之三视图一直向观众走。这个例子是最好的从一组缩略图设计,如同它确保了这件作品的所有需求很早就遇到了。

02、一个明确的行动过程开始收紧你的线路工作和组织阴影和灯光。消除潦草的笔触,这也是明智地确保你有一切定义明确之后继续前进。有点自发性得心应手,但不如一个坚实的方向方便。
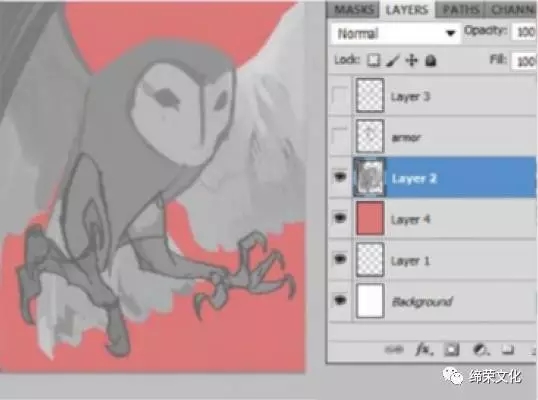
03、分离草图你要确保你的小鸟在上单独的图层没有任何松动或额外的笔触。检查通过在草图下面创建一个图层来处理这些工件层并填充粉红色。这揭示了任何流浪草图中和周围的白色和灰色笔触。如果在你的图像中有任何东西,你将需要擦除这些。

04、添加纹理在绘画的早期,在某些区域添加一点纹理是很好的。后来,这些先前的迹象
质感可以透过并且帮助挑选出微妙的形状,赋予绘画更多的生命。上传
先进的photoshop.abr并选择标记为“20”的笔刷。在爪的明亮区域附近涂抹质地。是
但是,注意不要太早画得太亮,因为过早增加对比度会使区域变得光滑
看起来过于明亮或稍后被吹掉。
小编建议成功使用纹理笔刷的秘诀在于用一致的笔触建立渐变的细节。保持你的纹理和质感的画笔,因为他们可能会太多的质感并压倒整个效果。
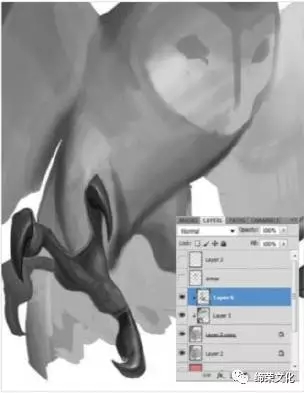
05、复制和粘贴创建类似的一个有用的技巧像爪子的功能是使用复制和粘贴。由于形状稍后将被绘制,你将不会冒着每个爪子看起来太相似的风险。用选框工具(L)选择一个爪,然后按并在拖动所选内容时按住Cmd / Ctrl键区域到另一个位置。这样做会创建一个所选项目的副本。
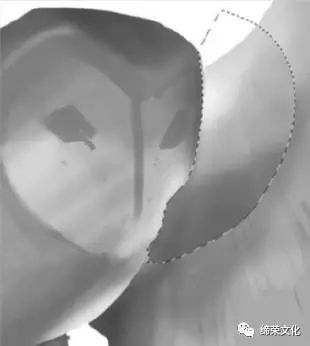
06、头在翅膀前面,那么你需要更好添加一点点的气氛。使用选框工具再次选择一个区域概述了猫头鹰的脸和一部分在它后面的翼。选择一个圆润的刷子与柔软的边缘,并开始抚摸着从上而下的照明,就像你的光芒一样可能是一个自上而下的照明。
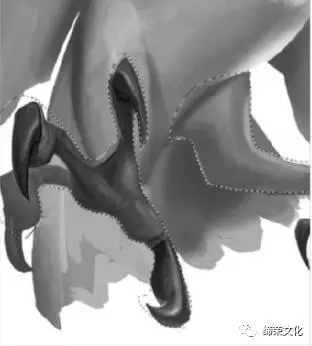
07、选择工具用的还舒服吗?好,就像你即将练习那样技巧在这里仔细选择你的腿猫头鹰。现在按Cmd / Ctrl + Opt / Alt + I来反转你的选择。这有效地让你画背后选定区域。使用另一个软刷为了画在腿后面的一些阴影。再一次,拿注意不要画得太黑。
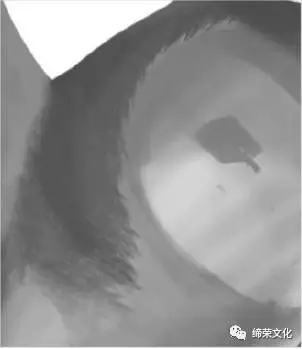
08、涂鸦的羽毛现在是时候开始画羽毛了。去做这个,选择标有'700'的笔刷,这个很接近
类似猫头鹰可以找到的黑客。采取注意不要太乱地添加笔画。相反,统一的方式,追踪现有的轮廓你的猫头鹰的形式。这意味着您将创建更多真实的外观。学习现实世界
参考得到正确的样子。详细的蓝图奠定了重点,纹理和形式的基础。

09、添加黑色直到这一点,形象将是相当灰色。但是这很好,因为它允许你做出来确定重点还没有确定。通常,你会希望你的焦点成为你的焦点主题的脸。所以就在这里,你会先申请你的纯黑色来创造猫头鹰的眼睛。使用选择工具为这些绘制出一个好的形状,然后填充您的黑色。这使得眼睛最黑暗的一点。

10、个隐藏的选择你现在已经做了一些这些他们可以分散注意力与你的面积绘画选择,在这种情况下,眼睛,按Cmd /按Ctrl + H隐藏您的选择。有时候这样做将帮助你更清楚地看到你在做什么。隐藏您的选择,您可以开始详细眼睛,这是用软灰色的刷子完成的外面的区域和更清晰的白色刷子反射亮点。

11、建立羽毛纹理继续画你的鸟,并提炼你的形式和形状。统一画两翼,慢慢地建立色彩,直到你创造出坚固的外观结果。在新图层上执行此操作(Cmd / Ctrl + Opt /ALT + SHIFT + N)。你保持你的形式更平滑现在,你的画更清洁。不是直到最后,当你把所有的绘画标记在一起,你开始时尚的羽毛用你的笔触。
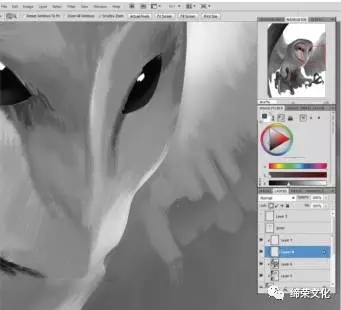
12、把你的彩绘的羽毛分层是个好主意。从靠近机翼顶部的小羽毛开始并画三行。从底行开始,用松散的羽毛画。在顶部添加一个图层并绘制值创造的影子将在羽毛之上。然后把这些羽毛涂在上面在阴影图层之上的新图层。以这种方式倒退使羽毛看起来像是投下阴影。这是用软件完成的灰色的刷子上外部区域和清晰的白色画笔强调。

13、种长长的羽毛现在你已经完成了更小的羽毛,你需要画一个更大的。首先,创建一个新的图层(Cmd / Ctrl + Opt / Alt + N),然后使用选框工具(L)创建一个长长的羽毛状长方形。使用一个软的圆刷来画一面黑暗,另一面明亮的灰色,手动创建渐变渐变。这给了一只羽毛的幻觉,这是更长的比刚刚添加的其他的更厚。

14、复制和粘贴FEATHERS用你学到的东西选框工具和重复的技巧,你现在实施两者的结合。记得你刚刚画的长渐变羽毛步?那么,现在你要复制和粘贴这个进入一个新的层次,稍微放大一下。放置它就可以了重叠原来的大羽毛层。继续复制,粘贴和放置几十次,直到你有一排长长的羽毛。
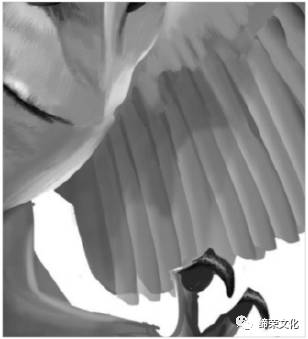
15、重复重复通过重复他们的最后步骤建立处理,绘画和放置在猫头鹰的羽毛对面的翼。确保你按照正确的方式方向为真实的外观。避免羽毛的单调,抹去部分在你的一些图层的边缘。也拉长其中一些稍微偏斜了别人的形状一点点。这允许你创建一个开始非常有趣的翅膀模式为您的猫头鹰。

16、统一照明现在你已经创造了你的羽毛将需要添加更大的阴影。首先,合并下来你的猫头鹰层,然后确保这个新的层通过点击位于的锁定图标被锁定层选项卡顶部。现在,应用一个大的,深灰色,柔软的圆刷和淡淡地添加一些阴影机翼顶部的圆形部分。这使得确定你的翅膀被同样的光线照亮。

17、开始背景既然你的猫头鹰在自己的层面上,你可以在下面创建一个图层,并开始背景。这幅图像最终将揭示一个明亮的景象火花和煤渣从火中飞行。但是,使这些效果可行,你需要一个黑暗的,柔和的背景充满了深紫色,深褐色和深红色。虽然现在看起来很黑,添加你的后来的效果将有助于保持你的猫头鹰的重点,而不是随意地散布焦点。
小建议当绘制到“颜色减淡”混合模式图层时,使用灰色将创造出一种非常自然而均匀的效果辉光。饱和的颜色绘画发光类似于那种颜色。

18、次要光既然计划是要你的主要亮点源更接近观众,二次光来源可以建立-在这种情况下,月球。在一个单独的图层上,绘制一个圆形选区椭圆选框工具。设置这个图层的混合模式颜色道奇和油漆在月球上几大笔画,使用一个中立灰色颜色。这个给月亮发光效果。也使用相同的刷在月亮周围给它一个光环效应。

掌握精神你会看到火花效果被添加到最后图片。你可以用几个重新创建这个效果层和一个非常简单的技术。创建一个新图层,将其混合模式设置为“颜色减淡”并散射在一些简单的火花与橙色刷。现在复制这个图层。复制颜色躲闪层本身会使火花发光比以前更亮。现在你必须复制,粘贴和通过选择,在图像周围放置火花移动工具,按住Opt / Alt并拖动到其他位置。创建景深效果,使一些似乎靠近了,其他人远了。
小建议现在你的主要元素已经完成了,过去了你所做的一切,并细化你的画笔描边和照明。
继续退一步检查你的进展。这最终将有助于推动这件作品最终完成。
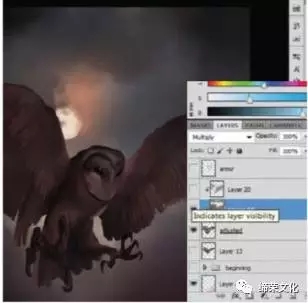
19、片夹层回到你的猫头鹰,现在是时候添加一个一点颜色。在这个阶段,最好是保持一切简单-在这种情况下是黑暗的。创建另一个图层上面的猫头鹰层,并通过悬停链接两个你的鼠标在图层之间按住Cmd /Ctrl键。单击并链接图层。这将确保任何在这层上画的只会影响到它下面的图层,这将是你的猫头鹰层而不是的背景。
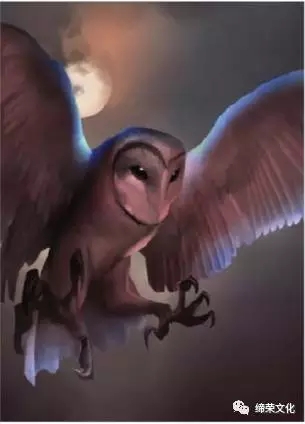
20、反射照明使用与上述相同的方法最后一步,创建另一个层,除了这个时间设置它的混合模式为颜色减淡。链接图层。即使它似乎与之相关,它们实际上都与猫头鹰连接层。使用此图层来添加两个蓝色的边框翅膀的边缘和黄色的照明模仿火灾的反射。你也可以擦除照明,并重新开始,直到你满意。
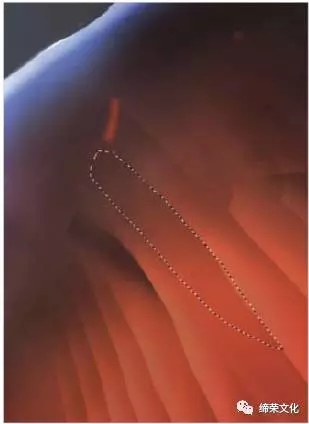
21、把它带回去由于这个新的光层下面的图层是深褐色,可以带回来阴影-只需抹去颜色减淡的区域上面的光层。创造戏剧性的阴影通过使用选框工具来制作羽毛在所示的例子中选择,然后删除从这些。这种方法比继续画更黑好,因为最深的颜色已经建立。
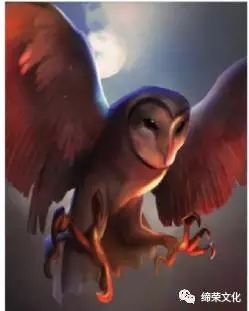
22、返回和FORTH在你画的这一点上,这很重要你开始充实你的色彩和继续调整你的图像照明。 你可以也添加更多微妙的色彩提示,也许一些紫色或粉红色调。 永远记住,如果你想要添加更多的灯光,那么你这样做特别是你的颜色减淡混合模式层。你可以把它擦掉显示下面的图层。
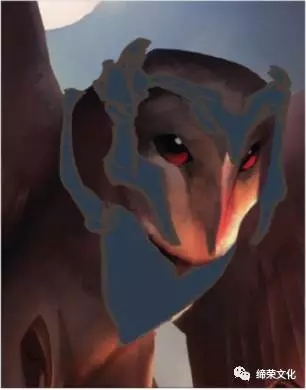
23、添加ARMOR现在困难的部分已经结束了,你可以开始做一些适合你的装甲图像照明。使用一个简洁的颜色然后,在一个新的层上装甲的整个形状锁定它。这可以让你平均画上整个形状,而不是画每一块个别。做后者有更高的机会丢掉装甲的平衡。做的同样的装甲的修剪。
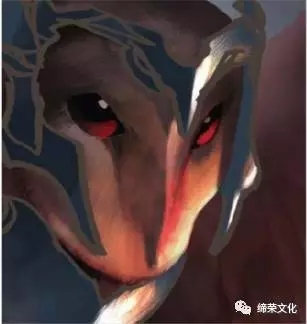
24、最终细节就像你所做的一样先前的步骤,创建另一个图层并将其锁定铠甲层。设置新图层的混合模式颜色加深和选择一个饱和的橙色颜色。把它涂在你身上的盔甲上感觉应该得到最亮的,最亮的是距离折痕最近的部分。这给你一个平衡曝光,良好的阴影和光线分离。重复相同的过程进行修剪。使用发刷(刷子125)放大和添加更多细节到脸上。
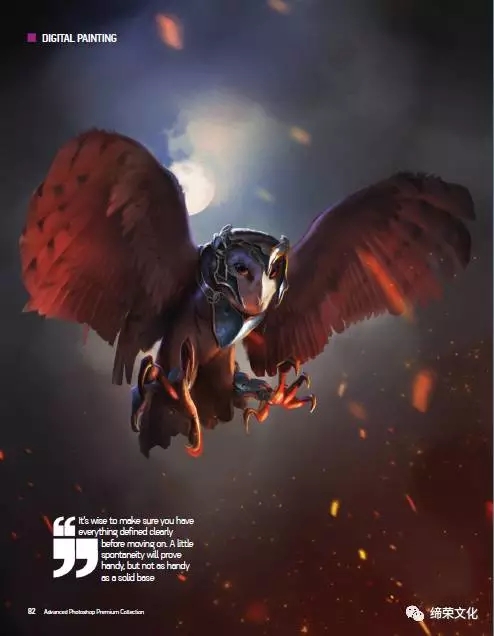
更多完整教程,点击原文链接哟
