修图匠“ Photoshop制作简单的蜡烛与火焰[多图]”Photoshop图文教程内容:
本教程介绍燃烧蜡烛的制作方法。大致分为三个部分制作:首先是背景部分的制作,需要渲染出类似火光照射的效果。然后就是蜡烛部分的制作,勾出路径后,用渐变加好底色,再用加深,减淡工具调整质感。最后就是火焰部分的制作,勾出选区后用画笔涂上一些火焰的颜色即可。
最终效果

1、新建一个600 * 800 像素的文档,背景填充黑色。新建一个图层,用钢笔勾出下图所示的选区,羽化100个像素后填充褐色:#A55F17,取消选区后如果觉得还不够自然,可以再适当高斯模糊处理。

<图1>
2、新建一个图层,用钢笔勾出图2所示的选区,羽化30个像素后填充颜色:#F6D74D,效果如图3。
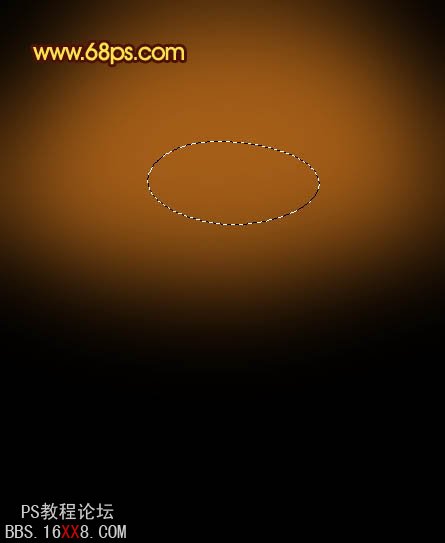
<图2>

<图3>
3、新建一个图层,图层混合模式改为“颜色减淡”,用钢笔勾出下图所示的选区,羽化20个像素后填充颜色:#F6D74D,图层不透明度改为:40%。

<图4>
4、创建色彩平衡调整图层,稍微把背景调红一点,参数设置如图5,效果如图6。

<图5>

<图6>
5、新建一个图层,用钢笔工具勾出蜡烛的轮廓,转为选区如图7。再选择渐变工具,颜色设置如图8,然后由上至下拉出图9所示的线性渐变。

<图7>
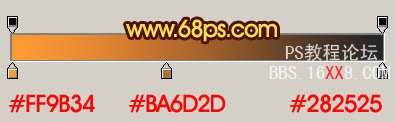
<图8>

<图9>
6、新建一个图层,用钢笔勾出图10所示的选区,羽化10个像素后填充暗红色:#DD552F,取消选区后用加深工具把底部稍微涂暗一点。

<图10>
7、调出蜡烛的选区,新建一个图层,把前景颜色设置为:#FFC444,用画笔把顶部边缘部分涂上一些反光效果,如下图。

<图11>
8、新建一个图层,用钢笔勾出下图所示的选区,羽化3个像素后填充橙黄色:#FFE351。

<图12>
9、新建一个图层,用钢笔勾出高光部分的选区如图13,填充颜色:#FFF09F。

<图13>
10、新建一个图层,同上的方法制作其它部分的高光,效果如下图。

<图14>
11、新建一个图层,用钢笔工具勾出火苗部分的选区,如下图,把选区填充白色。

<图15>
12、新建一个图层,按Ctrl + Alt + G 与前一图层编组。然后在当前图层下面新建一个图层,用钢笔勾出图16所示的选区,拉上图17所示的线性渐变。

<图16>
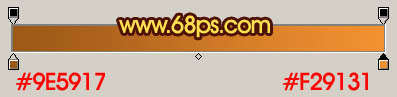
<图17>
13、新建一个图层,用黑色画笔把图形的底部涂暗一点,如下图。

<图18>
14、新建一个图层,用钢笔工具勾出下图所示的选区,羽化3个像素后填充蓝色:#436BA7。

<图19>
15、新建一个图层,用白色画笔把底部火焰顶部涂白一点,效果如下图。

<图20>
16、新建一个图层,用橙黄色画笔把火焰两边涂上淡黄色。

<图21>
17、新建一个图层,用钢笔勾出烛芯部分的选区填充黑色如图22,然后新建一个图层,用画笔涂上一些高光,效果如图23,24。

<图22>

<图23>

<图24>
最后调整一下细节和整体颜色,完成最终效果。

<图25>
本教程介绍燃烧蜡烛的制作方法。大致分为三个部分制作:首先是背景部分的制作,需要渲染出类似火光照射的效果。然后就是蜡烛部分的制作,勾出路径后,用渐变加好底色,再用加深,减淡工具调整质感。最后就是火焰部分的制作,勾出选区后用画笔涂上一些火焰的颜色即可。
最终效果

1、新建一个600 * 800 像素的文档,背景填充黑色。新建一个图层,用钢笔勾出下图所示的选区,羽化100个像素后填充褐色:#A55F17,取消选区后如果觉得还不够自然,可以再适当高斯模糊处理。

<图1>
2、新建一个图层,用钢笔勾出图2所示的选区,羽化30个像素后填充颜色:#F6D74D,效果如图3。
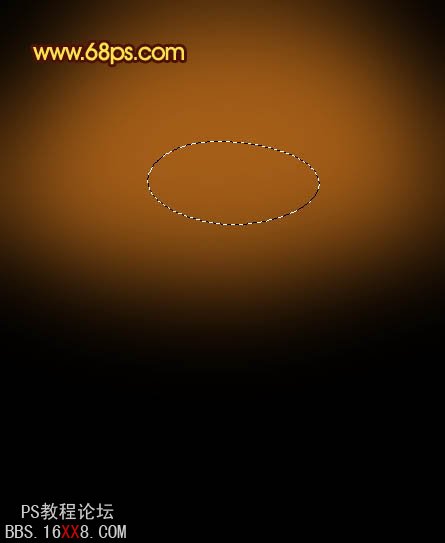
<图2>

<图3>
3、新建一个图层,图层混合模式改为“颜色减淡”,用钢笔勾出下图所示的选区,羽化20个像素后填充颜色:#F6D74D,图层不透明度改为:40%。

<图4>
4、创建色彩平衡调整图层,稍微把背景调红一点,参数设置如图5,效果如图6。

<图5>

<图6>
5、新建一个图层,用钢笔工具勾出蜡烛的轮廓,转为选区如图7。再选择渐变工具,颜色设置如图8,然后由上至下拉出图9所示的线性渐变。

<图7>
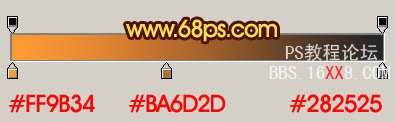
<图8>

<图9>
6、新建一个图层,用钢笔勾出图10所示的选区,羽化10个像素后填充暗红色:#DD552F,取消选区后用加深工具把底部稍微涂暗一点。

<图10>
7、调出蜡烛的选区,新建一个图层,把前景颜色设置为:#FFC444,用画笔把顶部边缘部分涂上一些反光效果,如下图。

<图11>
8、新建一个图层,用钢笔勾出下图所示的选区,羽化3个像素后填充橙黄色:#FFE351。

<图12>
9、新建一个图层,用钢笔勾出高光部分的选区如图13,填充颜色:#FFF09F。

<图13>
10、新建一个图层,同上的方法制作其它部分的高光,效果如下图。

<图14>
11、新建一个图层,用钢笔工具勾出火苗部分的选区,如下图,把选区填充白色。

<图15>
12、新建一个图层,按Ctrl + Alt + G 与前一图层编组。然后在当前图层下面新建一个图层,用钢笔勾出图16所示的选区,拉上图17所示的线性渐变。

<图16>
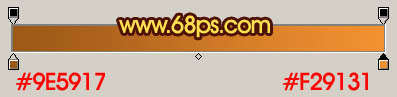
<图17>
13、新建一个图层,用黑色画笔把图形的底部涂暗一点,如下图。

<图18>
14、新建一个图层,用钢笔工具勾出下图所示的选区,羽化3个像素后填充蓝色:#436BA7。

<图19>
15、新建一个图层,用白色画笔把底部火焰顶部涂白一点,效果如下图。

<图20>
16、新建一个图层,用橙黄色画笔把火焰两边涂上淡黄色。

<图21>
17、新建一个图层,用钢笔勾出烛芯部分的选区填充黑色如图22,然后新建一个图层,用画笔涂上一些高光,效果如图23,24。

<图22>

<图23>

<图24>
最后调整一下细节和整体颜色,完成最终效果。

<图25>
