修图匠“Photoshop手绘教程:精细绘制MM头像【多图】”Photoshop图文教程内容:
本教程介绍人物头像的鼠绘方法,教程说的有些简单,鼠绘讲究慢工出细活,细节和整体都把握好了效果就自然漂亮! 最终效果 1.先画好稿用钢笔工具勾出脸面的轮廓如下图。 2.按Alt + Enter转为选区填充颜色:#F1C8A8。然后画好鼻孔。
作者:视觉CEO 作者: 来源 :设计中国 
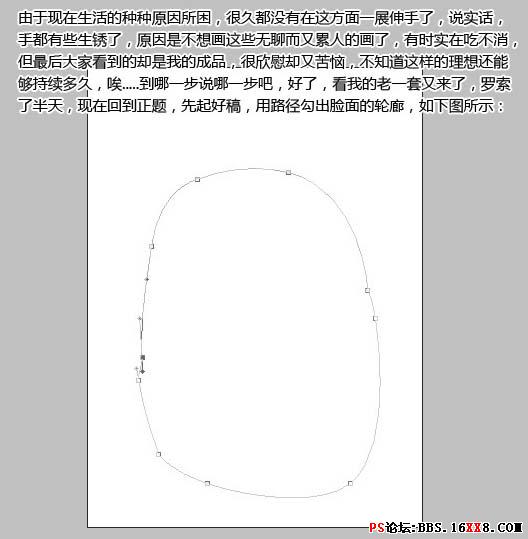
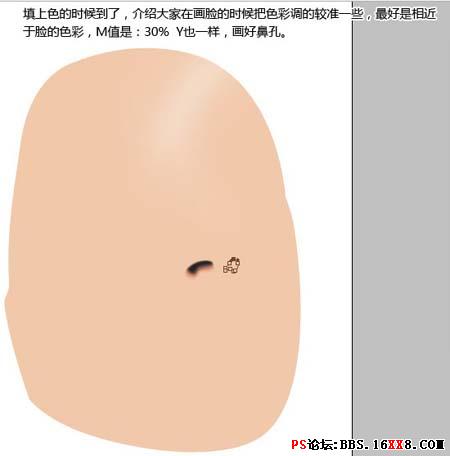
3.勾勒好鼻外的线条,用加深工具(压力为:5%),开始加深。
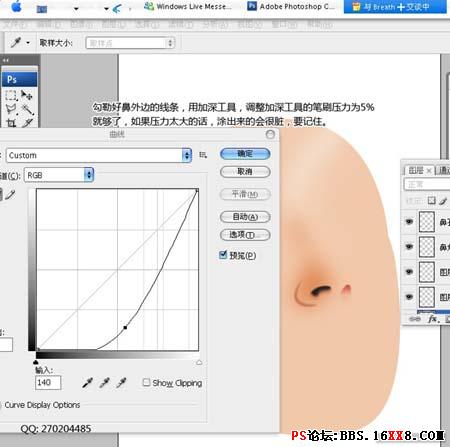
4.下图选中的地方需要用反光来表现出来。
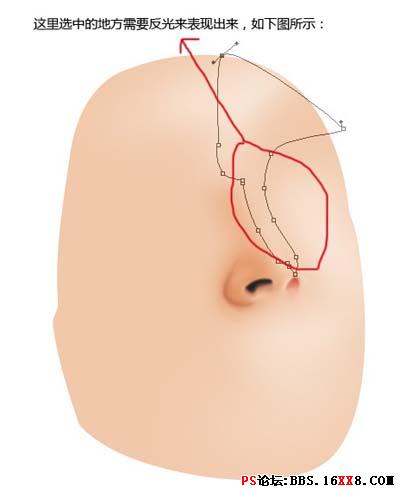
5.在工作路径层中勾出嘴边的外轮廓,然后上色。用路径的好处是易于保存,随时修改。
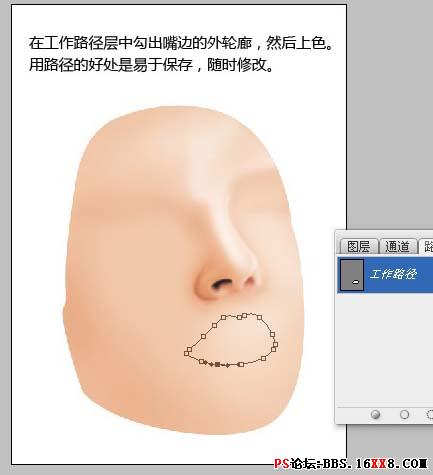
6.涂出高光的部分,用加深工具压力5%,效果如下图。

7.先看一下局部效果,灵位这里说明一下,嘴唇的线条也需要体现出来,这样看上去才会更真实。

8.把舌头的位置涂好如下图。

9.牙的上色过程,建议使用10%的灰度填充,如果纯粹用白色的话,很难把反光的部位表现出来。

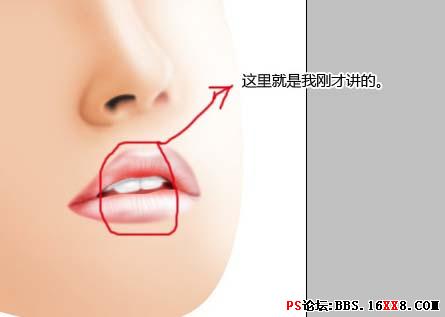
11.下面我们就来对脸的整体和局部进行细致的调整如下图。
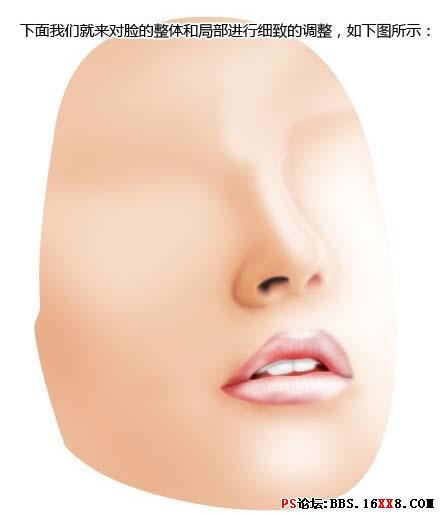
12.画好眼圈,耐心。。。

13.开始勾眼影。
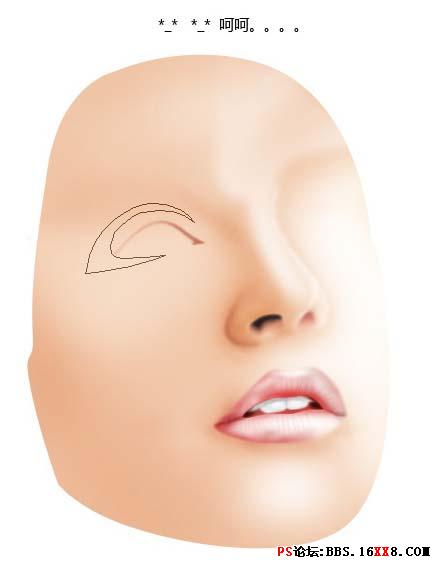
14.开始勾眼珠部位。

15.上色。

16.下面回到脸的图层,估计有些脏,高斯模糊一下。

17.睫毛的部分也同样是用钢笔,话好一根,然后慢慢复制。

18.睫毛的也一样的方法来操作。

19.眼影部分。

20.眼影涂德太深估计就好看了。

21.头发的画法。

22.涂出高光部分。

23.勾发丝。

最终效果。

本教程介绍人物头像的鼠绘方法,教程说的有些简单,鼠绘讲究慢工出细活,细节和整体都把握好了效果就自然漂亮!
最终效果

1.先画好稿用钢笔工具勾出脸面的轮廓如下图。
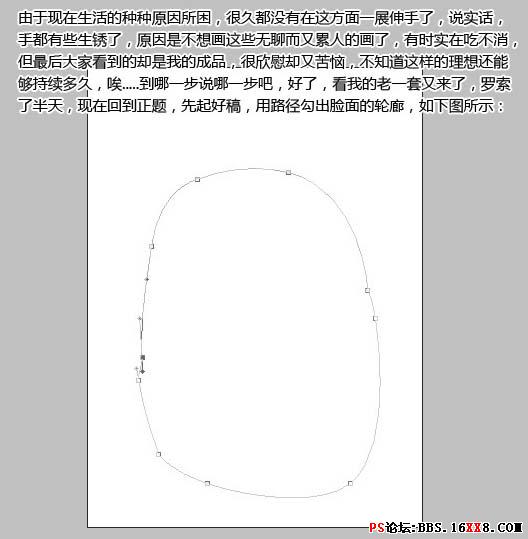
2.按Alt + Enter转为选区填充颜色:#F1C8A8。然后画好鼻孔。
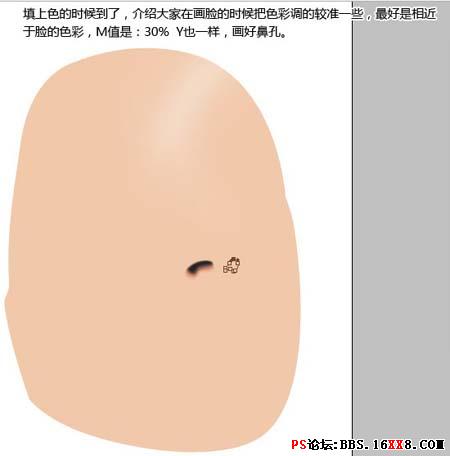
3.勾勒好鼻外的线条,用加深工具(压力为:5%),开始加深。
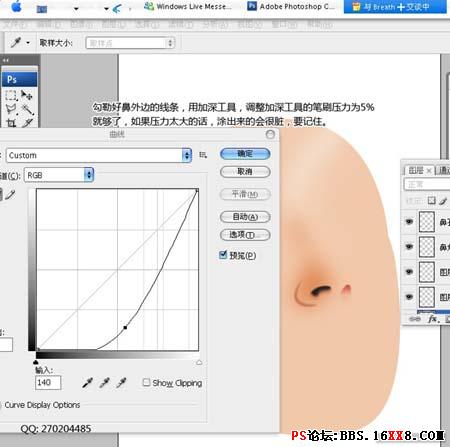
4.下图选中的地方需要用反光来表现出来。
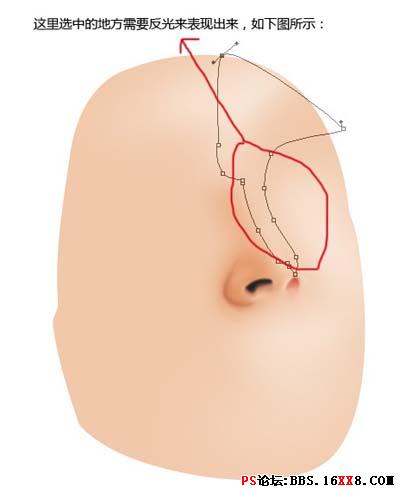
5.在工作路径层中勾出嘴边的外轮廓,然后上色。用路径的好处是易于保存,随时修改。
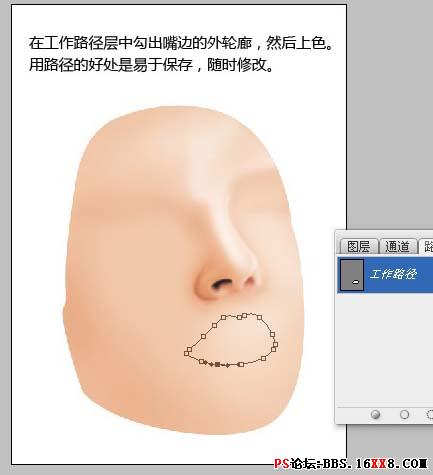
6.涂出高光的部分,用加深工具压力5%,效果如下图。

7.先看一下局部效果,灵位这里说明一下,嘴唇的线条也需要体现出来,这样看上去才会更真实。

8.把舌头的位置涂好如下图。

9.牙的上色过程,建议使用10%的灰度填充,如果纯粹用白色的话,很难把反光的部位表现出来。

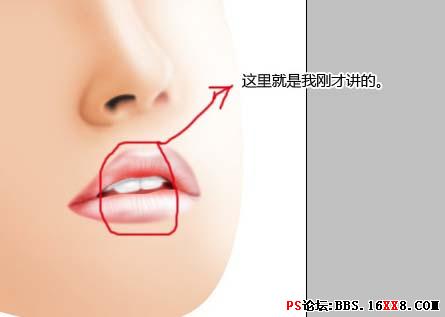
11.下面我们就来对脸的整体和局部进行细致的调整如下图。
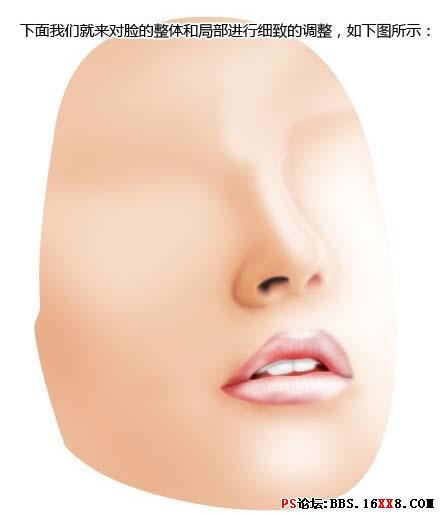
12.画好眼圈,耐心。。。

13.开始勾眼影。
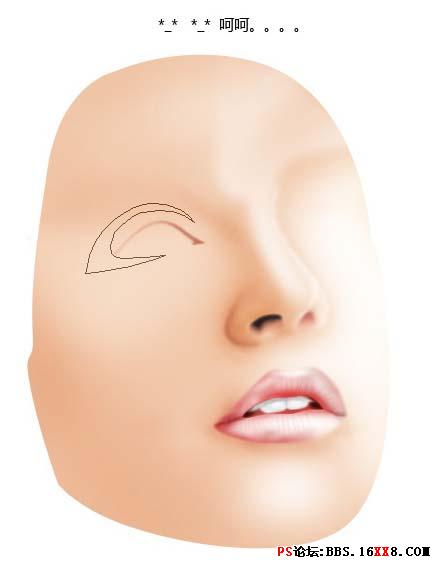
14.开始勾眼珠部位。

15.上色。

16.下面回到脸的图层,估计有些脏,高斯模糊一下。

17.睫毛的部分也同样是用钢笔,话好一根,然后慢慢复制。

18.睫毛的也一样的方法来操作。

19.眼影部分。

20.眼影涂德太深估计就好看了。

21.头发的画法。

22.涂出高光部分。

23.勾发丝。

最终效果。

