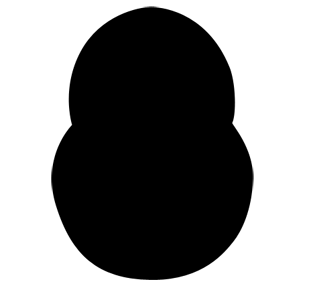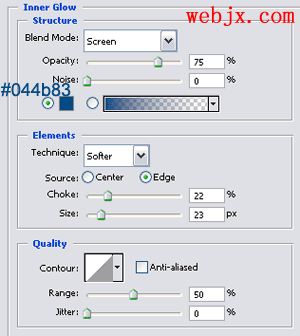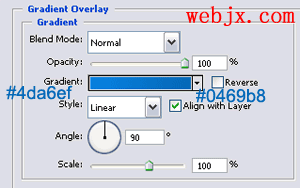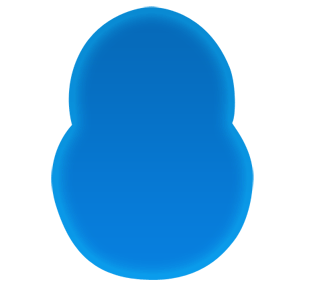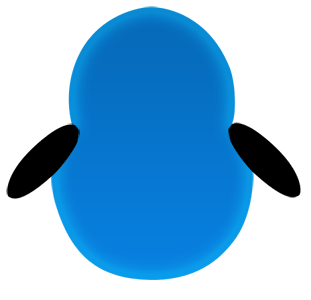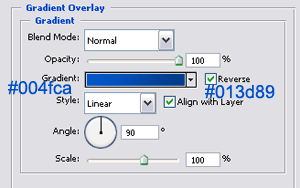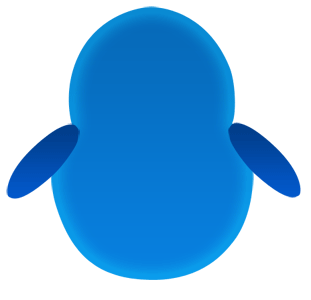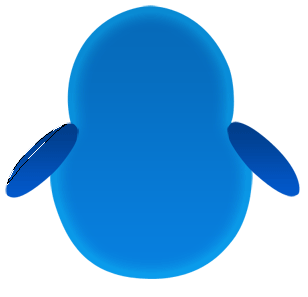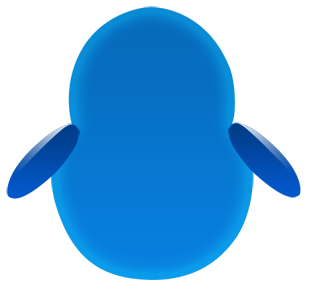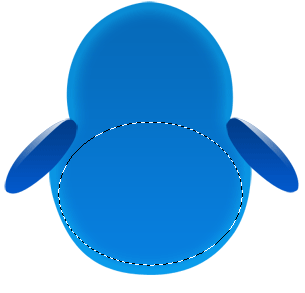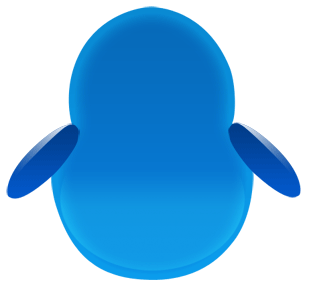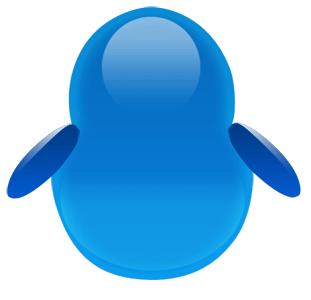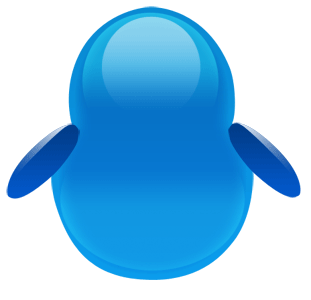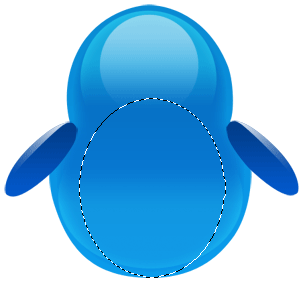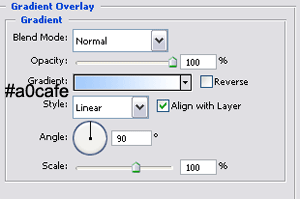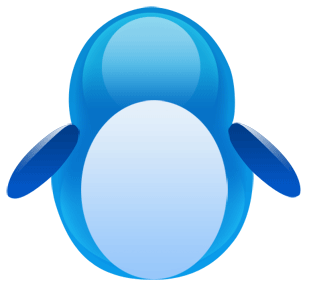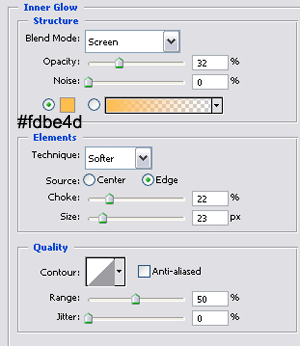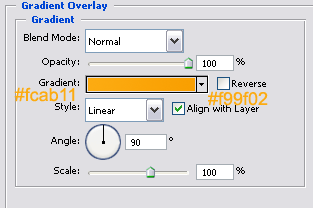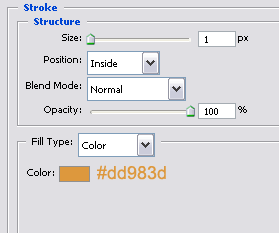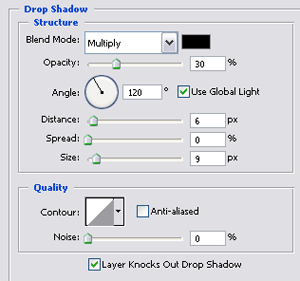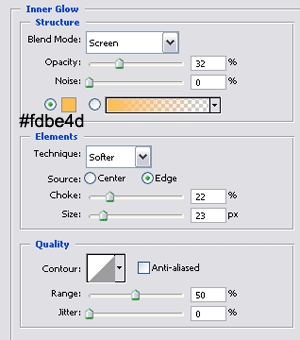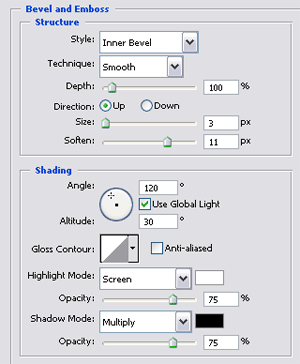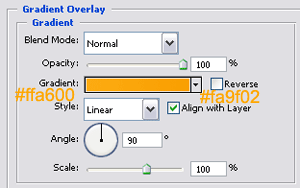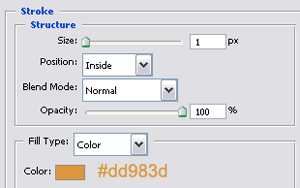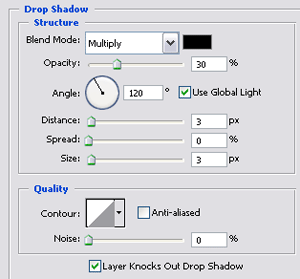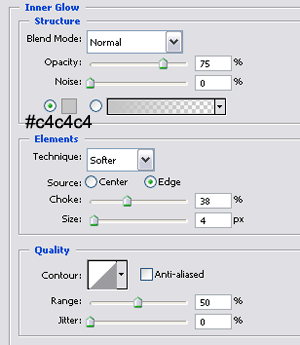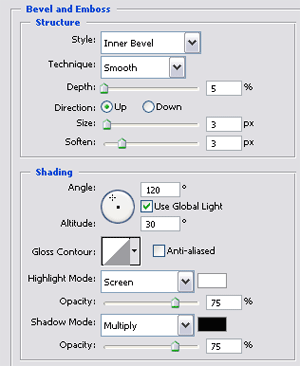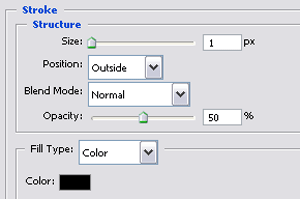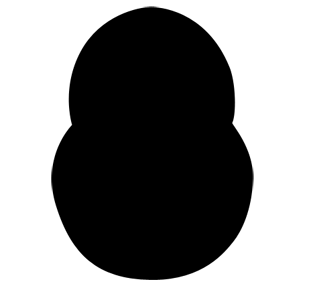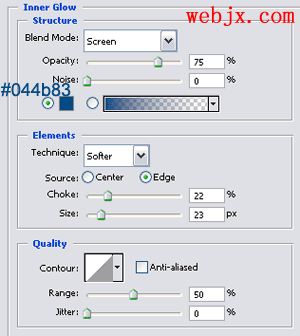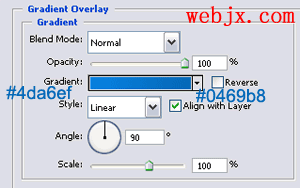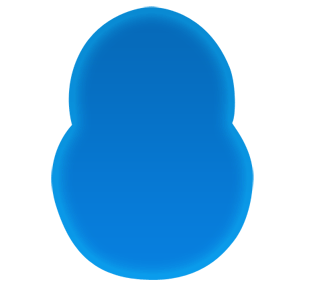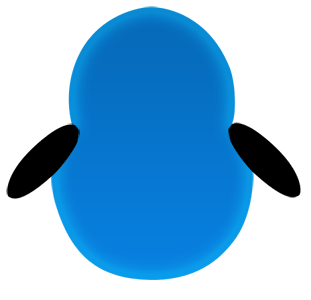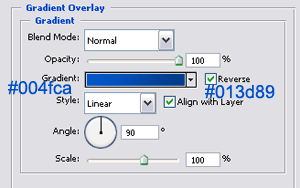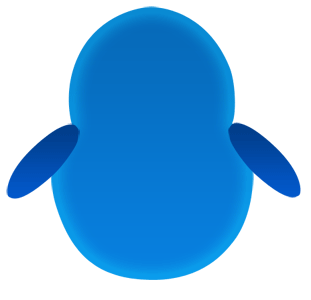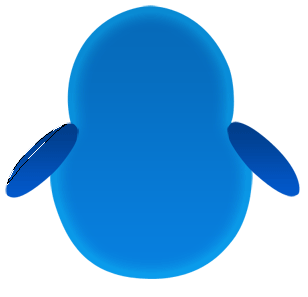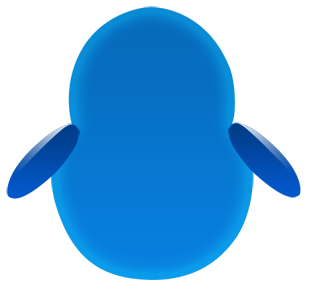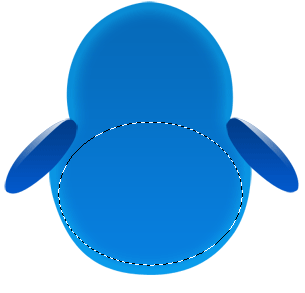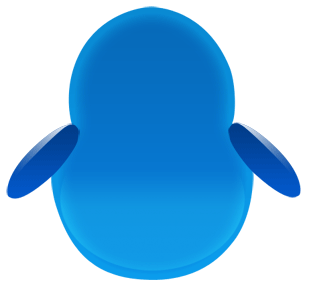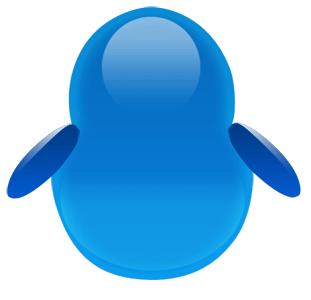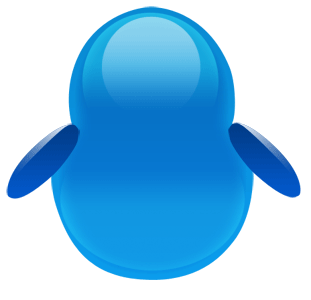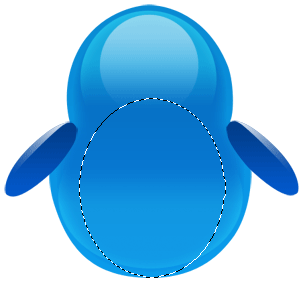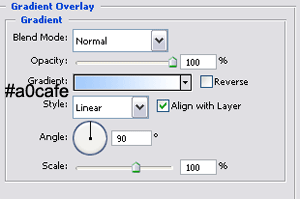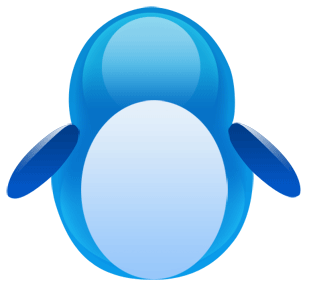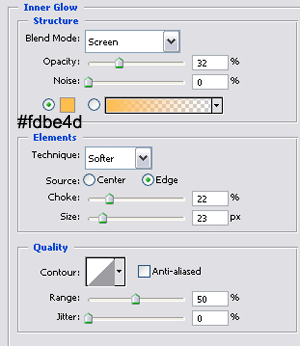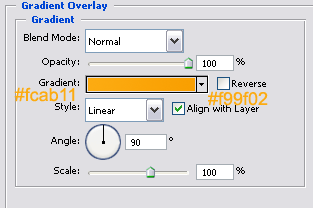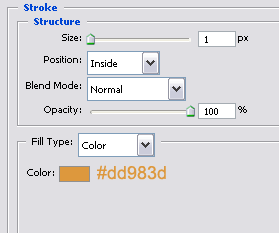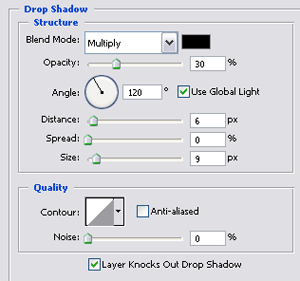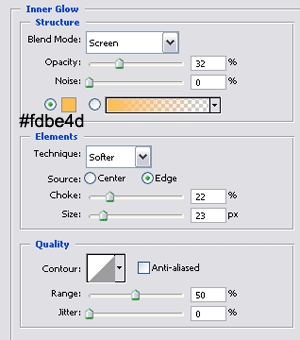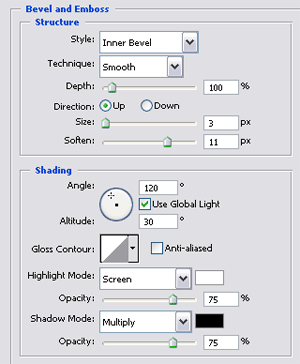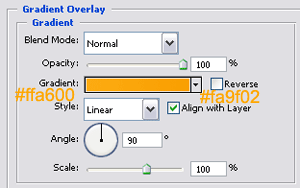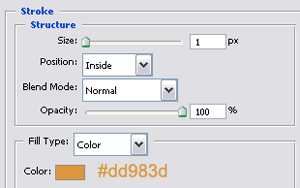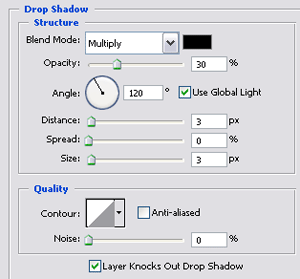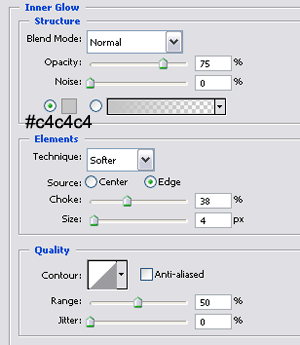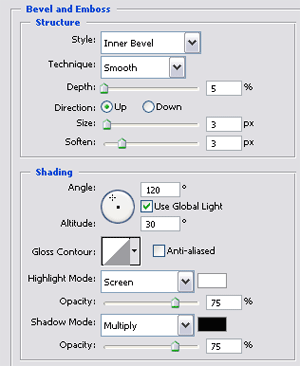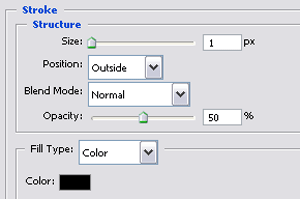修图匠“ Photoshop工具打造可爱LINUX企鹅[多图]”Photoshop图文教程内容:
作者:闪电儿 翻译 教程来源:网页教学网
今天给大家讲解如何利用Photoshop钢笔工具和图层样式来绘制Linux的小企鹅,步骤比较烦琐,其实很简单!只要你有耐心同样也可以做的!
先来看效果图:

本新闻共10
一、企鹅基本形状
使用钢笔工具绘制如下图形:
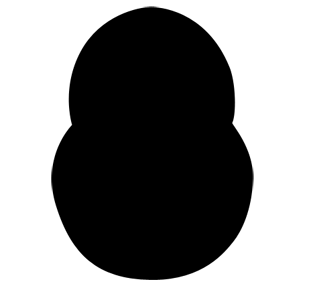
添加图层样式:
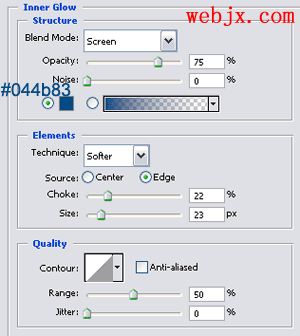
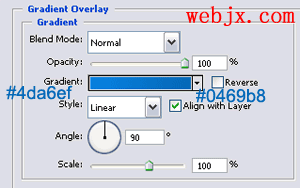
效果如下:
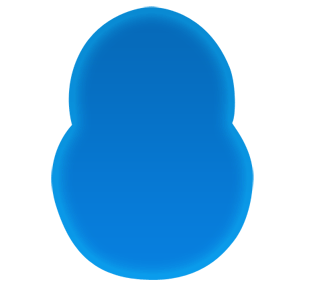
本新闻共10
建立一个新图层,然后使用椭圆工具绘制两个胳膊:
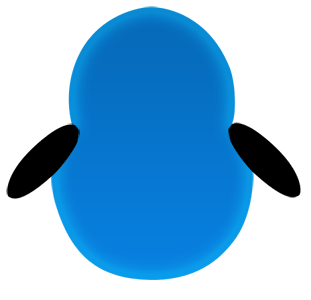
然后添加渐变效果:
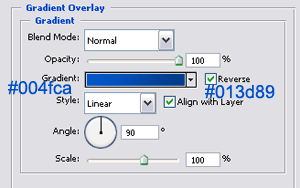
效果如下:
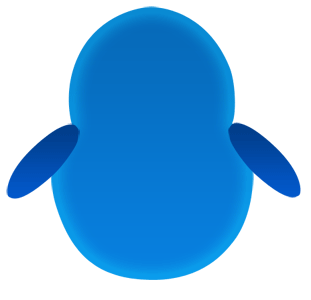
本新闻共10
二、详细修饰
绘制一个选区:
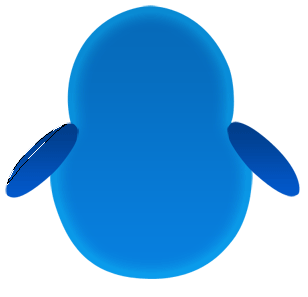
填充为白色,然后添加一个遮照层,然后复制该图层,水平翻转后放到另外一个胳膊上,使其具有立体感:
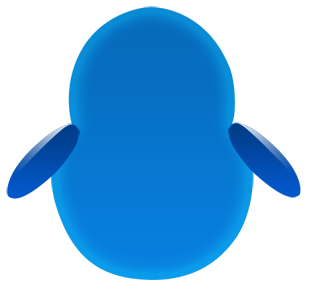
使用椭圆工具绘制一个选区:
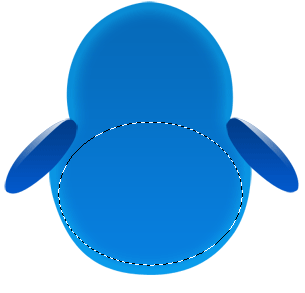
本新闻共10
填充颜色为白色,然后添加一个遮照层,设置图层模式为柔光,不透明度为50%.效果如下:.
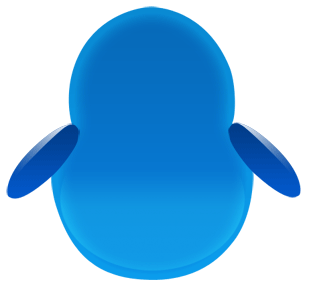
同样方法修饰头部区域,图层模式为正常:
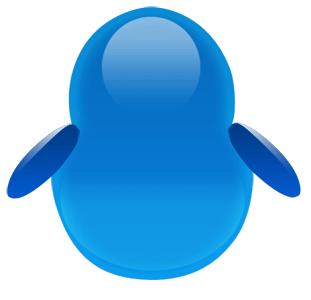
同样方法再创建一个大一些的选区,图层模式设置为柔光:
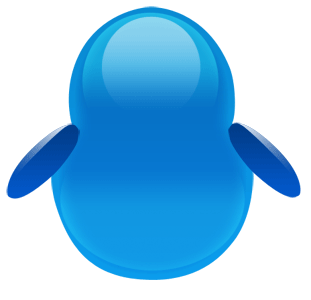
本新闻共10
三、图层样式进行修饰
创建椭圆形选区:
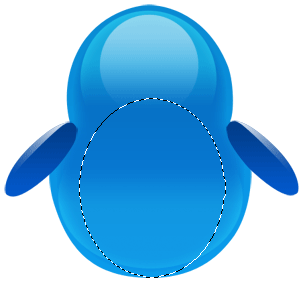
添加如下样式:
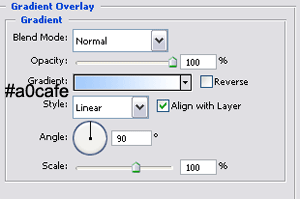
效果:
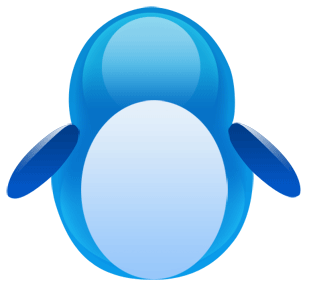
本新闻共10
四、为企鹅添加脚,并进行修饰
创建新图层,使用钢笔工具绘制一个脚.然后复制图层,进行翻转后调整一下位置:

为两个图层都添加如下样式:
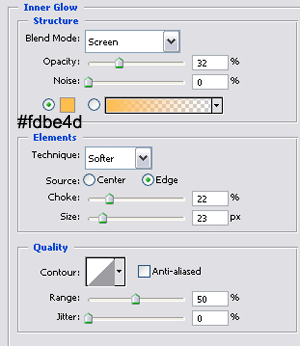
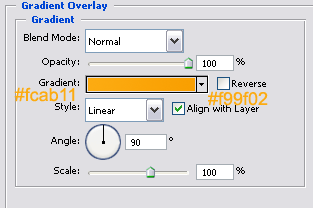
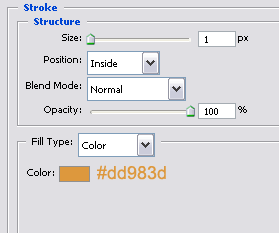
效果如下:

本新闻共10
然后分别使用椭圆工具创建两个选区,添加图层遮照,调整不透明度为 60%:

然后再绘制如下选区:

然后填充为白色后,执行高斯模糊滤镜,数值大概为 3-4 pix,同样方法右脚也做同样处理,效果如下:

本新闻共10
五、绘制领巾
使用钢笔工具绘制下面图形.

添加图层样式:
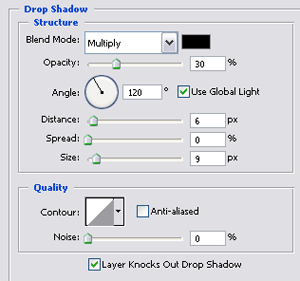
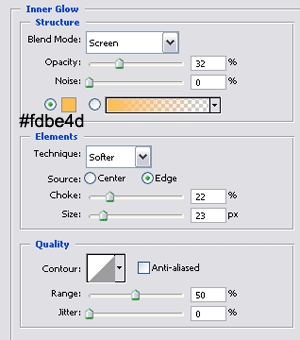
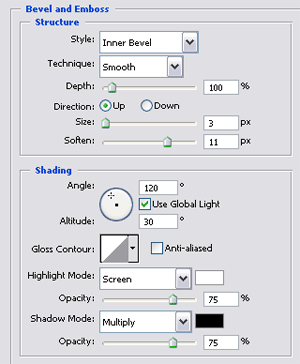
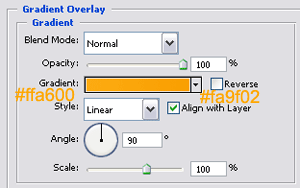
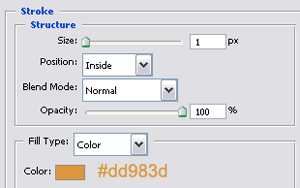
效果如下:

本新闻共10
六、绘制眼睛
使用椭圆工具绘制下面图案:.

然后添加图层样式:
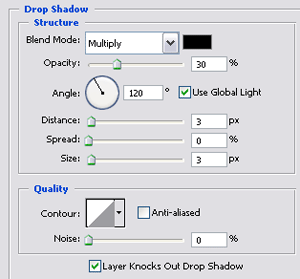
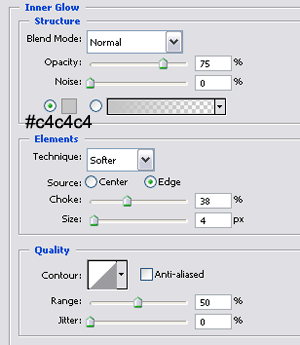
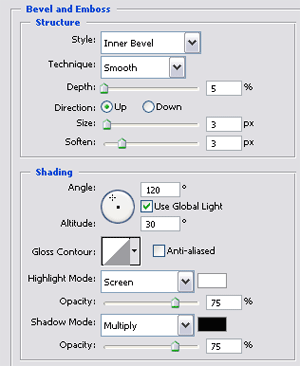
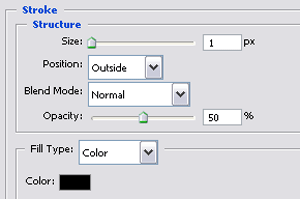
然后再绘制两个黑眼珠:

最终效果如下:

简单的,我们教你,深奥的,你来分享,非主流照片|qqkongjian|feizhuliu|tupian|luntan|psjiaocheng|bishua|ruanjian|chajian|xiazai|psxiazai|qqkongjiandaima
作者:闪电儿 翻译 教程来源:网页教学网
今天给大家讲解如何利用Photoshop钢笔工具和图层样式来绘制Linux的小企鹅,步骤比较烦琐,其实很简单!只要你有耐心同样也可以做的!
先来看效果图:

本新闻共10
一、企鹅基本形状
使用钢笔工具绘制如下图形:
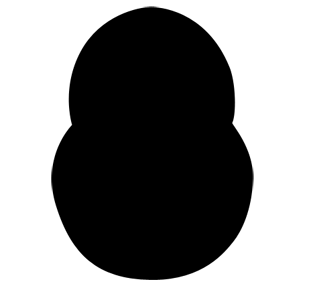
添加图层样式:
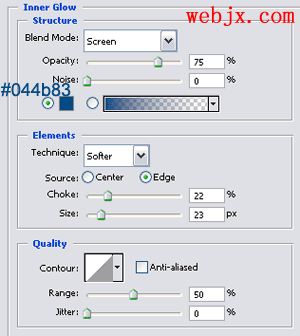
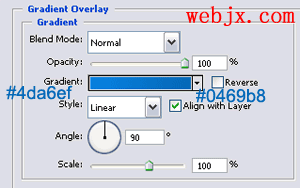
效果如下:
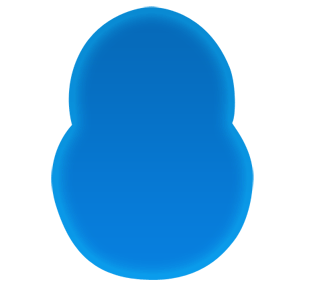
本新闻共10
建立一个新图层,然后使用椭圆工具绘制两个胳膊:
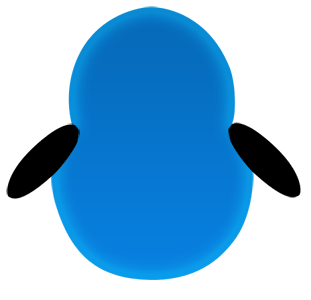
然后添加渐变效果:
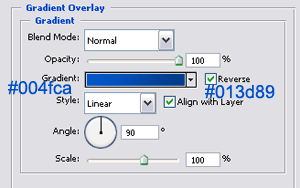
效果如下:
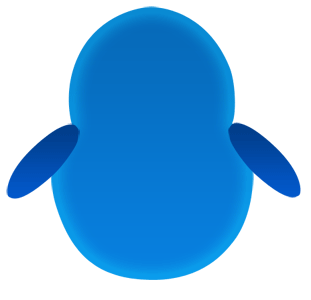
本新闻共10
二、详细修饰
绘制一个选区:
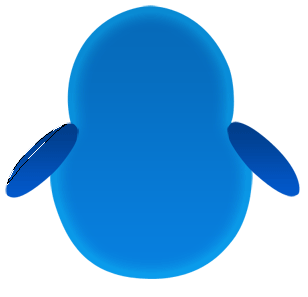
填充为白色,然后添加一个遮照层,然后复制该图层,水平翻转后放到另外一个胳膊上,使其具有立体感:
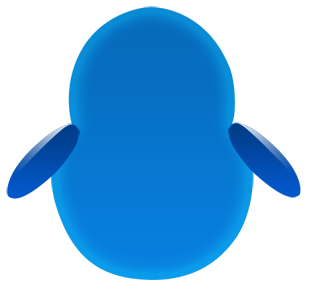
使用椭圆工具绘制一个选区:
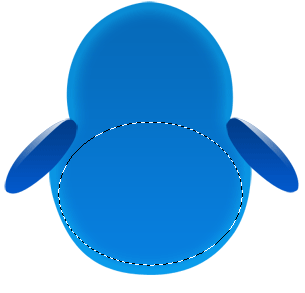
本新闻共10
填充颜色为白色,然后添加一个遮照层,设置图层模式为柔光,不透明度为50%.效果如下:.
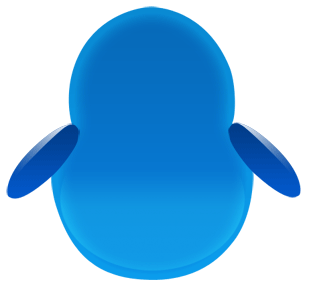
同样方法修饰头部区域,图层模式为正常:
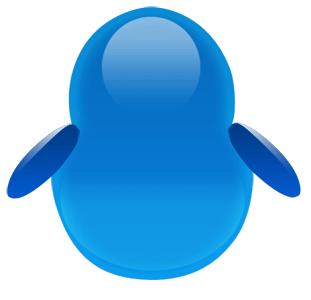
同样方法再创建一个大一些的选区,图层模式设置为柔光:
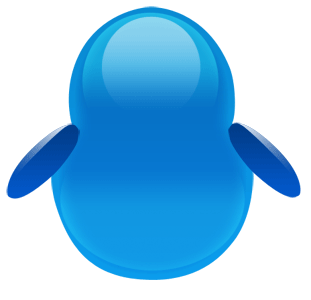
本新闻共10
三、图层样式进行修饰
创建椭圆形选区:
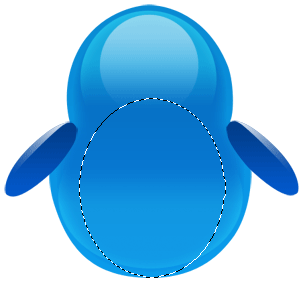
添加如下样式:
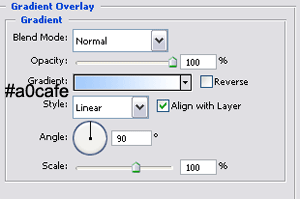
效果:
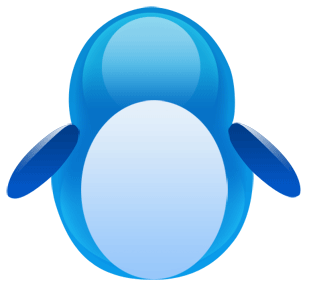
本新闻共10
四、为企鹅添加脚,并进行修饰
创建新图层,使用钢笔工具绘制一个脚.然后复制图层,进行翻转后调整一下位置:

为两个图层都添加如下样式:
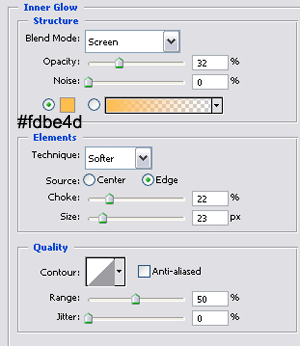
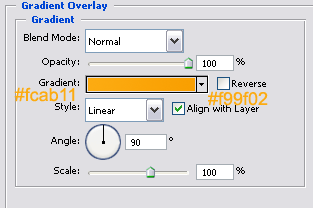
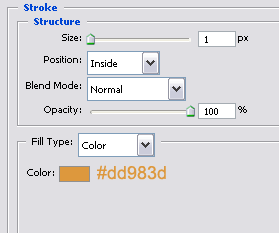
效果如下:

本新闻共10
然后分别使用椭圆工具创建两个选区,添加图层遮照,调整不透明度为 60%:

然后再绘制如下选区:

然后填充为白色后,执行高斯模糊滤镜,数值大概为 3-4 pix,同样方法右脚也做同样处理,效果如下:

本新闻共10
五、绘制领巾
使用钢笔工具绘制下面图形.

添加图层样式:
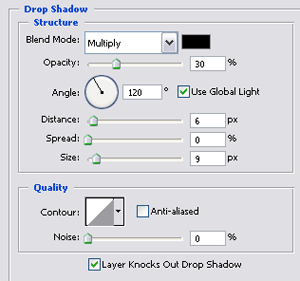
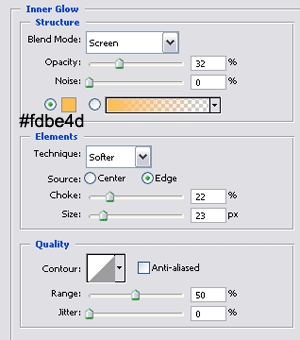
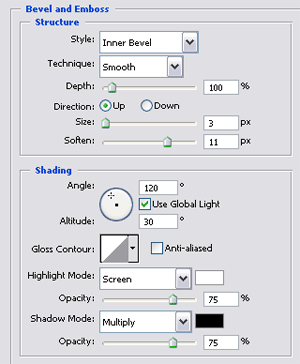
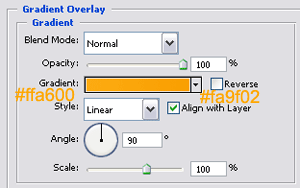
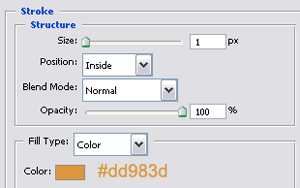
效果如下:

本新闻共10
六、绘制眼睛
使用椭圆工具绘制下面图案:.

然后添加图层样式:
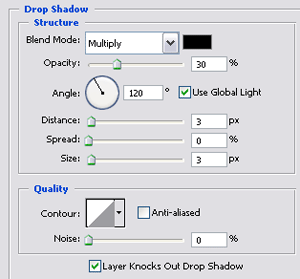
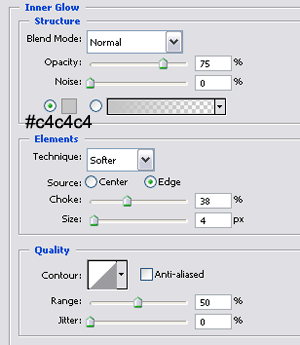
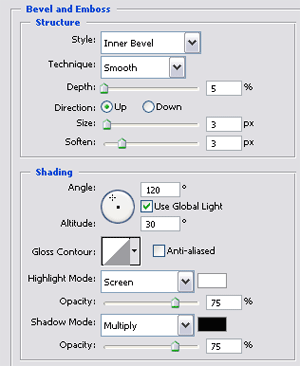
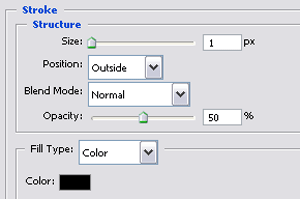
然后再绘制两个黑眼珠:

最终效果如下:

简单的,我们教你,深奥的,你来分享,非主流照片|qqkongjian|feizhuliu|tupian|luntan|psjiaocheng|bishua|ruanjian|chajian|xiazai|psxiazai|qqkongjiandaima