修图匠“Photoshop临摹一张真实的风景照片[组图]”Photoshop图文教程内容:
作者:张舰 出处:友基
作者简介:张舰
自幼喜爱绘画,大学主修动画专业。05年接触CG,并被其无限可能性所吸引,一发不可收拾,做了几年插画游戏概念设计的自由职业者,现在杭州游戏公司做概念设计与游戏插画绘制。
这次我们练习一张大场景风景临摹。
临摹参考照片:

临摹练习完成图:

1.先用渐变拉出天空底色。
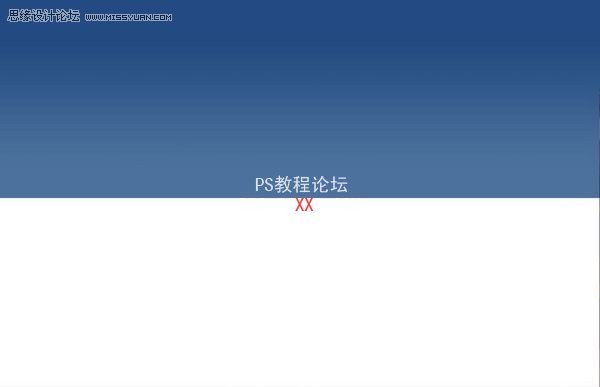
图1
2.新建图层刻画山体。PS的套索工具其实是画山的好帮手,可以轻松获得随机而肯定的山体边缘。

图2-1
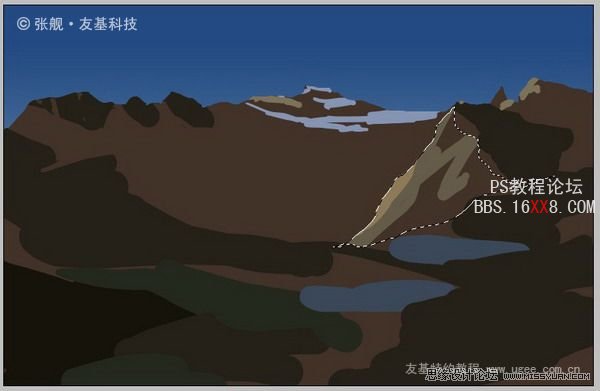
图2-2
3.首先我只用PS的圆头默认笔刷按100%不透明度来画。这一步不需要太严谨,放松地画出整体画面的大致明暗冷暖色调关系即可,同时也可以挑战下自己,用尽量少而准确的调子色彩来表现,然后它就是你的调色盘。

图3
4.在上一步的基础上继续丰富一些调子和色彩。注意:这期间要同时兼顾下山体形态,但不用太精确,因为山体在新的图层上,修改比较方便。

图4
5.使用下面这个笔刷,或者也可以自己用魔术棒随机选取原照片中的一块区域,然后调整参数自己做一个画云的笔刷,云要有自然、柔和、随机的边缘。
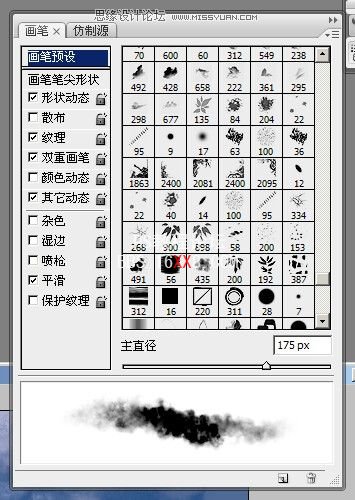
图5
6.轻松画出云的大关系。

图6
7.开始具体刻画山体。我习惯从山头开始,还是使用套索工具,用带有材质的笔刷开始对山头一个个刻画,这个过程要有耐心。
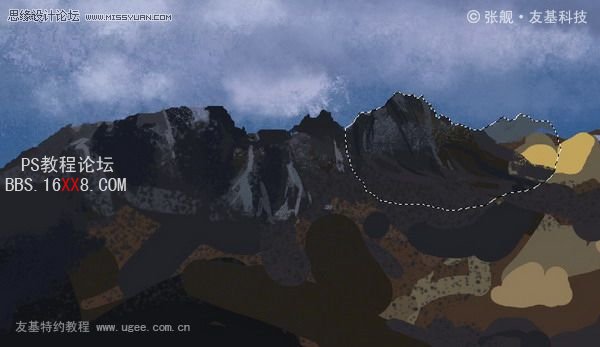
图7
8.使用同样的方法开始刻画其它山头。画结构分明的自然界如山、石等,可以选用带有质感的平头笔刷。

图8
9.进一步深入山上的积雪。

图9
10.继续深入其他山体。

图10
11.山头完成得差不多了,我们开始刻画山体、山脚部位及中前景的平地。为了增加质感,我们快速自制一个笔刷。

图11
12.下面我们自制一个有小花小草暗示质感细节的随机笔刷,先画一个很简单的笔头。
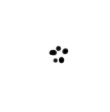
图12
13.然后是强大的PS笔刷参数调整面板,这个面板的诸项功能需要每个人自己去慢慢熟悉,在这里就不一一介绍了。我们把参数调整到大概满意的效果就可以保存导出新的笔刷了。
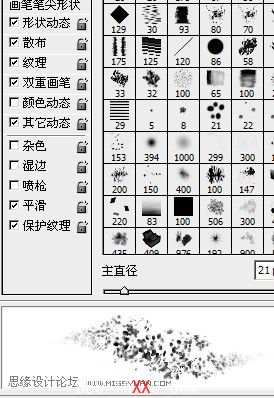
图13
14.实验下新的笔刷,效果还可以,边缘比较自然。

图14
15.继续描绘细节,加强质感。中前景地面散落的一片片碎石,我是用散点状的质感笔刷以及PS默认的圆头笔刷配合完成的,过程很轻松愉快。

图15
16.在这一步我加了一只鸟,这个是原图中没有的,我希望可以通过这只鸟增加画面的趣味感。

图16
17.调整大关系,把握空气透视及一些山体上光的强弱。

图17
18.最后在PS中用套索选取视觉中心以及光照强烈的中景山体的山头,通过增加羽化值来柔和边缘,并适当增加饱和度,然后锐化,完成!

图18
几张细节图:

图19

图20

图21

图22

图23
最后,感谢您的阅读,希望本教程对您有所帮助。
作者:张舰 出处:友基
作者简介:张舰
自幼喜爱绘画,大学主修动画专业。05年接触CG,并被其无限可能性所吸引,一发不可收拾,做了几年插画游戏概念设计的自由职业者,现在杭州游戏公司做概念设计与游戏插画绘制。
这次我们练习一张大场景风景临摹。
临摹参考照片:

临摹练习完成图:

1.先用渐变拉出天空底色。
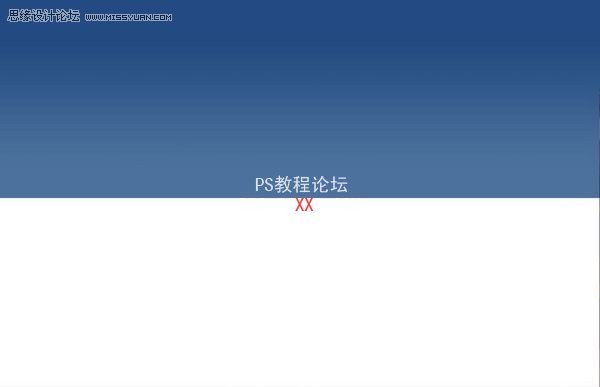
图1
2.新建图层刻画山体。PS的套索工具其实是画山的好帮手,可以轻松获得随机而肯定的山体边缘。

图2-1
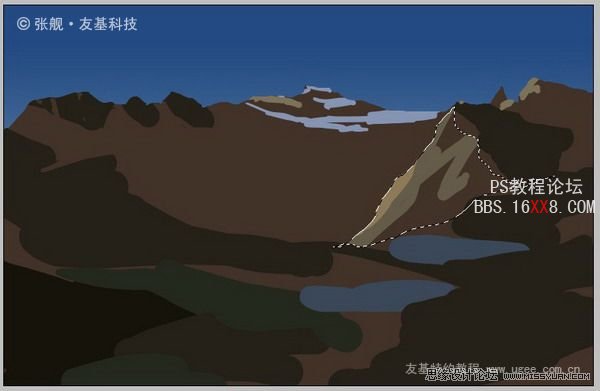
图2-2
3.首先我只用PS的圆头默认笔刷按100%不透明度来画。这一步不需要太严谨,放松地画出整体画面的大致明暗冷暖色调关系即可,同时也可以挑战下自己,用尽量少而准确的调子色彩来表现,然后它就是你的调色盘。

图3
4.在上一步的基础上继续丰富一些调子和色彩。注意:这期间要同时兼顾下山体形态,但不用太精确,因为山体在新的图层上,修改比较方便。

图4
5.使用下面这个笔刷,或者也可以自己用魔术棒随机选取原照片中的一块区域,然后调整参数自己做一个画云的笔刷,云要有自然、柔和、随机的边缘。
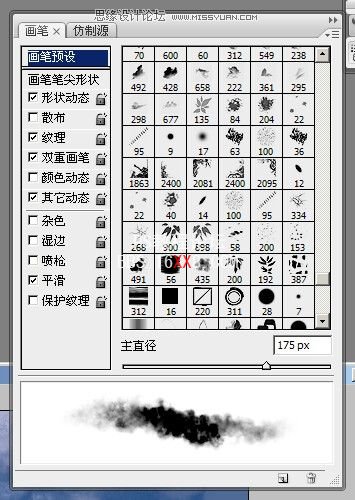
图5
6.轻松画出云的大关系。

图6
7.开始具体刻画山体。我习惯从山头开始,还是使用套索工具,用带有材质的笔刷开始对山头一个个刻画,这个过程要有耐心。
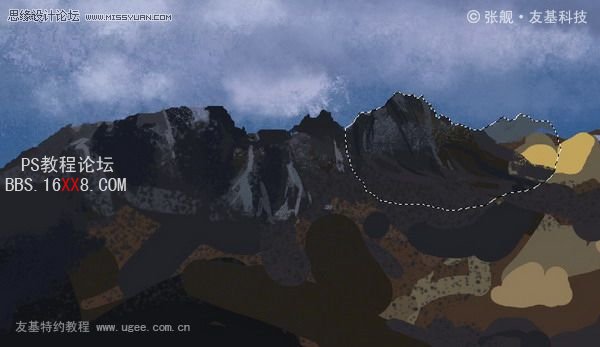
图7
8.使用同样的方法开始刻画其它山头。画结构分明的自然界如山、石等,可以选用带有质感的平头笔刷。

图8
9.进一步深入山上的积雪。

图9
10.继续深入其他山体。

图10
11.山头完成得差不多了,我们开始刻画山体、山脚部位及中前景的平地。为了增加质感,我们快速自制一个笔刷。

图11
12.下面我们自制一个有小花小草暗示质感细节的随机笔刷,先画一个很简单的笔头。
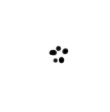
图12
13.然后是强大的PS笔刷参数调整面板,这个面板的诸项功能需要每个人自己去慢慢熟悉,在这里就不一一介绍了。我们把参数调整到大概满意的效果就可以保存导出新的笔刷了。
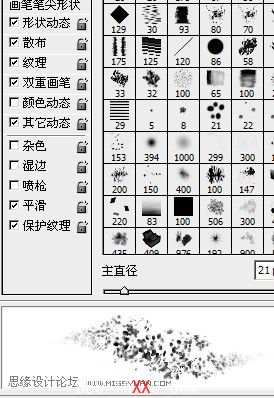
图13
14.实验下新的笔刷,效果还可以,边缘比较自然。

图14
15.继续描绘细节,加强质感。中前景地面散落的一片片碎石,我是用散点状的质感笔刷以及PS默认的圆头笔刷配合完成的,过程很轻松愉快。

图15
16.在这一步我加了一只鸟,这个是原图中没有的,我希望可以通过这只鸟增加画面的趣味感。

图16
17.调整大关系,把握空气透视及一些山体上光的强弱。

图17
18.最后在PS中用套索选取视觉中心以及光照强烈的中景山体的山头,通过增加羽化值来柔和边缘,并适当增加饱和度,然后锐化,完成!

图18
几张细节图:

图19

图20

图21

图22

图23
最后,感谢您的阅读,希望本教程对您有所帮助。
