
操作步骤:
首先Photoshop,导入一张图片,并打开参考线:
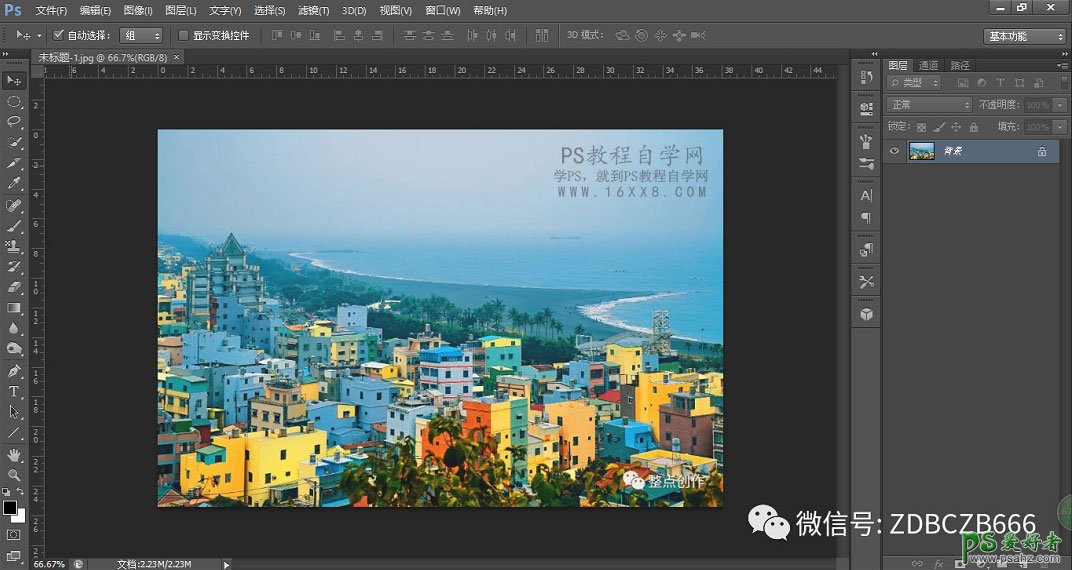
Ctrl+K调出首选项,选择“参考线,网格和切片”,网格线距离单元设置为百分比,数值为33.33:
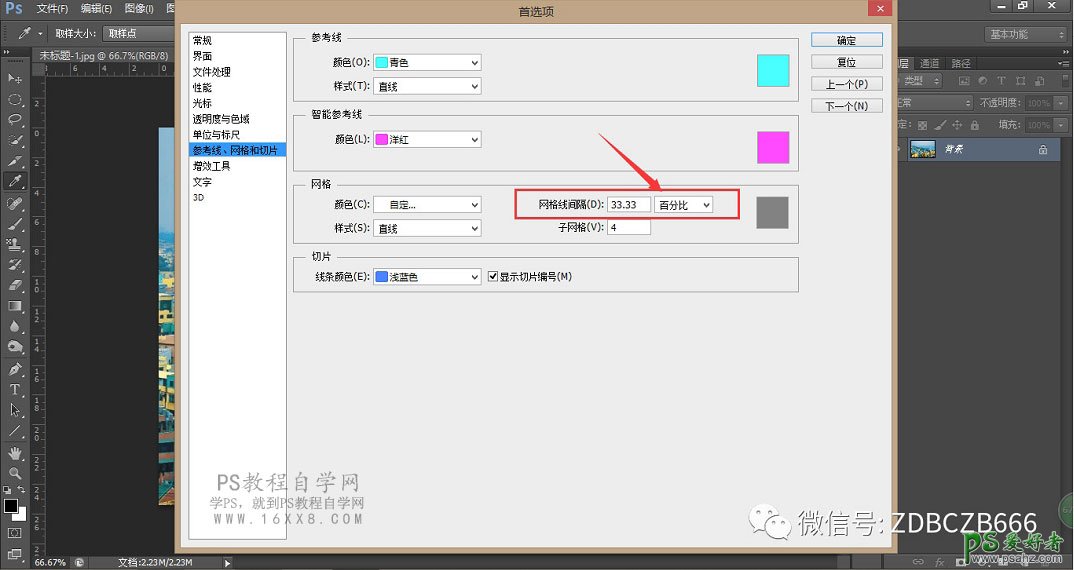
执行视图-显示-网格,然后把参考线拉到网格线所在的位置。如图所示:
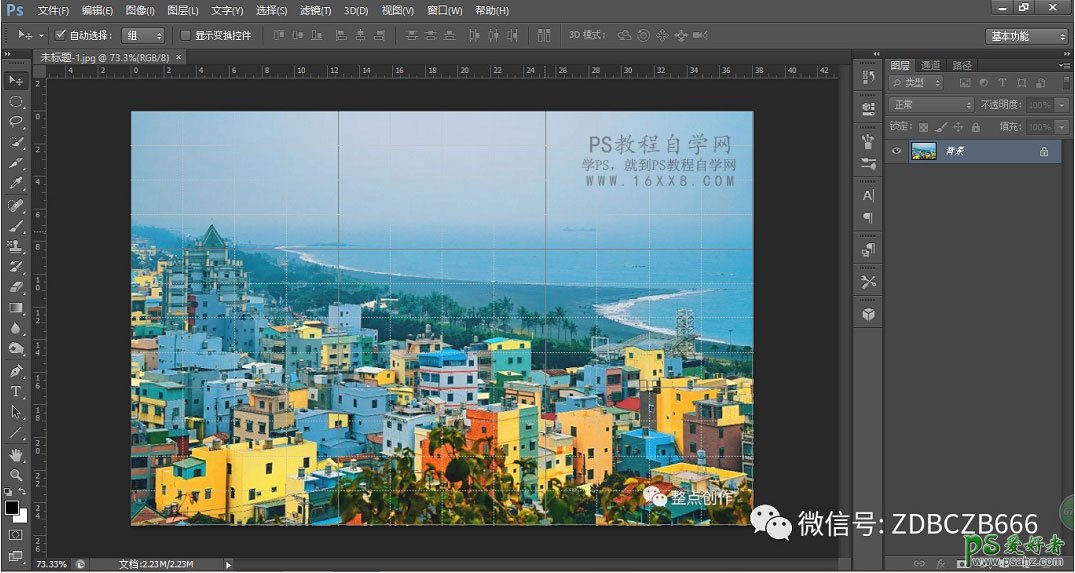

选择切片工具,点击工具栏上方的“基于参考线的切片”
画面中将会泛起了九个蓝色的格子,总共切片1到切片9,代表已经切好九宫格:
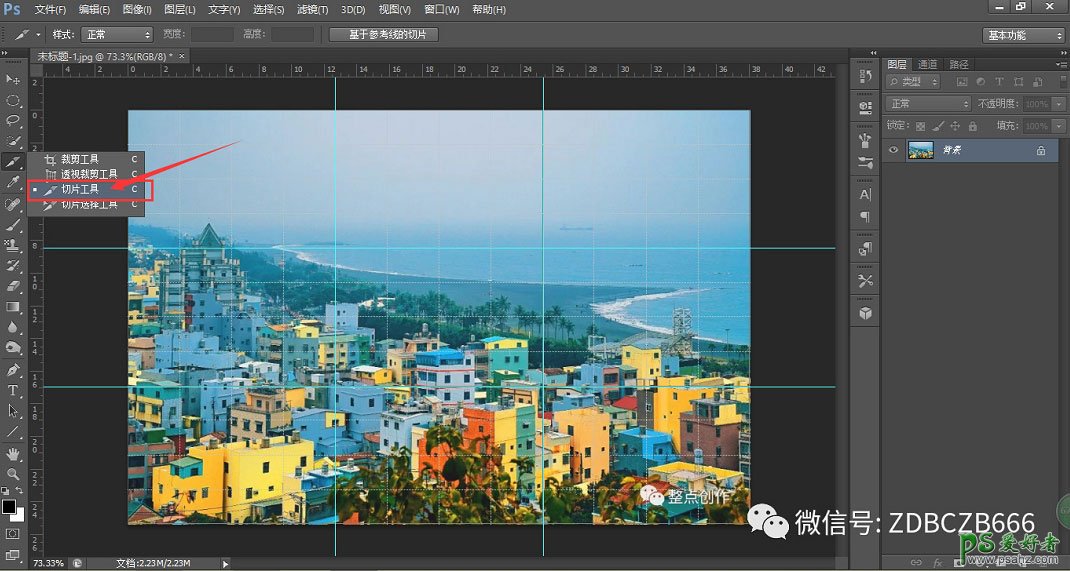

执行文件-存储为web所用的花样,图片花样修改为jpeg,其他参数保持默认,点击“存储”:


选择存储的文件夹,打开选择image文件夹。
切好的图片就在内里了:
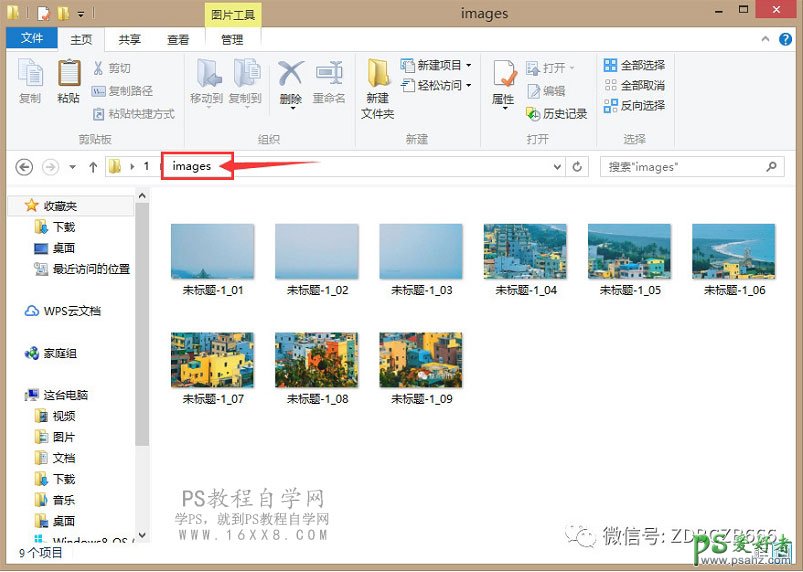
按顺序发送朋侪圈吧:

