最终效果

1、点击下面的配景图片打开大图,然后鼠标右键选择“图片另存为”生存到本机。打开Photoshop软件,再打开生存的配景素材。


2、把远景色设置为绿色,选择横排文字工具,在属性栏选择好字体。
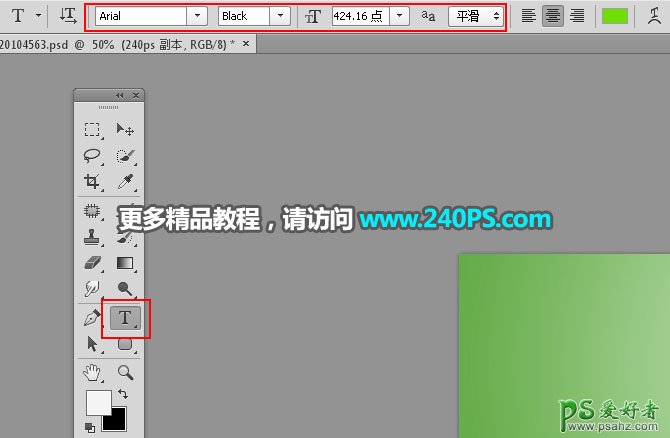
3、输入想要的文字,如下图。

4、选择菜单:3D > 从所选图层新建3D。
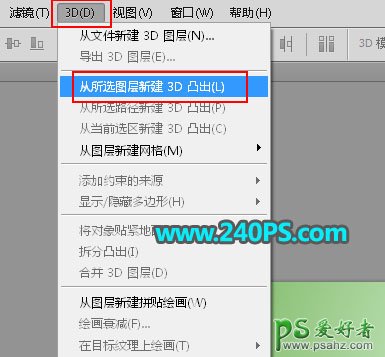
5、首先点击红框位置的变现调整俯视度。

6、然后点击3D面板第二个图标,再双击文字前面的图标,如下图。
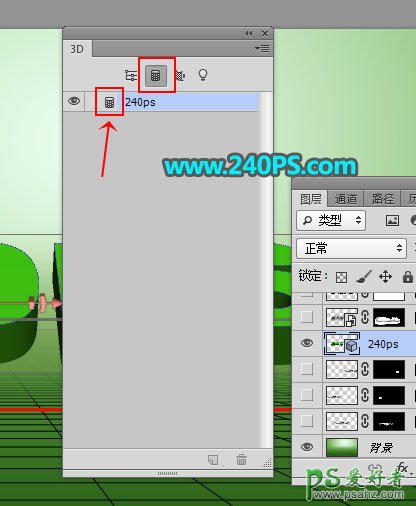
7、在弹出的对话框设置深度数值,然后作废“捕捉阴影”和“投影”前面的勾选。
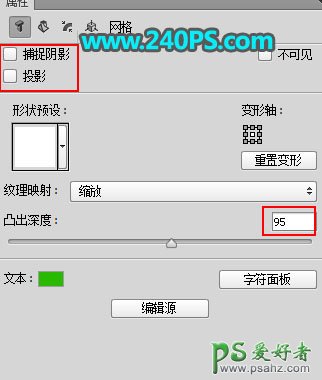
8、这是3D效果设置好的效果,也可以调成自己喜欢的透视效果。

9、点击图层面板右上角的菜单,选择“转换为智能工具”。

10、在工具箱选择“魔棒工具”,在属性栏把容差设置为5,并作废“一连”前面的勾选,如下图。
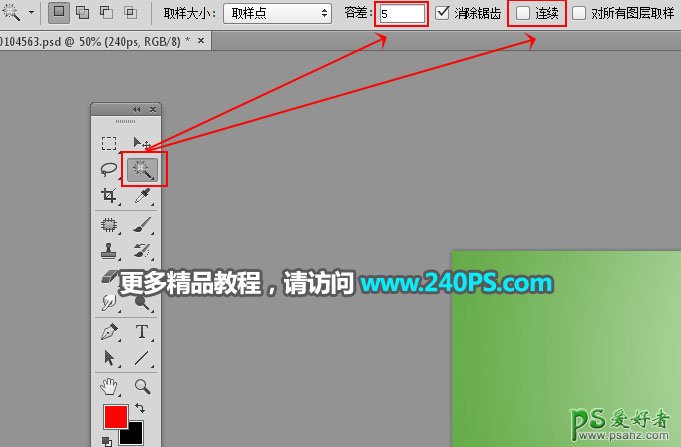
11、在文字上面点击一下获得下图所示的选区。

12、新建一个组,命名为“外貌”。

13、点击蒙版按钮,给组添加蒙版。
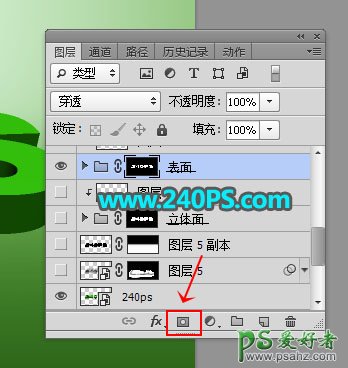
14、再新建一个组,命名为“立体面”,然后移到“外貌”组的下面,如下图。

15、按住Ctrl键 + 鼠标左键点击文字缩略图,载入文字选区,如下图。

16、选择“立体面”组,再点击蒙版按钮,添加蒙版。

17、打开下面的绿草素材。

18、用移动工具拖进来,移到“外貌”组内里,并调整好位置。


19、按Ctrl + J 把当前图层复制一层,并移到图层的最上面。

20、用钢笔工具勾出文字顶部的一些小山,调整好位置,再把草地副本图层隐藏,如下图。

21、打开下面的岩层素材,用移动工具拖进来,放到“立体面”组内里,并调整好位置。


22、选择原文字图层,按Ctrl + J 复制一层,把原文字图层隐藏。再在文字副本缩略图后面鼠标右键选择“栅格化图层”。

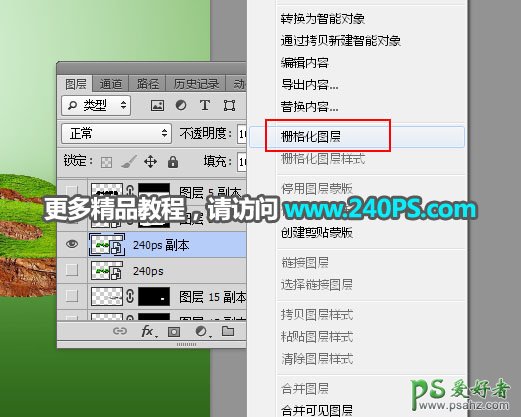
23、按Ctrl + Shift + U 去色,按Ctrl + L 调暗一点。

24、把文字副本图层移到“立体面”组内里,放到岩层图层的上面,再把混淆模式改为“正片叠底”。


25、建立作废调整图层,把高光部门大幅调亮,参数设置如下图,确定后按Ctrl + Alt + G 建立剪切蒙版。


26、建立亮度/对比度调整图层,增添亮度和对比度,参数设置如下图,确定后把蒙版填充玄色。


27、选择画笔工具,画笔不透明度设置为10%,远景色设置为白色。

28、用画笔工具把立面图局部需要变亮的部门涂出来,如下图。


29、打开下面的藤蔓素材,用移动工具拖进来,调整好位置。
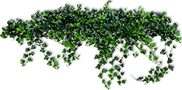

30、把藤蔓素材多复制一些,放到其它文字上面,如下图。

31、把当前组收起来,如下图。

32、新建一个图层,建立剪切蒙版。

33、用透明度为10%的柔边玄色画笔把立体面底部区域涂暗一点,如下图。


34、给文字加上一些树木、小动物、小石头等装饰一下,如下图。

35、选择配景图层,新建一个图层,用画笔工具涂上文字投影。


36、再用喷溅笔刷加上小颗粒效果,如下图。

最终效果

