Photoshop调色教程:联合CAMERA RAW滤镜轻松调出清新绿色调的玉人风物图,本教程是基础的一些操作,简朴易学。
效果图:

原图:

新建画布,将素材0置入画布,填充整个画面

事情习惯复制一层,然后打开滤镜下的CAMERA RAW滤镜,先调整基本参数

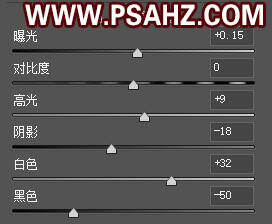

再面切换到细节选项,也就是如图的两个三角选项,修改一些参数
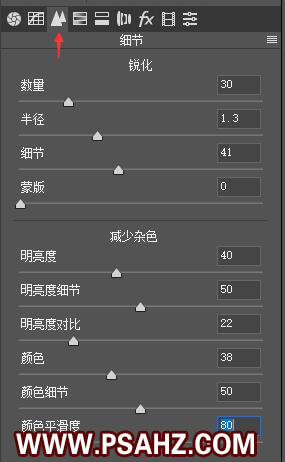
再面切换到HSL选项,调整色相,修改一些参数
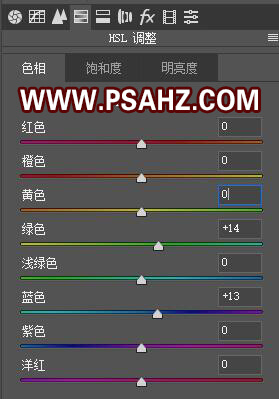
在最上方新建一图层,填充玄色,执行滤镜-渲染-镜头光晕,参数如图:
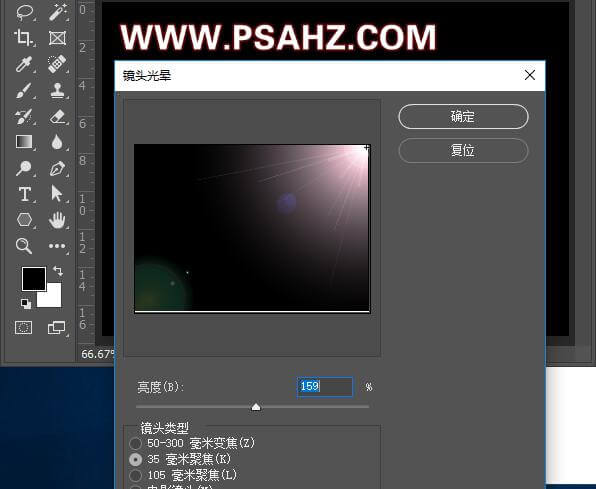
将图层的图层模式改为滤色

ctrl+shift+alt+e盖章图层,图层模式改为柔光

新建一图层,图层模式为柔光,选一个红色系颜色给嘴唇上一些颜色,图层不透明度为72%

完成效果如图:

