
操作步骤:
1、首先我们先打开人物素材文件:

2、使用快速选择工具选取配景,按下Ctrl+Shift+I快捷键反选,单击“选择并遮住”按钮,在打开的对话框中调整参数,平滑选区界限,“输出到”选项中默以为“新建带有图层蒙版的图层”,如图所示:

3、选择并显示配景图层,将其填充为白色。单击配景副本图层的图像缩览图,按下Ctrl+B快捷键打开色彩平衡对话框,勾选保持明度选项,划分对中心和谐高光举行调整,使人物的肤色变白:
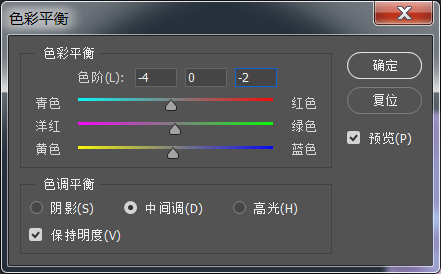
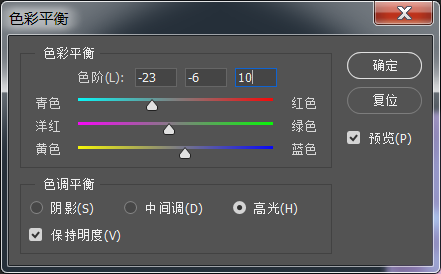
4、接下来调整眉毛的色调。建立一个曲线调整图层,将RGB曲线向下调整,将蓝通道曲线向上调整,增添蓝色:

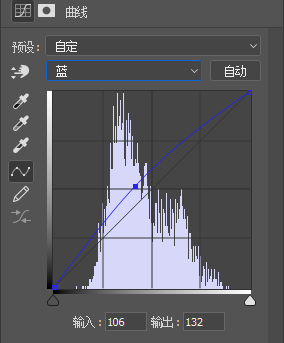
5、按下Ctrl+I快捷键将蒙版反相,此时调整效果不见了,被蒙版隐藏起来。使用柔角画笔工具在眉毛的位置涂抹白色,显示眉毛的调整效果:
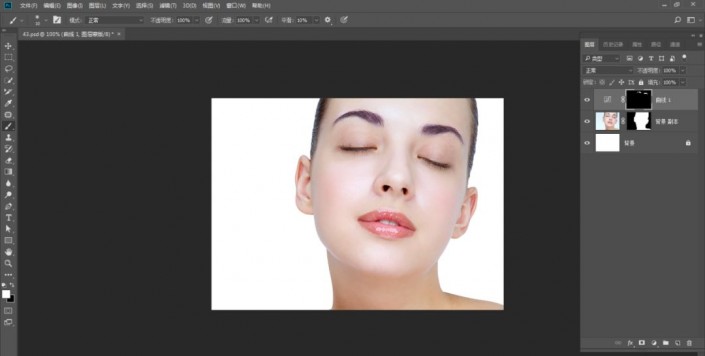
6、下面再用另一种要领来为人物添加眼影效果。使用椭圆选框工具,羽化设置为10个像素,在眼睛上建立一个选区。建立一个曲线调整图层,将RGB曲线向下调整。再划分调整红、绿和蓝通道的曲线,增添红色和蓝色,淘汰绿色,使眼影出现玫瑰红的颜色:
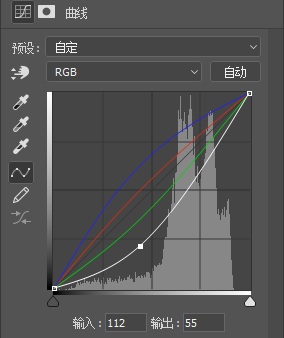
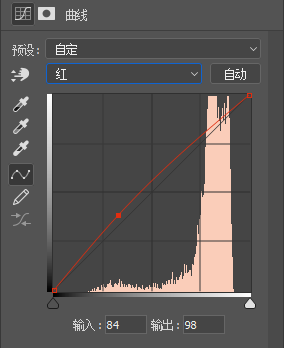
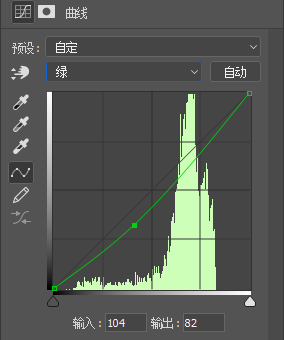
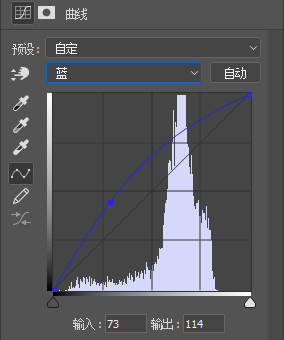
7、使用用柔角画笔工具在眼睛上面涂抹白色,扩大眼影的规模。降低画笔工具的不透明度,在眼睛周围涂抹,可使眼影变浅,与皮肤之间出现自然的过渡效果,如图所示为蒙版效果:
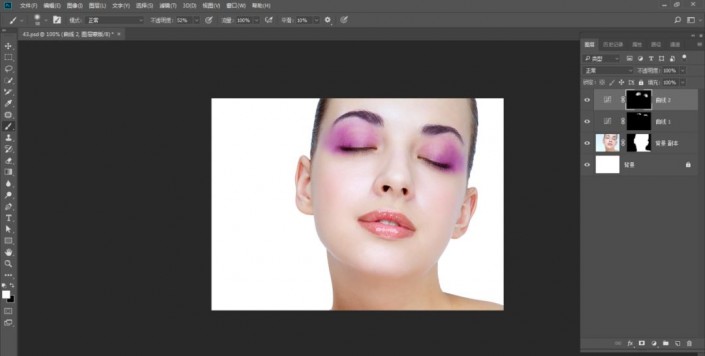
8、用同样的要领调整辰彩的颜色,由于唇彩不需要绿色,以是绿通道暂时无需调整:
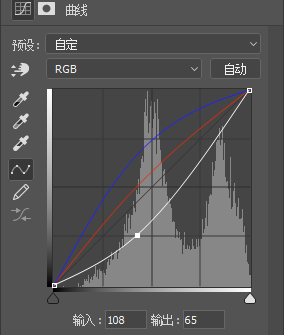
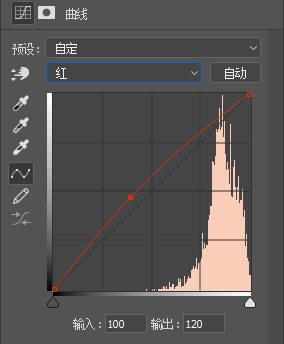
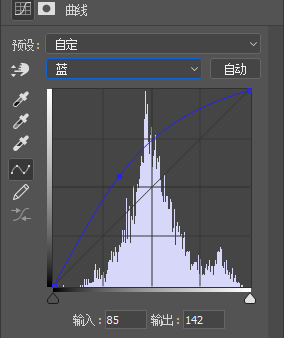
9、将远景色设置为玄色,选择钢笔工具,在工具选项栏中选择形状选项,绘制眼线,设置图层的混淆模式为正片叠底,不透明度为40%:
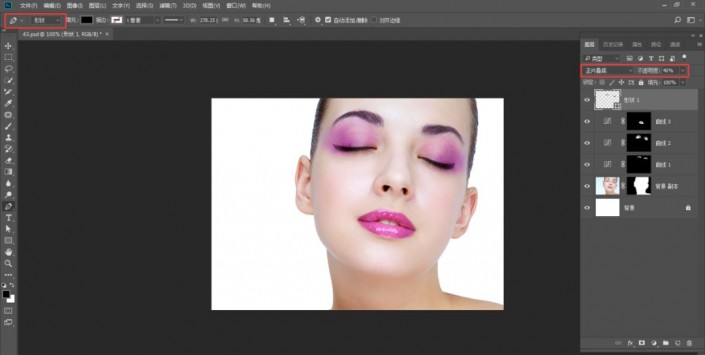
10、将远景色设置为深红色#75002c,新建一个图层并命名为眼角,设置混淆模式为正片叠底,不透明度为80%,使用柔角画笔工具在眼角涂抹:
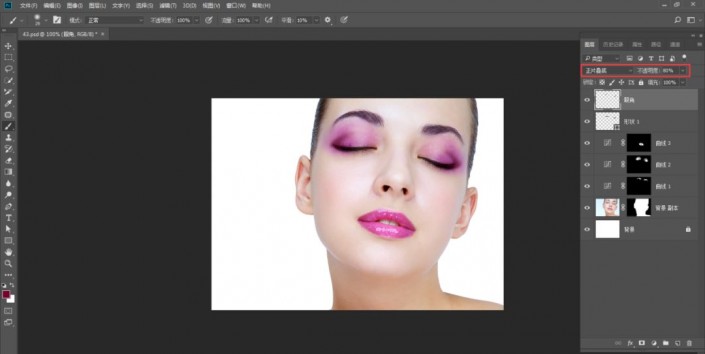
11、将远景色设置为深紫色#7d0558,再新建一个图层命名为腮红,设置混淆模式为柔光,不透明度为35%,使用柔角画笔工具绘制出腮红效果:

12、选择画笔工具,打开画笔面板,选择“沙丘草”样本,设置巨细为112像素,角度为124度,将远景色设置为深红色#c13505,新建一个图层,在眼睛上面单击绘制眼睫毛:
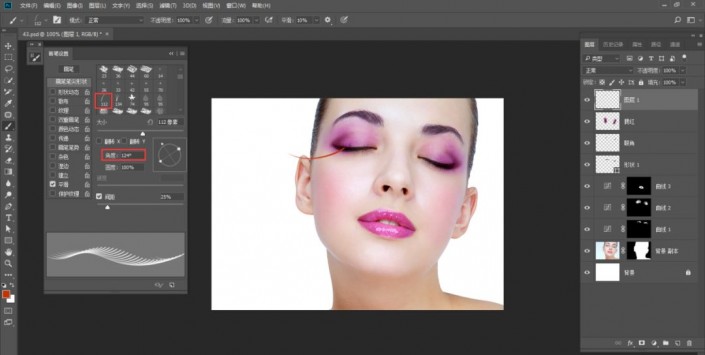
13、按下Ctrl+J快捷键复制当前图层,使用移动工具将复制后的眼睫毛向右移动,按下Ctrl+U快捷键打开色相饱和度对话框,设置色相参数为180,改变睫毛颜色:
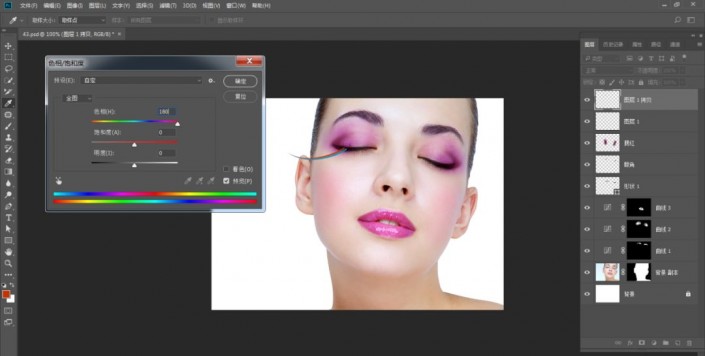
14、再复制一个眼睫毛,调整位置和颜色:
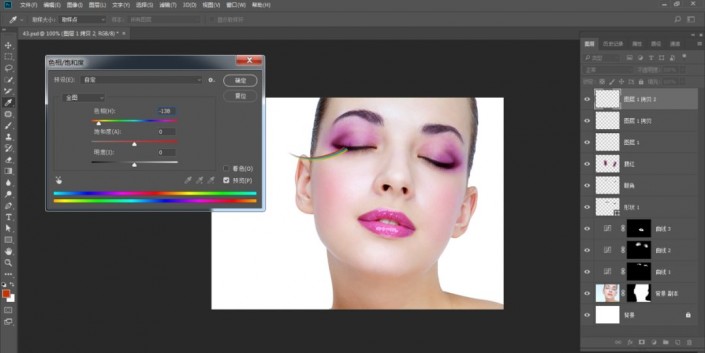
15、用同样的要领制作彩色的眼睫毛,按住Shift键选取第一个眼睫毛图层,按下Ctrl+E快捷键将所有眼睫毛图层合并,并命名为眼睫毛。按下Ctrl+M快捷键打开曲线对话框,将曲线向上调整,使睫毛的色调变亮。单击图层面板顶部的锁定透明像素按钮,锁定该图层的透明区域,使用画笔工具在睫毛的根部涂抹玄色:
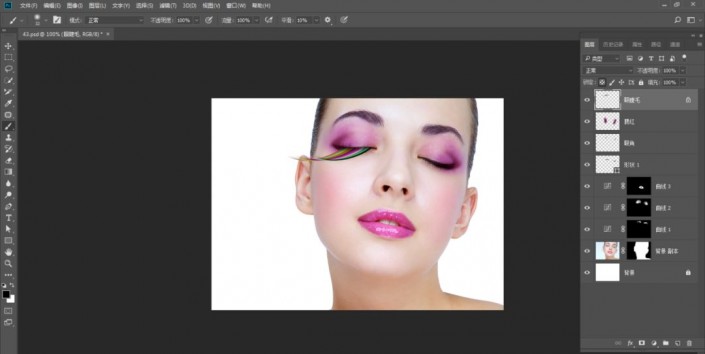
16、复制眼睫毛图层,移动到另一只眼睛上面,按下Ctrl+T快捷键显示定界框,先举行水平翻转,再调整一下巨细和角度,使它贴近眼睛,效果如图所示:
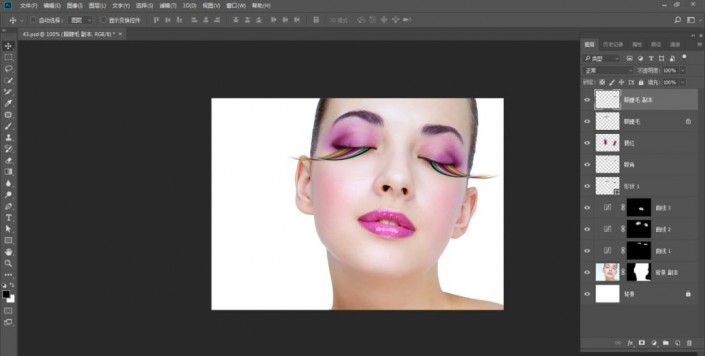
17、使用椭圆选框工具,羽化20个像素,在眼睛上建立一个选区。选择渐变工具,在渐变下拉面板中选择“色谱”渐变,在选区内填充渐变。使用移动工具按住Alt键将选区内的图像拖到另一只眼睛上,执行编辑,变换,水平翻转下令,按下Ctrl+D快捷键作废选择,设置该图层的混淆模式为消融,不透明度为20%,用画笔工具在嘴唇的高光部位涂些白色:
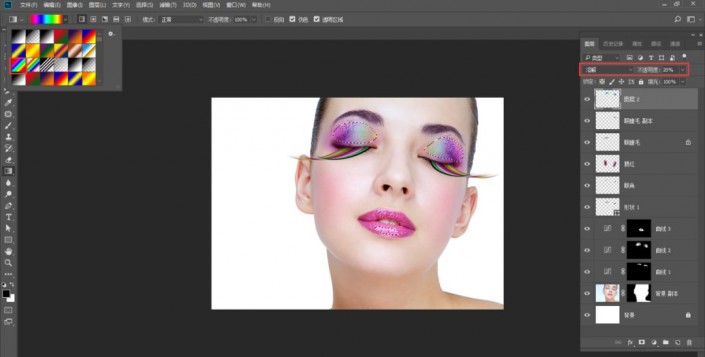
18、选择配景副本图层,建立可选颜色调整图层,调整皮肤的颜色:
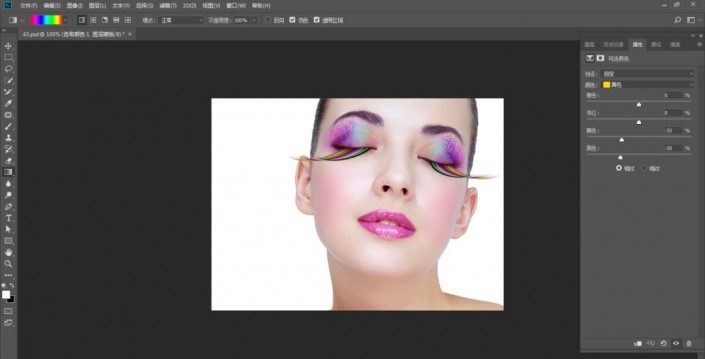
19、最后导入配景素材文件:

完成:

彩妆效果就所有制作完成了
